Задание на коэффициент эластичности
Пример 2. По группе предприятий, производящих однородную продукцию, известно, как зависит себестоимость единицы продукции y от факторов, приведенных в табл. 2.3:
Таблица 2.3
| Признак-фактор | Уравнение парной регрессии | Среднее значение фактора |
| Объем производства, млн руб., x 1 | 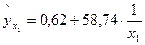
| 
|
| Трудоемкость единицы продукции, чел.-час, x 2 | 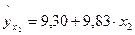
| 
|
| Оптовая цена за 1 т энергоносителя, млн руб., x 3 | 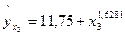
| 
|
| Доля прибыли, изымаемой государством, %, x 4 | 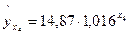
| 
|
Требуется:
1. Определить с помощью коэффициентов эластичности силу влияния каждого фактора на результат.
2. Ранжировать факторы по силе влияния.
Реализация типовых задач на компьютере.
Решение с помощью ППП Excel.
1. Встроенная статистическая функция ЛИНЕЙН определяет параметры линейной регрессии y = a + bx. Порядок вычисления следующий:
1) введите исходные данные:
| А | В | С | |
| 1 | Территория региона | Прожиточный минимум, х | Среднемесячная зарплата, у |
| 2 | 1 | 780 | 1330 |
| 3 | 2 | 820 | 1480 |
| 4 | 3 | 870 | 1340 |
| 5 | 4 | 790 | 1540 |
| 6 | 5 | 890 | 1620 |
| 7 | 6 | 1060 | 1950 |
| 8 | 7 | 670 | 1390 |
| 9 | 8 | 880 | 1580 |
| 10 | 9 | 730 | 1520 |
| 11 | 10 | 870 | 1620 |
| 12 | 11 | 760 | 1590 |
| 13 | 12 | 1150 | 1730 |
2) выделите область пустых ячеек 5´2 (5 строк, 2 столбца) для вывода результатов регрессионной статистики или область 1´2 – для получения только оценок коэффициентов регрессии;
|
|
|
3) активизируйте Мастер функций любым из способов:
а) в главном меню выберите Вставка/Функция;
б) на панели инструментов Стандартная щелкните по кнопке Вставка функции;
4) в окне Категория выберите Статистические, в окне Функция – ЛИНЕЙН. Щелкните по кнопке ОК;
5) заполните аргументы функции следующим образом:
Известные_значения_ y – диапазон, содержащий данные результативного признака (С2:С13);
Известные_значения_ x – диапазон, содержащий данные факторов независимого признака (В2:В13);
Константа – логическое значение, которое указывает на наличие или на отсутствие свободного члена в уравнении: если Константа=1, то свободный член рассчитывается обычным образом, если Константа=0, то свободный член равен 0 (указать 1);
Статистика – логическое значение, которое указывает, выводить дополнительную информацию по регрессионному анализу или нет: Статистика=1 - дополнительная информация выводится, Статистика=0 - выводятся только оценки параметров уравнения (указать 1).
Щелкните по кнопке ОК;
6) в левой верхней ячейке выделенной области появится первый элемент итоговой таблицы. Чтобы раскрыть всю таблицу, нажмите на клавишу F2, а затем – на комбинацию клавиш CTRL + SHIFT + ENTER.
|
|
|
Дополнительная регрессионная статистика будет выводиться в порядке, указанном в следующей схеме:
| Значение коэффициента b | Значение коэффициента a |
| Среднеквадратическое отклонение b | Среднеквадратическое отклонение a |
| Коэффициент детерминации R 2 | Среднеквадратическое отклонение y |
| F - статистика | Число степеней свободы |
| Регрессионная сумма квадратов | Остаточная сумма квадратов |
Для вычисления параметров экспоненциальной кривой y = a × b x в MS Excel применяется встроенная статистическая функция ЛГРФПРИБЛ. Порядок вычисления аналогичен применению функции ЛИНЕЙН.
2. С помощью инструмента анализа данных Регрессия, помимо результатов регрессионной статистики, дисперсионного анализа и доверительных интервалов, можно получить остатки и графики подбора линии регрессии, остатков и нормальной вероятности. Порядок действий следующий:
1) проверьте доступ к пакету анализа. В главном меню последовательно выберите Сервис / Настройки. Установите флажок Пакет анализа (должен стоять флажок);
2) в главном меню выберите Сервис / Анализ данных / Регрессия. Щелкните по кнопке ОК;
|
|
|
3) заполните диалоговое окно ввода данных и параметров вывода следующим образом:
Входной интервал Y – диапазон, содержащий данные результативного признака ($ C$1:$ C$13);
Входной интервал X – диапазон, содержащий данные факторов независимого признака ($ B$1:$ B$13);
Метки – флажок, который указывает, содержит ли первая строка названия столбцов или нет (установить флажок);
Константа – ноль – флажок, указывающий на наличие или отсутствие свободного члена в уравнении (без флажка);
Выходной интервал – достаточно указать левую верхнюю ячейку будущего диапазона;
Новый рабочий лист – можно задать произвольное имя нового листа.
Если необходимо получить информацию и графики остатков, установите соответствующие флажки в диалоговом окне. Щелкните по кнопке ОК.
Дата добавления: 2022-01-22; просмотров: 180; Мы поможем в написании вашей работы! |

Мы поможем в написании ваших работ!
