Передача конечно-элементной сетки в модуль APM Structure3D.
Для передачи КЭ-сетки в модуль APM Structure3D нажимаем кнопку «Передать КЭ сет-ку в APM Structure3D», расположенную на панели инструментов «Управление». Вслед за этим запускается модуль APM Structure3D с открытой в нем КЭ-сеткой модели с приложенными нагрузками и установленными опорами.
Важно!!! Все дальнейшие действия выполняются с помощью команд модуля
APM Structure3D.
5. Выполнение расчета.
Типы и параметры тепловых расчетов
Для проведения теплового расчета необходимо сделать выбрать в горизонтальном меню Расчет пункт расчет Расчет (рисунок 8), затем в открыв-шемся диалоге «Расчет» нужно выбрать Расчет стационарной теплопроводности (рисунок 9 а) или Расчет нестационарной теплопроводности (рисунок 9 б) и выбрать Загружение для которого будет производиться расчет.
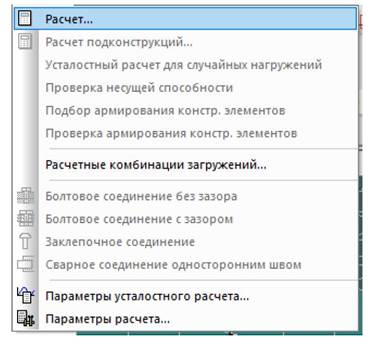
Рисунок 8 – Выбор пункта меню Расчет
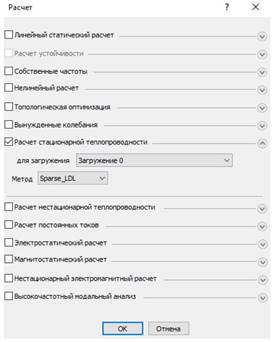
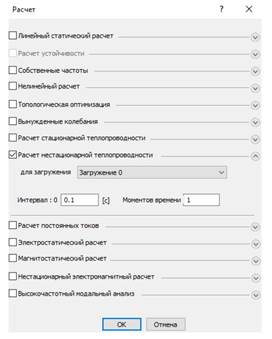
Рисунок 9 – Выбор теплового расчета: а – стационарного, б – нестационарного
При выборе Расчета нестационарной теплопроводности необходимо указать следующие настройки расчета:
– Интервал – промежуток, для которого будет проводиться тепловой расчет;
– Моментов время – количество шагов, на которое будет поделен интервал и для которых будут доступны результаты теплового расчета.
Просмотр результатов.
Для просмотра карт результатов пользователь должен выбрать в горизонтальном меню Результаты пункт Результаты теплового анализа или пункт Карта результатов (рисунок 10) , после чего появится диалог Параметры вывода результатов (рисунок 11 или 12, в зависимости от типа расчета).
|
|
|
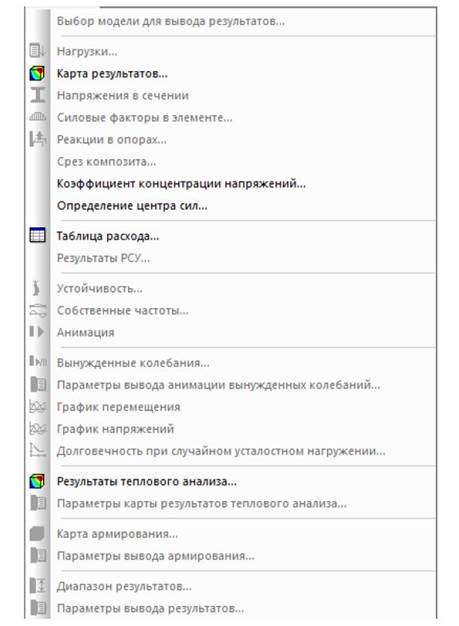
Рисунок 10 – Меню Результаты после теплового анализа.
В диалоге Параметры вывода результатов необходимо выбрать тип расчета. В зависимости от проведенного теплового расчета, это Стационарная теплопроводность или Нестационарная теплопроводность.

Рисунок 11 – Диалог Параметры вывода результатов для типа расчета
«Стационарная теплопроводность»
Если предварительно было посчитано несколько различных загружений, то необходимо выбрать загружение, для которого будут выводиться карты результатов. Если же посчитано только одно загружение, то выбор будет недоступен.
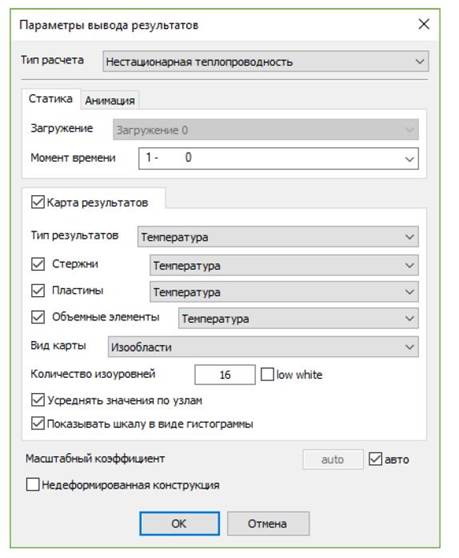
Рисунок 12 – Диалог Параметры вывода результатов для типа расчета «Нестационарная теплопроводность»
В диалоге Параметры вывода результатов можно настроить следующие параметры:
– Вид карты (изообласти, максимальные значения в элементе);
– Количество изоуровней;
– Усреднение значений по узлам;
– Показывать шкалу в виде гистограммы;
– Недеформированная конструкция (КЭ сетку).
Для нестационарной теплопроводности в диалоге Параметры вывода результатов доступны карты результатов в различные моменты времени.
|
|
|
Для нестационарной теплопроводности в диалоге Параметры вывода результатов доступны не только карты результатов, но их анимация в отдельной вкладке. После выбора необходимых параметров и нажатия кнопки Ок в диалоге Параметры вывода результатов, появиться окно стандартное анимации результатов со стандартным диалогом настройки параметров анимации (рисунок 13).
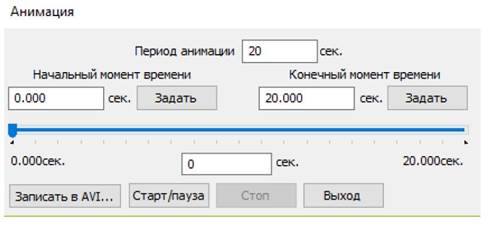
Рисунок 13 – Диалог Анимация
Для стационарной теплопроводности доступны следующие карты результатов:
– Температура;
– Тепловой поток;
– Векторный тепловой поток;
– Градиент температуры;
– Векторный градиент температуры.
Для нестационарной теплопроводности добавляется еще карта результатов Скорость изменения температуры.
При выборе пунктов Векторный тепловой поток и Векторный градиент температуры ниспадающего списка Тип результатов вид диалога изменяется (рисунок 14). В диалоге появляется:
– шкала Масштаб векторов;
– CheckBox Одинаковый размер;
– радиокнопка Тип векторов.
При этом из диалога исчезают радиокнопки Изообласти и Максимальное значение в элементе, а также CheckBox Усреднять значения по узлам.
|
|
|
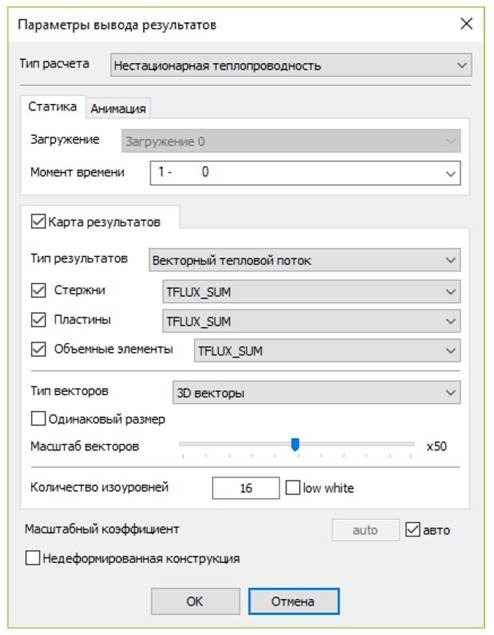
Рисунок 14 – Диалог Параметры вывода результатов при выборе векторных результатов
Радиокнопка Тип векторов позволяет выбрать вид отрображаемых векторов (Линия, 2D векторы, 3D векторы). Шкала Масштабирование вектора позволяет в относительных единицах [1; 100] выставить размер отрисовываемых векторов. CheckBox Одинаковый размер позволяет сделать, чтобы все вектора отрисовывались одним размером в соответствии с выбранным масштабом.
Для изменения параметров карты результатов при ее просмотре доступен пункт Параметры карты результатов теплового анализа горизонтального меню Результаты (рисунок 15), после выбора которого, появиться диалог Параметры вывода результатов, где можно изменить параметры карты результатов.
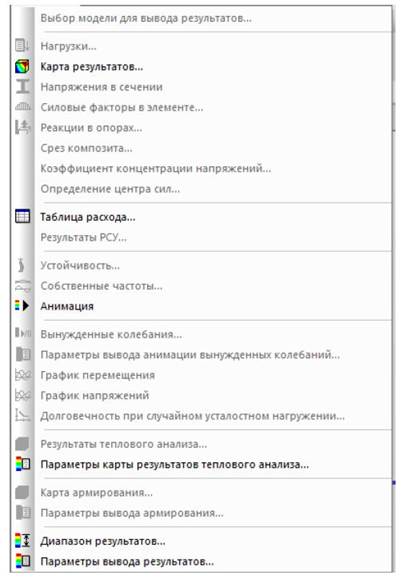
Рисунок 15 – Выбор пункта меню
Параметры карты результатов теплового анализа
При просмотре карты результатов доступен также пункт Анимация ре-зультатов теплового анализа горизонтального меню Результаты, после выбора которого появится окно стандартное анимации результатов со стандартным диалогом настройки параметров анимации. При этом будут анимироваться результаты открытой карты результатов.
В остальном просмотр результатов теплового анализа ничем не отличается от просмотра результатов других типов расчета.
|
|
|
Таблица 3 – Результаты теплового расчета
| Тип результата | Результат | Стержни | Пластины | Объемные элементы |
| Температура | Температура | + | + | + |
| Тепловой поток | TFLUX SUM | + | + | + |
| TFLUX_X | + | + | + | |
| TFLUX_Y | + | + | + | |
| TFLUX_Z | + | + | + | |
| TFLUX_X LOC | - | + | + | |
| TFLUX_Y LOC | - | + | + | |
| TFLUX_Z LOC | - | - | + | |
| Векторный тепловой поток | TFLUX SUM | + | + | + |
| TFLUX_X | + | + | + | |
| TFLUX_Y | + | + | + | |
| TFLUX_Z | + | + | + | |
| TFLUX_X LOC | - | + | + | |
| TFLUX_Y LOC | - | + | + | |
| TFLUX_Z LOC | - | + | + | |
| Градиент температуры | TGRAD SUM | + | + | + |
| TGRAD_X | + | + | + | |
| TGRAD_Y | + | + | + | |
| TGRAD_Z | + | + | + | |
| TGRAD_X LOC | - | + | + | |
| TGRAD_Y LOC | - | + | + | |
| TGRAD_Z LOC | - | + | + | |
| Векторный градиент температуры
| TGRAD SUM | + | + | + |
| TGRAD_X | + | + | + | |
| TGRAD_Y | + | + | + | |
| TGRAD_Z | + | + | + | |
| TGRAD_X LOC | - | + | + | |
| TGRAD_Y LOC | - | + | + | |
| TGRAD_Z LOC | - | + | + | |
| Скорость изменения Температуры* | TEMP_VEL | + | + | + |
* - для стационарного расчета тип результата недоступен
8.Вывод результатов расчета на печать или в файл формата *.rtf.
Для вывода результатов расчета на печать следует выбрать меню Файл/Печать и в открывшемся окне «Данные для печати» отметить флажками те результаты, которые требуется вывести на печать для выбранной модели.
Вывод результатов расчета может быть осуществлен либо сразу на принтер (кнопка «Печатать»), либо в текстовый файл формата *.rtf (кнопка «RTF»), который может быть открыт в большинстве текстовых редакторов.
Дата добавления: 2021-12-10; просмотров: 39; Мы поможем в написании вашей работы! |

Мы поможем в написании ваших работ!
