Задание тепловых нагрузок, действующих на элементы модели.
Задание тепловых нагрузок осуществляется в дереве программы (панель инструментов Объекты/Нагрузки/Тепловые нагрузки), рисунок 4.
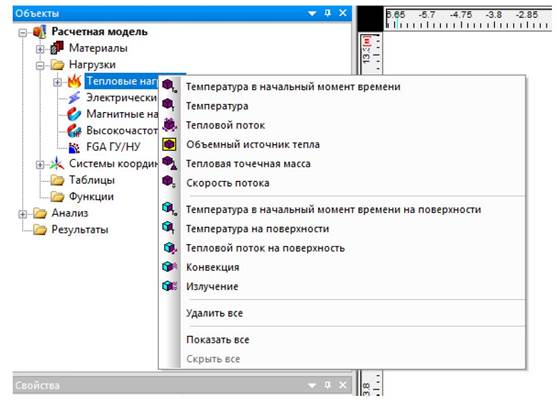
Рисунок 4
Этапы задания различных тепловых нагрузок рассмотрим на примере температуры:
1. В дереве Объекты/Нагрузки необходимо выбрать пункт Тепловые нагрузки и с помощью ПКМ вызвать контекстное меню с нагрузками и выбрать пункт Температура. После этого в дереве появиться нагрузка Температура.
2. В панели Свойства появятся данные, которые необходимо задать:
– Загружение, в котором будет приложена данная нагрузка;
– Значение, данной нагрузки. В данной строке можно выбрать способ задания нагрузки (постоянное значение, график, таблица или функция);
– Тип элементов, на которые будет приложена данная нагрузка.
3. На панели Свойства нажать кнопку Установить и выбрать необходимые элементы, после чего нажать кнопку Применить. В строке Количество отобразиться количество элементов, на которые примениться данная нагрузка (рисунок 5).
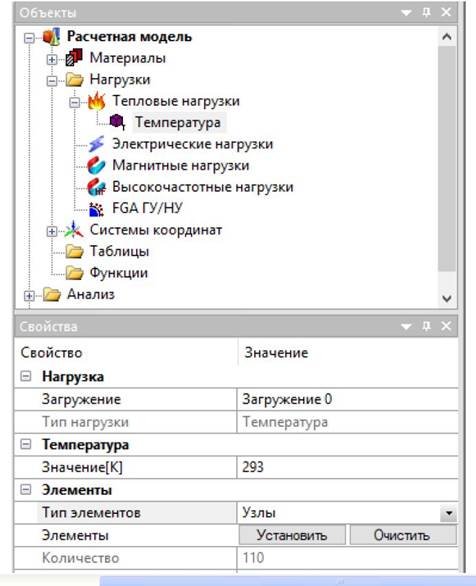
Рисунок 5
При задании различных тепловых нагрузок на поверхности конечных элементов первые три пункта идентичны. Далее нужно установить поверхности, на которые будет приложена нагрузка.
4. В строке Номер поверхности на панели Свойства необходимо выбрать номер поверхности или в строке Задание поверхностей по узлам нажать кнопку Установить.
5. После нажатия кнопки Установить на рабочем поле программы будут показаны только КЭ с узлами, что были выбраны в пункте 3. После этого необходимо выбрать узлы, которые будут определять необходимые поверхности для данных КЭ:
|
|
|
– для объемных КЭ необходимо выбрать минимум все узлы, которые однозначно определяют поверхность элемента;
– для пластинчатых КЭ необходимо выбрать минимум два узла, которые однозначно определят поверхность элемента;
– для стержневых КЭ необходимо выбрать минимум один узел, который однозначно определить поверхность элемента.
Номера поверхностей для различных типов КЭ представлены на рисунке 7.
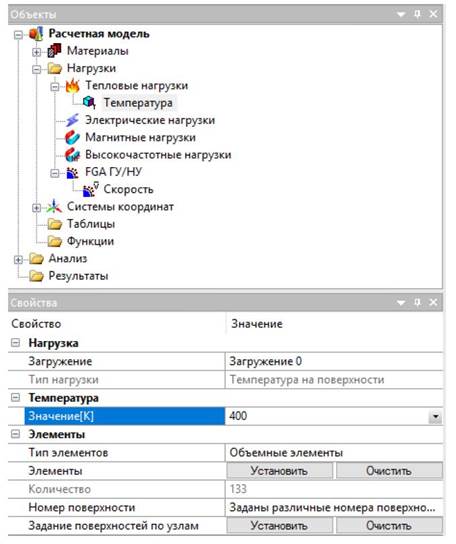
Рисунок 6 – Настройки нагрузки Температура на поверхности на панели
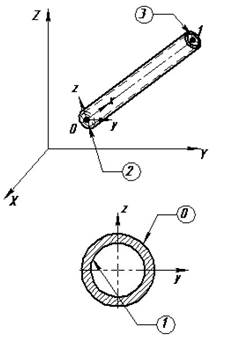
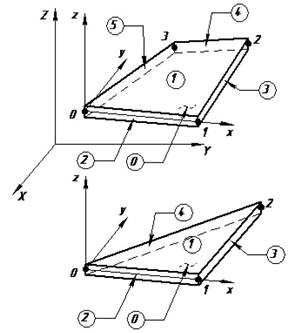
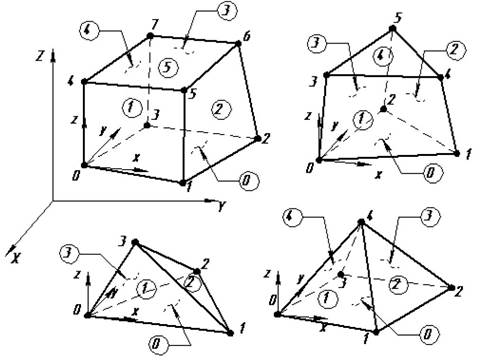
Рисунок 7 – Различные типы КЭ
Генерация конечно-элементной сетки.
Разбиение объемной модели на конечные элементы.
Нажимаем кнопку «КЭ сетка» на панели инструментов «Управление» и в поле ввода «Шаг разбиения» открывшегося диалогового окна «Параметры разбиения» указываем величину шага разбиения – например, 2 мм, с тем чтобы окружности и дуги созданной модели были описаны корректно.
После нажатия кнопки «ОK» начинается процедура разбиения модели. Сгенерированная конечно-элементная (КЭ) сетка открывается в отдельном окне, и если по каким-либо параметрам она не устраивает пользователя, то это окно может быть закрыто, а разбиение произведено заново.
|
|
|
В левом верхнем углу окна «Конечно-элементная сетка» открывается специальное диалоговое окно инструмента «Глубина просмотра», позволяющее визуально контролировать качество полученных конечных элементов по объему детали. Для проверки качества полученных конечных элементов нужно с помощью мыши перемещать движок глубины просмотра в направлении слева направо. Вслед за смещением движка плоскость отсечения конечных элементов будет удаляться. Конечные элементы, находящиеся перед этой плоскостью, не будут показываться на экране монитора. Это дает возможность посмотреть на элементы, находящиеся внутри сплошного материала, и оценить их качество. Для того чтобы закрыть диалоговое окно «Глубина просмотра», нужно сделать это окно активным, щелкнув на нем левой кнопкой мыши, а затем нажать кнопку Esc на клавиатуре.
Полученная КЭ-сетка вместе с действующими на модель нагрузками и заданными опорами (или без них) может быть сохранена в отдельном файле, а затем импортирована в модуль прочностного расчета APM Structure3D. Можно также передать построенную модель непосредственно в APM Structure3D без ее промежуточного сохранения.
|
|
|
Дата добавления: 2021-12-10; просмотров: 50; Мы поможем в написании вашей работы! |

Мы поможем в написании ваших работ!
