Використання відносних і полярних координат
Міністерство освіти і науки, молоді і спорту України
Київський національний університет будівництва і архітектури
Кафедра інформаційних технологій
ЗВІТ З ЛАБОРАТОРНОЇ РОБОТИ № 3
З дисципліни «CAD-технології»
Студентки І курсу
ФАІТ Гр. КН-12
Тарабріної А.Д.
Перевірила:
Шабала Є.Є.
Київ-2012
Зміст
Вступ. 3
Завдання до лабораторної роботи. 4
Виконання. 8
Лістинг команд. 11
Висновок. 12
Список літератури. 13
Вступ
AutoCAD є актуальною, сучасною програмою, це - сама популярна у світі система автоматизованого проектування й випуску робочої конструкторської й проектної документації. За його допомогою створюються двовимірні й тривимірні проекти різного ступеня складності в області архітектури й будівництва, машинобудування, генплану, геодезії й т.д.
Система дозволяє просто й ефективно конструювати, візуалізувати, створювати та випускати проектну документацію. AutoCAD використовується в будь-яких областях, де застосовується креслення.
AutoCAD дозволяє виконувати креслення вузлів, деталей, архітектурно-будівельних об'єктів, будувати просторові моделі, виконувати їхню фотореалістичну візуалізацію, розробляти додатки, наприклад програми на мовах AutoLisp, Visual Basic, С. Широта можливостей AutoCAD пакета дозволяє застосовувати його як інструментальну базу при вивченні ряду графічних дисциплін. Студенти, що опанували пакетом AutoCAD, легко переходять на інші численні програмні продукти аналогічного призначення. AutoCAD - це "буквар" для підготовки сучасного інженера
|
|
|
Завдання до лабораторної роботи
Завдання 1
Введення абсолютних прямокутних координат
1. Почніть нове креслення.
2. Клацніть на піктограмі Line (Відрізок) панелі інструментів Draw (Малювання) дотримуйтесь вказівок командного рядка:
Specify first point:: -10,-5
Specify next point or [Undo] 21,-5
Specify next point or [Undo] 21, 49
Specify next point or [Close/Undo]: -10, 49
Specify next point or [Close/Undo] : -10, -5
Specify next point or [Close/Undo] : <Завершення команди
3. Більшість накреслених відрізків вийшло за межі графічної зони екрана. За замовчуванням при створенні нового креслення початок системи координат - крапка 0,0 - розміщується в лівому нижньому куті графічної зони екрана. В результаті точки з негативними координатами виявляються поза видимою частиною креслення. У цій ситуації спочатку змінимо масштаб подання креслення на екрані. Клацніть на піктограмі Zoom (Покажи)  стандартної панелі інструментів. Відкриється висувна панель, на якій варто вибрати піктограму Zoom Out(Зменшити).
стандартної панелі інструментів. Відкриється висувна панель, на якій варто вибрати піктограму Zoom Out(Зменшити).
4. Креслення на екрані стане дрібніше, але побудований прямокутник у графічній зоні повністю усе ще не вміщується. Ще кілька разів клацніть на тій же піктограмі, поки прямокутник не ввійде у видиму зону креслення. Картинка повинна виглядати приблизно так, як на рис 2.1.
|
|
|
Якщо AutoCAD виведе в командний рядок повідомлення Point or option keyword required (Потрібна крапка або ключове слово опції), то ви помилилися при введенні. Повторіть команду ще раз. Команда UNDO (скасування) завжди до ваших послуг.
5. Знову викличте команду LINE (відрізок) і додержуйтесь запрошень командного рядка:
Specify first point: -8,-2
Specify next point or [Undo]: 19,-2
Specify next point or [Undo]: 19, 21.5
Specify next point or [Close/Undo]: -8,21.5
Specify next point or [Close/Undo]: -8,-2
Specify next point or [Close/Undo]: < Завершення команди
5. І ще раз викличте команду LINEі додержуйтеся запрошень командного рядка:
Specify first point: -8, 22.5
Specify next point or [Undo]: 19, 22.5
Specify next point or [Undo]: 19, 46
Specify next point or [Close/Undo]: -8, 46
Specify next point or [Close/Undo]: -8, 22.5
Specify next point or [Close/Undo]: < Завершення команди
7. Збережіть креслення в папці StudProg/ ІТЕП/ ACAD під ім'ям ab4-l. dwg. Тепер креслення на екрані повинне виглядати, як на рис. 2.2.
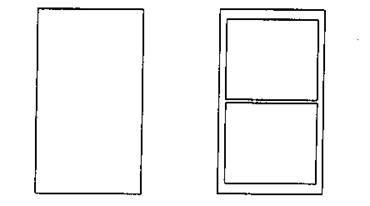
Рис. 2.1. Прямокутник, Рис.2.2. Креслення вікна,
накреслений з використан- побудоване з використан-
ням абсолютних коор- ням абсолютних динат кутових точок прямокутних координат
|
|
|
вузлових точок
Завдання 2
Використання відносних і полярних координат
1. Відкрийте креслення ab4-a. dwg. Посовайте мишею по графічній зоні екрана й зверніть увагу на формат відображення координат у рядку стану. Координати представлені в архітектурному форматі, тобто у футах і дюймах, причому дробова частина дюйма виведена у вигляді правильного дробу із чисельником і знаменником. Якщо значення координат приглушені на індикаторі в рядку стану, клацніть на поле індикатора або натисніть клавішу <F6>.
2. Оберіть у меню AutoCAD File=>Save As(Файл Зберегти як ...) і збережіть креслення в папці StudProg/ ІТЕП/ ACAD під ім'ям ab4-2. dwg.
3. Клацніть на піктограмі Line (Відрізок) панелі інструментів Draw (Малювання) і додержуйтеся запрошень командного рядка:
Command: _line Specify first point:
Вкажіть будь-яку точку в лівій нижній частині графічної зони екрана.
Specify next point or [Undo]: @0, -3/4
Specify next point or [Undo]: @75 -1/4,0
Specify next point or [Close/Undo]: @0, 3/4 '
Specify next point or [Close/Undo]: @-75-1/4,0
Specify next.point or [Close/Undo]: < Завершення команди
4. І ще раз викличте команду LINE і додержуйтеся запрошень командного рядка:
Specify first point:
При цьому новий відрізок починається в останній уведеній крапці, тобто в кінцевій крапці попереднього відрізка.
|
|
|
Specify next point or [Undo]: @4-3/4, 0
Specify next point or [Undo]: @43<40
Specify next point or [Close/Undo]:@ 43<320
Specify next point or [Close/Undo]: @-2-l/4, 0
Specify next point or [Close/Undo]: @39-7/8<140
Specify next point or [Close/Undo]: @39-7/8<220
Specify next point or [Close/Undo]: <Завершення команди
Збережіть креслення. На ньому зображена частина портика архітектурної деталі, що використовується для прикраси вікон у деяких будинках (рис.3).
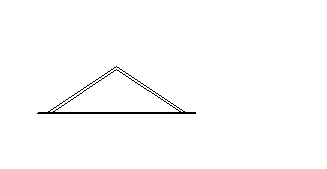
Рис.3. Частина портика, при кресленні якої використовувалося Завдання вузлових точок у відносних і полярних координатах.
Якщо у відповідь на запрошення ввести початкову точку елемента, що звичайно є першим етапом діалогу нової команди, надрукувати @ <, то початковою крапкою нового елемента буде остання крапка, уведена перед запуском команди.
Виконання
Завдання 1
Починаємо нове креслення. Клацаємо на піктограмі Line (Відрізок) панелі інструментів Draw (Малювання) та вводимо таку координати до командного рядка:
Specify first point:: -10,-5
Specify next point or [Undo] 21,-5
Specify next point or [Undo] 21, 49
Specify next point or [Close/Undo]: -10, 49
Specify next point or [Close/Undo] : -10, -5
Specify next point or [Close/Undo] : <Завершення команди
Для того, щоб малюнок був нам видний нормального розміру, адже він занадто малий клацаємо на піктограмі Zoom (Покажи) стандартної панелі інструментів. Відкриється висувна панель, на якій вибрати піктограму Zoom All.
Креслення на екрані стало більшим. Воно виглядає так:
Знову викликаємо команду LINE (відрізок) і вводимо такі дані до командного рядка:
Specify first point: -8,-2
Specify next point or [Undo]: 19,-2
Specify next point or [Undo]: 19, 21.5
Specify next point or [Close/Undo]: -8,21.5
Specify next point or [Close/Undo]: -8,-2
Specify next point or [Close/Undo]: < Завершення команди
І ще раз викликаємо команду LINE:
Дата добавления: 2018-02-18; просмотров: 1025; Мы поможем в написании вашей работы! |

Мы поможем в написании ваших работ!
