Задание для самостоятельной работы:
1. Из полученного списка отберите тех сотрудников, которые были приняты на работу, например, не ранее 01.01.2000 года. Используйте для этого опцию (Стандартный фильтр…), критерий меньше (<) и значение критерия 01.01.2000.
2. Покажите снова весь список.
3. Выведите список сотрудников с фамилиями, начинающимися, например, с буквы Б. Для этого установите критерий равно (=), значение критерия Б*.
4. Сохраните файл.
5. Выведите список, состоящий из 3-х сотрудников, принятых на работу раньше других. Восстановите весь список, а затем найдите 3-х сотрудников, принятых позже всех.
6. Выведите список, сотрудников, работающих в одном отделе. Среди оставшихся сотрудника с наибольшей заработной платой.
Сортировка списка
Сортировкой называется изменение порядка строк в списке. Сортировка применяется в случаях, когда необходимо, чтобы строки имели определенную последовательность. Calc – очень гибкая система в отношении методов сортировки данных.
Сортировка по одному полю
Задание:
1. Перейдите на Лист3, назовите его Сортировка и скопируйте на лист базу данных сотрудников.
2. Установите табличный курсор в ячейку с фамилией первого сотрудника. Щелкните на
3. кнопке сортировки Сортировка по возрастанию  , расположенной на стандартной панели инструментов. Программа расположит список в алфавитном порядке.
, расположенной на стандартной панели инструментов. Программа расположит список в алфавитном порядке.
4. Щелкните на кнопке сортировки Сортировка по убыванию  , расположенной на стандартной панели инструментов. Программа расположит список в обратном алфавитном порядке.
, расположенной на стандартной панели инструментов. Программа расположит список в обратном алфавитном порядке.
|
|
|
5. Сохраните файл.
Задание для самостоятельной работы:
1. Отсортируйте список так, чтобы сведения о сотрудниках располагались в порядке возрастания (убывания) окладов.
2. Представьте список так, чтобы сведения о сотрудниках располагались в порядке возрастания (убывания) даты приема на работу.
Сортировка по нескольким полям
Задание:
1. Выполните сортировку по нескольким полям, например, сначала по полю Фамилия, затем по полю Годовой фонд зарплаты. Для этого выберите команду Данные ⇒ Сортировка.
2. В диалоговом окне Сортировка в списке Сортировать по выберите поле Фамилия, установите опцию по возрастанию. В списке Затем по выберите поле Годовой фонд зарплаты, установите опцию по убыванию рис. 12. Нажмите кнопку ОК.

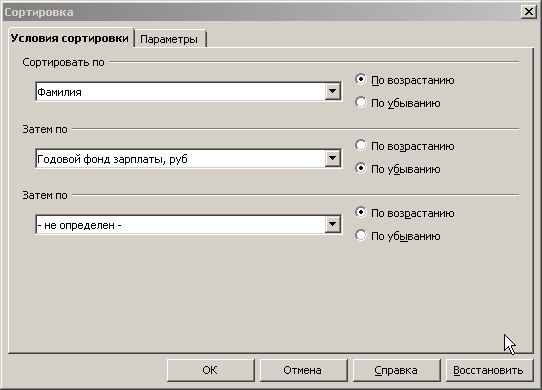
Рис. 12
3. Сохраните файл.
Задание для самостоятельной работы:
Представьте сведения о сотрудниках, расположив наименования отделов в алфавитном порядке. Сотрудников, работающих в одном и том же отделе, сгруппируйте по датам приема на работу и далее по возрастанию оклада.
Подведение промежуточных итогов
Команда Данные ⇒ Промежуточные итоги может быть использована для получения различной итоговой информации. Прежде чем подводить итоги, необходимо произвести сортировку списка соответствующим образом. Calc создает промежуточные и общие итоги.
|
|
|
Ниже рассмотрим пример, когда необходимо подсчитать для каждого отдела предприятия сумму окладов сотрудников.
Задание:
1. Вставьте новый лист, назовите его Итоги1, скопируйте на лист базу данных сотрудников.
2. Отсортируйте исходный список по полю Отдел.
3. Выполните команду Данные ⇒ Промежуточные итоги.
4. В списке Группировать по в укажите поле Отдел рис. 13. Так как список был отсортирован по полю Отдел, то строки с одинаковым отделом располагаются непосредственно рядом друг с другом. Как только происходит изменение в поле Отдел, значит, информация о сотрудниках одного отдела закончилась, и далее следуют строки, касающиеся сотрудников другого отдела.
5. В списке Операция выберите Сумма – это операция, с помощью которой будут подводиться итоги (данные будут суммироваться).
6. В списке Добавить итоги по укажите поля Оклад и Годовой фонд зарплаты – по этим полям будут подводиться итоги.
7. Установите соответствующие флажки, как показано на рис. 13. Нажмите кнопку ОК.
|
|
|
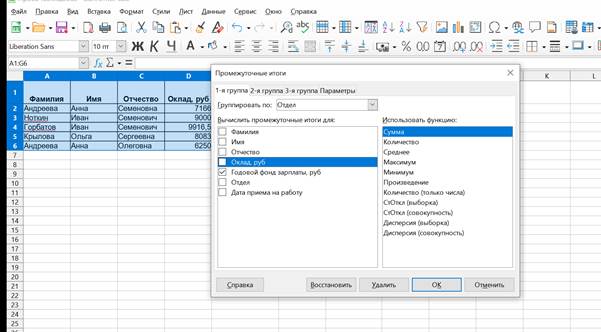
Рис. 13.
8. Результат подведения итогов приведен на рис. 14.
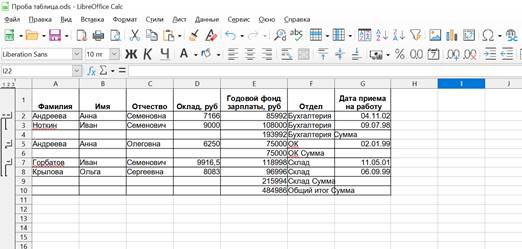
Рис. 14
9. Для того, чтобы просмотреть только промежуточные и общие итоги щелкните на кнопке  (2-ой уровень списка), расположенной в верхнем левом углу списка. Результат представлен на рис. 15.
(2-ой уровень списка), расположенной в верхнем левом углу списка. Результат представлен на рис. 15.


Рис. 15
10. Чтобы вернуть список в первоначальное положение, щелкните на кнопке 1 (1-й уровень списка).
11. Отобразите только общие итоги рис. 16.


Рис. 16
12. Разверните весь список. Исследуйте назначение кнопок.
13. Сохраните файл.
Дата добавления: 2021-04-05; просмотров: 267; Мы поможем в написании вашей работы! |

Мы поможем в написании ваших работ!
