Фильтрация по нескольким критериям
Практическая работа № 1.12
Создание базы данных в Libre Office Calc
Цель работы: овладеть навыками пользования приложением Libre Office Calc.
Оборудование, приборы, аппаратура, материалы: персональный компьютер, табличный процессор Calc
Ход работы:
1. Познакомиться с краткими теоретическими сведениями
2.Выполнить задания, представленные в практической части, пользуясь краткими теоретическими сведениями
3.Оформить практическую работу в тетрадях для практических работ
4. Ответить на контрольные вопросы письменно и устно в тетрадях для практических работ
Краткие теоретические сведения:
База данных – это упорядоченный набор данных. Обычно база данных состоит из строк заголовков (текст описания) и строк данных, которые могут быть числовыми или текстовыми.
Столбцы базы данных обычно называют полями, а строки – записями. Теоретически, размер базы данных ограничен размерами одного рабочего листа. Однако база данных такого размера занимает очень много памяти и программа плохо с ним справляется.
В Calc есть несколько средств, предназначенных для работы с базами данных. Они могут быть использованы для самых разнообразных целей. Для одних пользователей база данных – это способ простого хранения набора данных (например, список клиентов), другие используют ее для хранения данных, которые в конечном итоге должны быть включены в отчет. Ниже приведены операции, которые обычно выполняются над базами данных.
|
|
|
1. Ввод данных в базу.
2. Фильтрация базы данных, которая выполняется в целях выборочного отображения строк (по определенному критерию).
3. Сортировка данных.
4. Вставка формул для подведения промежуточных итогов.
5. Создание формул для вычисления результатов в базе, отфильтрованном по определенным критериям.
6. Создание итоговой сводной таблицы на основе данных базы.
Ввод данных в базу.
Чтобы ввести данные в базу можно использовать любой из описанных в других работах методах ввода данных.
Ввод данных начинается с определения заголовков столбцов. Они должны располагаться в первой строке диапазона вводимых данных. Заголовки нужны для того, чтобы описываемая команда работала правильно.
При создании баз данных нужно помнить о некоторых рекомендациях:
- в каждом столбце должна содержаться однотипная информация, например, не следует смешивать в одном столбце даты и обычный текст;
- не используйте пустых строк в базе, т.к. при проведении операций над списком Calc определяет его границы автоматически, при этом пустая строка обозначает конец базы;
- помещайте базу на отдельный лист, если на этот лист необходимо поместить еще другую информацию, помещайте ее ниже или выше базы, не используйте для этого ячейки справа или слева от базы;
-
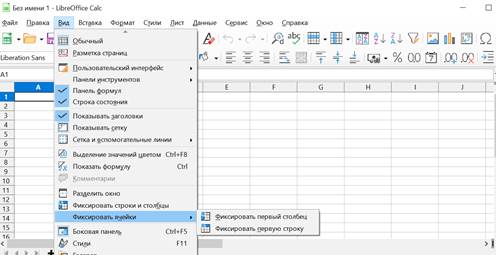
используйте команду Фиксировать, чтобы заголовки были всегда видны при прокручивании листа базы; - старайтесь предварительно отформатировать весь столбец, чтобы данные всегда имели один и тот же формат.
Задание:
|
|
|
1. Создайте новую рабочую книгу Calc и назовите ее Практ.раб.12.
2. Активизируйте Ввод данных. Активизируйте Лист1 и назовите его Ввод данных.
3. Введите заголовки столбцов в ячейки: А1 - Фамилия, В1 - Имя, С1 - Отчество, D 1 -Телефон, Е1 - Взнос. Установите ширину столбцов так, чтобы данные в них отражались полностью рис. 1.

Рис. 1
4. Выделите любую ячейку в строке заголовков таблицы (строка 1) и выберите команду Данные ⇒ Задать диапазон. Введите имя диапазона в поле название, программа автоматически определит диапазон, который при желании можно поменять нажав на кнопку справа от поля «Диапазон» и выделив нужный диапазон базы данных, если вы хотите использовать первую строку для заголовков то поставьте галочку напротив «Содержит заголовки столбцов». Щелкните на кнопке ОК.
5. Введите данные для одной строки, используя для перехода между полями указатель мыши или клавишу <Tab>.
|
|
|
6. Заполните таким же образом еще 7 строк (всего должно быть 8 записей).
7. Отформатируйте полученную таблицу.
8. Сохраните файл.
Проверка вводимых значений
Calc позволяет указать тип данных, которые могут помещаться в определенной ячейке или диапазоне. Например, вам нужно разработать таблицу, которую будут использовать другие люди. Допустим, в этой таблице есть ячейка для ввода данных, на которую имеется ссылка в некоторой формуле. Предположим также, что в этой конкретной ячейке должно находиться число от 1 до 12, так как только при этом условии формула будет давать допустимые результаты. В этой ситуации вы можете воспользоваться функцией проверки вводимых данных, чтобы, в случае, если пользователь введет значение, не принадлежащее интервалу от 1 до 12, программа выдавала соответствующе сообщение.
Задание:
1. В таблице на листе Ввод данных в ячейке F 1 введите название столбца Возраст.
2. Выделите диапазон F2:F9.
3. Выберите команду Данные ⇒ Проверка. Calc отобразит на экране диалоговое окно Проверка вводимых значений с тремя вкладками. Выберите вкладку Критерий и укажите тип данных, которые должны находиться в данной ячейке. Например, выберите в поле Тип данных – целое число, в поле Значение - между. В поле Минимум введите значение 18, в поле Максимум – 50, рис. 3.
|
|
|
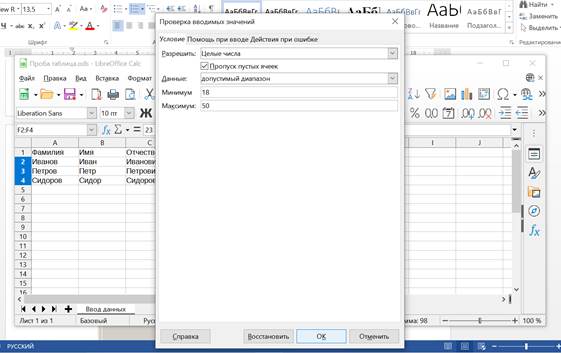 |
Рис. 3
5. Щелкните на вкладке Помощь при вводе и в поле Сообщение введите текст, который должен появляться на экране при выделении указанной ячейки (это необязательно). Это сообщение будет предоставлять средство Помощник (если он отображен на экране), или появится в маленьком всплывающем окне. Например, введите сообщение Укажите возраст вкладчика рис. 4.
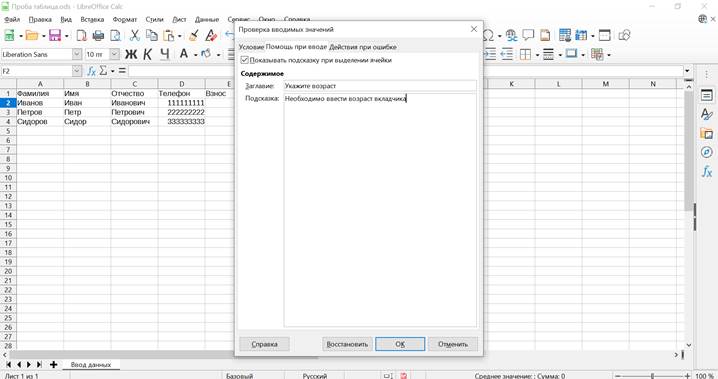
В итоге получаем:

6. Выберите вкладку Действия при ошибке и введите текст сообщения. Например, в
поле Действие выберите значение Стоп (программа не даст вводить значения дальше до тех пор, пока не будет введено допустимое значение). В поле Заголовок и в поле Сообщение введите соответствующий текст рис. 4. Нажмите кнопку ОК.
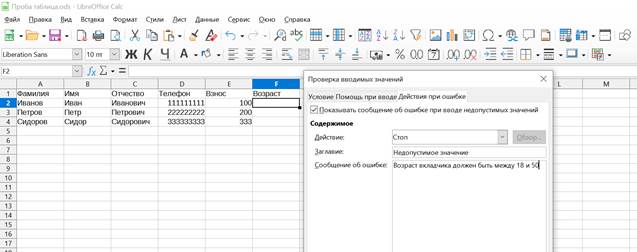
Рис. 5
7. Введите значения в столбец Возраст, при этом намеренно укажите неправильные значения, чтобы убедиться, что проверка данных работает. При введении неправильного значения, должно появляться сообщение об ошибке.

8. Добавьте к таблице поле Вид счета.
9. Выделите диапазон G 2: G 9. Выполните команду Данные ⇒ Проверка.
10. Заполните поля, как указано на рис. 6. В качестве источника укажите диапазон
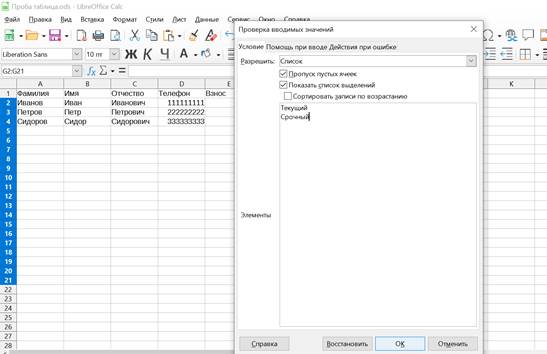
Рис. 6
В результате получим:

11. Укажите сообщения для ввода и сообщения об ошибке.
12. Введите виды счетов, выбирая счет из списка рис. 7.
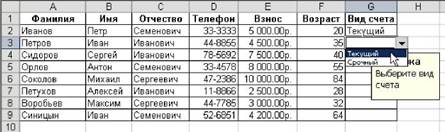
Рис. 7
13. Сохраните файл.
Задание для самостоятельной работы:
1. Добавьте к таблице поле Дата. Назначьте проверку вводимым данным: укажите диапазон с 1 января по 31 декабря текущего года.
2. Введите новое поле под названием Срок вклада. Назначьте проверку вводимым данным: сроки вкладов должны быть не менее 2 лет.
3. Дополните таблицу полем Город. Задайте список возможных значений: Москва, Саратов, Воронеж, Липецк.
Фильтрация списка
Фильтрация списка – это процесс сокрытия всех строк, кроме тех, которые удовлетворяют определенным критериям. Например, если у вас есть список клиентов, его можно отфильтровать так, чтобы видеть фамилии только тех из них, которые живут в определенном городе.
Задание 1 :
1. Перейдите на Лист2, назовите его Фильтр и введите данные, указанные в таблице 1.
| Таблица 1 | ||||||
| Фамилия | Имя | Отчество | Оклад, руб | Годовой фонд зарплаты, руб | Отдел | Дата приема на работу |
| Андреева | Анна | Семеновна | 7166,00 | 85992,00 | Бухгалтерия | 04.11.2002 |
| Ноткин | Иван | Семенович | 9000,00 | 108000,00 | Бухгалтерия | 09.07.1998 |
| Горбатов | Иван | Семенович | 9916,50 | 118998,00 | Склад | 11.05.2001 |
| Крылова | Ольга | Сергеевна | 8083,00 | 96996,00 | Склад | 06.09.1999 |
| Андреева | Анна | Олеговна | 6250,00 | 75000,00 | ОК | 02.01.1999 |
| Ерохин | Иван | Федорович | 8541,00 | 102492,00 | Бухгалтерия | 07.08.2000 |
| Петрова | Мария | Андреевна | 10375,00 | 124500,00 | Склад | 11.04.1994 |
| Крылова | Ирина | Максимовна | 9458,50 | 113502,00 | Цех №1 | 09.06.2096 |
| Васин | Игорь | Петрович | 7625,00 | 91500,00 | Цех №2 | 05.10.2001 |
| Самойлов | Семен | Петрович | 6708,00 | 80496,00 | Бухгалтерия | 03.12.2000 |
| Бершев | Никита | Иванович | 8450,00 | 101400,00 | Цех №1 | 03.01.2000 |
| Быстрова | Татьяна | Олеговна | 7120,50 | 85446,00 | ОК | 05.12.1999 |
| Доценко | Иван | Сергеевич | 9800,00 | 117600,00 | Цех №2 | 15.07.2003 |
| Фандеев | Петр | Иванович | 8657,00 | 103884,00 | Цех №2 | 09.06.2001 |
| Конов | Алексей | Алексеевич | 6852,50 | 82230,00 | Цех №1 | 05.11.2001 |
2. Установите табличный курсор на одну из ячеек списка.
3. Выполните команду Данные ⇒ Быстрый фильтр. Calc проанализирует список и добавит в строку заголовков полей кнопки раскрывающихся списков:  рис. 8.
рис. 8.

Рис. 8
4. Щелкните на кнопке фильтра в ячейке Отдел. Список раскроется и покажет все значения, содержащиеся в этом столбце рис. 9.
5.
 |
Рис. 9
5. Выберите наименование какого-нибудь отдела, например, «Бухгалтерия», и Calc спрячет все строки, кроме тех, которые включают отмеченное значение (рис. 10). Другими словами, критерием отбора служит выбранное вами значение.

Рис. 10
6. Обратите внимание, что после фильтрации изменился цвет кнопки быстрого фильтра  , чтобы напомнить вам, что список отфильтрован по значениям, содержащимся в этом столбце.
, чтобы напомнить вам, что список отфильтрован по значениям, содержащимся в этом столбце.
7. Снова щелкните на кнопке фильтра и выберите опцию (Все). Программа отобразит весь список полностью.
8. Сохраните файл.
Фильтрация по нескольким критериям
1. Щелкните на кнопке фильтра в ячейке Годовой фонд заработной платы. Выберите опцию (Стандартный фильтр…). Открывшееся диалоговое окно Стандартный фильтр позволяет фильтровать списки с использованием нескольких критериев.
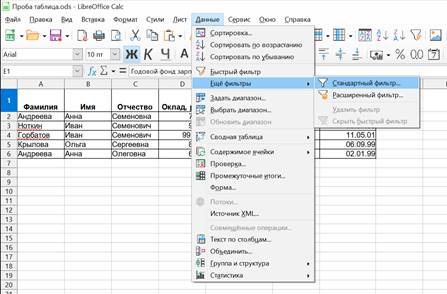
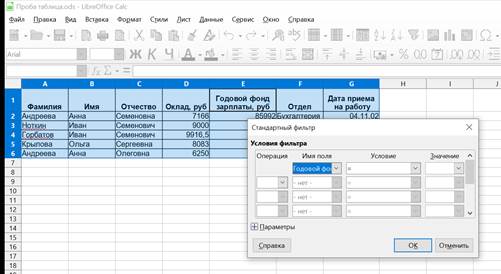
2. В поле Годовой фонд заработной платы из раскрывающегося списка выберите критерий больше (>), в поле справа введите или выберите из списка значение критерия, например, 80 000р.

3. Установите переключатель и. В нижнем поле выберите критерий меньше (<) и установите для него значение, например, 7000р. рис. 11.
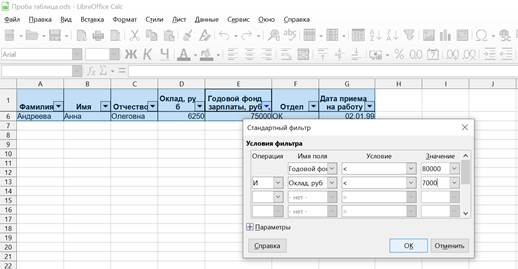
Рис. 11
3. Нажмите кнопку ОК. Таким образом, вы вывели список сотрудников с годовым фондом зарплаты в диапазоне от 80 000р., с окладом меньше 7000р.
Дата добавления: 2021-04-05; просмотров: 108; Мы поможем в написании вашей работы! |

Мы поможем в написании ваших работ!
