Запись дисков средствами Windows
Для записи диска средствами Windows нужно выполнить следующие действия:
перейдите в каталог, содержащий файлы, которые вы хотите записать на диск;
выделите файлы и папки, нажмите правую кнопку мыши и выберите команду Копировать (или Вырезать – смотря что вы хотите сделать);
вставьте диск в привод (неважно, какой – CD или DVD, Windows сама определит тип диска);
откройте корневой каталог диска, на который нужно записать файлы. Нажмите правую кнопку мыши, выберите команду Вставить;
файлы будут помещены во временный каталог. Вставленные файлы и папки отобразятся в области Подготовленные для записи на CD файлы. Для записи файлов на диск выберите команду Записать файлы на компакт-диск в области Задачи для записи CD (рис. 242). На надпись «CD» внимания не обращайте. Пусть это вас не смущает – когда я делал снимок экрана, то как раз был установлен DVD-диск;
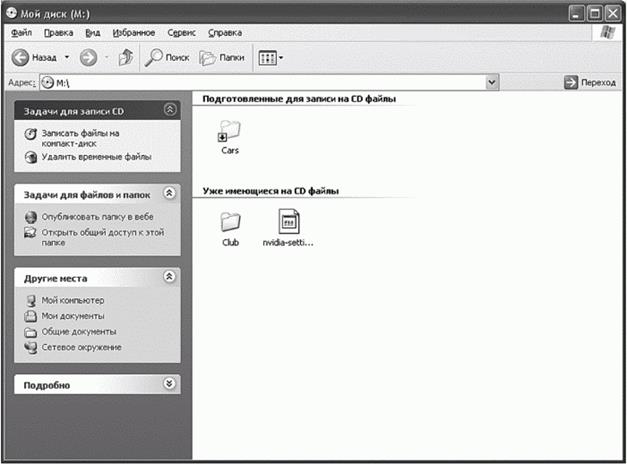 Рис. 242. Запись CD/DVD средствами Windows.
Рис. 242. Запись CD/DVD средствами Windows.
остается только подождать, пока файлы будут скопированы на жесткий диск;
если вы передумали записывать файлы на CD/ DVD, то выберите команду Удалить временные файлы, чтобы файлы, подготовленные для записи, не занимали место на диске.
Программа Nero Express
Лучшая программа для записи дисков
Записывать диски средствами Windows неинтересно. Во-первых, скучно, а во-вторых, вам недоступны какие-либо настройки записи, вы даже не можете указать скорость, не говоря уже о выборе формата диска, методе записи. Вот поэтому и стоит использовать посторонние программы, совместимые с Windows. Лучшей из них для прожига (записи) дисков считается программа Nero. Долго и нудно говорить о ее возможностях не будем – вы и сами все поймете, когда ее установите.
|
|
|
Итак, где же взять эту программу? Если вы покупали привод DVD-RW отдельно, то программа Nero должна быть в комплекте. Если же привод DVD-RW был установлен в компьютер при покупке, а среди дисков, поставляемых с компьютером, этой программы нет, обратитесь в компьютерный магазин. Я думаю, вам не откажут и запишут эту программу.
Вместе с новыми приводами DVD-RW (которые приобретаются отдельно) поставляется программа Nero Express – это упрощенный вариант Nero, который мы и рассмотрим в данном приложении. Как показывает практика, 90 % пользователей, у которых установлен полный вариант, используют именно Nero Express. Почему? Да потому, что облегченный интерфейс позволяет сэкономить время подготовки файлов для записи.
Выбор типа рекордера
Для запуска программы Nero Express выполните команду меню Пуск, Программы Nero, Nero Express. Обратите внимание на основное окно Nero Express (рис. 243).
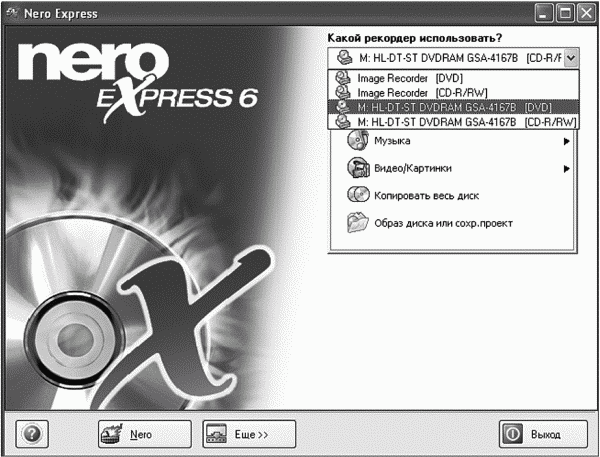 Рис. 243. Nero Express.
Рис. 243. Nero Express.
В верхнем правом углу есть список, позволяющий выбрать тип рекордера (привода для записи дисков). Если у вас один DVD-RW, то в списке как минимум будет четыре рекордера: два виртуальных (Image Recorder) и два реальных. Виртуальные позволяют создать образ диска (файл с расширением. nrg или. iso), который можно записать на оптический диск позже. Это удобно, если у вас пока нет физического рекордера. А теперь самое интересное: если установлен один рекордер, то почему в списке появляется два? Все просто: поскольку DVD-RW может записывать как CD, так и DVD-диски, то и появляются два устройства – одно якобы CD-RW, а другое – DVD-RW. Если вы хотите записать CD-диск, то вам нужно выбрать рекордер CDR/CD-RW, а если DVD – то DVD. Если вы вставили чистую болванку до запуска Nero Express, то программа сама определит тип диска и выберет его за вас. В зависимости от выбранного типа рекордера она изменит и главное меню. Например, если выбран тип рекордера DVD, тогда появится команда для создания диска DVD-Video.
|
|
|
Примечание. Если вы вставили диск CD, а программа ошибочно выбрала DVD, то обязательно измените тип рекордера!
Выбор типа данных
Теперь нужно сообщить программе, что вы хотите записать на диск. Если просто файлы (документы, фотографии), то выбирайте Данные, Диск с данными. В меню Данные будет еще одна команда – Загрузочный диск с данными. Nero позволяет создать диск, с которого можно загружать операционную систему, но мы не будем рассматривать этот случай, поскольку здесь нужно уметь подготовить загрузочный образ, что выходит за рамки этой книги.
|
|
|
Выбор файлов для записи
Теперь настало время выбрать то, что вы хотите записать на диск (рис. 244). Для этого нажмите кнопку Добавить и выберите файлы и папки. Вы можете просто перетащить их из окна Проводника в окно Nero Express.
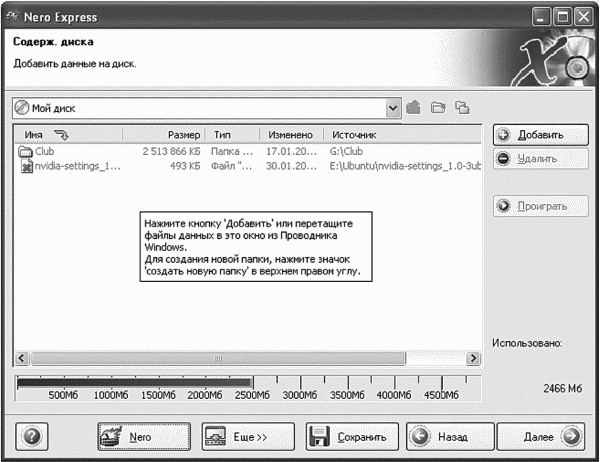 Рис. 244. Содержимое диска.
Рис. 244. Содержимое диска.
Обратите внимание: в нижней части окна (под списком файлов) расположен индикатор, информирующий вас об общем объеме записываемых файлов, а рядом с ним указан точный объем записываемой информации. Также по индикатору можно судить о емкости диска: в данный момент установлен односторонний однослойный диск (4,5 Гб).
Если вы передумали записывать файл или папку на диск, выделите их и нажмите кнопку Удалить. Файл/папка будут удалены из проекта Nero, а не с жесткого диска. При записи МРЗ-файлов или видеороликов можно использовать кнопку Проиграть, чтобы прослушать или просмотреть записываемое. Для продолжения нажмите кнопку Далее.
Параметры записи
Дата добавления: 2021-05-18; просмотров: 107; Мы поможем в написании вашей работы! |

Мы поможем в написании ваших работ!
