Неписаные правила изменения темы письма
Когда вы отвечаете на сообщение, которое прислал вам другой пользователь, то в начало темы добавляется строка «Re:». «Re» – это сокращение от Reply (англ. «ответ»). Таким образом, получатель сразу поймет, что это ответ на сообщение, а не новое письмо.
При пересылке сообщения к его теме добавляется строка «Fwd:» (сокр. от Forward). Если вам пришло письмо с темой, которая начинается символами «Fwd:», то это означает, что пользователь не сам писал вам сообщение, а переслал уже готовое.
Блокирование нежелательных корреспондентов
Если вам надоел какой-то корреспондент и вы больше не хотите получать от него письма, можете внести его в список блокируемых. Для этого щелкните на любом письме от этого корреспондента и выполните команду меню Сообщение, Блокировать корреспондента. Программа внесет его адрес в список блокируемых и попросит разрешения удалить все сообщения этого пользователя из папки Входящие (рис. 223).
 Рис. 223. Блокирование корреспондента.
Рис. 223. Блокирование корреспондента.
Для редактирования списка блокирования (возможно, вы внесли адрес пользователя в список по ошибке и теперь хотите удалить его оттуда) выполните команду Сервис, Правила для сообщений, Список блокируемых отправителей.
Теперь вы можете использовать одну из лучших почтовых программ. Чего тянуть? Возьмите и напишите письмо другу – похвастайтесь, что теперь можете работать с Outlook. А в следующей главе мы поговорим о правильной закачке файлов.
|
|
|
Глава 18
FlashGet: быстрая закачка файлов
Правильная закачка файлов
Закачивать файлы с помощью Internet Explorer очень неудобно, и вот почему:
Невозможно управлять закачками: представим, что вы нашли файл в Интернете, закачали его, но потом нечаянно удалили. Вам придется искать его заново, поскольку нигде не записывается информация о вашей закачке.
Невозможна докачка файлов – если процесс закачки был прерван (оборвалось соединение или просто выключили свет), то вам придется начать все сначала. Одно дело, если файл маленький, и совсем другое, когда опять два часа нужно ждать, пока закачается его половина.
Низкая скорость закачки файлов – любой менеджер закачки справится со своей задачей как минимум в два-три раза быстрее.
Если вы частенько скачиваете файлы из Интернета, то желательно установить один из менеджеров закачки.
Менеджеры закачки
Оцените недостатки браузера IE. Если я рекомендую использовать менеджеры закачки, это означает, что любой из них умеет делать все то, чего не умеет IE. Например, с помощью менеджера закачки вы можете отсортировать принятые файлы по категориям, например – музыка, программы и т. д. Вся музыка будет скачиваться в один каталог, а программы – в другой. Причем сортировку выполняет сам менеджер. Вам придется только создать список закачки, т. е. найти в Интернете адреса интересующих файлов.
|
|
|
Также любой менеджер поддерживает докачку файлов. Если соединение по каким-либо причинам было прервано, в любой момент вы сможете продолжить закачку с места обрыва соединения. Это удобно, поскольку не нужно начинать закачку заново.
А теперь поговорим о скорости закачки файлов. IE скачивает файлы медленно и уверенно – байт за байтом. А любой менеджер закачки условно разбивает скачиваемый файл на несколько частей и запускает несколько потоков. Каждый поток подключается к серверу и начинает скачивать свою часть файла. В результате скорость закачки возрастает в несколько раз. Время закачки ощутимо уменьшается не только при высокоскоростных соединениях, но и при обычном модеме.
Существует много менеджеров закачки – Get-Right! FlashGet, Download Master и др. Возможности всех этих программ примерно одинаковые, поэтому не нужно устанавливать несколько менеджеров закачки. В этой главе мы рассмотрим программу FlashGet, которую можно найти по адресу:
http://www.flashget.com/en/download.htm
Зайдите на этот сайт, нажмите кнопку Download, в появившемся окне (окно загрузки файла) нажмите кнопку Сохранить. Запустите скачанный файл. Программа установки FlashGet на английском языке, не обращайте на это внимание, просто нажимайте кнопку Next, пока не завершатся все действия.
|
|
|
Программа FlashGet
Программа интегрируется с браузером Internet Explorer. Это означает, что как только вы активируете закачку файла, вместо стандартного окна загрузки файла вы увидите окно FlashGet (рис. 224). Обратите внимание: окно программы на русском языке, несмотря на то что установка была на английском.

Рис. 224. Добавление закачки.
Поле URL содержит адрес файла, который вы хотите загрузить. Обычно оно заполняется автоматически – когда открывается это окно, поле URL уже заполнено. Параметр Найти альтернативный URL через файл списка зеркал или FTP поиск означает, что программа будет пытаться найти копию файла на другом сервере Интернета, если по указанному адресу файл недоступен.
В поле Ссылка автоматически помещается адрес страницы, на которой была ссылка на закачиваемый файл. Это делается для того, чтобы вы могли вспомнить, на какой странице нашли информацию о файле и ссылку на него.
Список Категория позволяет выбрать категорию, в которую нужно поместить принятый файл. Нажав кнопку… справа от этого списка, можно создать свою категорию. Чуть ниже – список выбора каталога для загрузки. По умолчанию используется каталог С: \ Downloads, соответствующий категории Принятые. Другим категориям соответствуют подкаталоги этого каталога, например категории Принятые, Программы соответствует каталог C: \Downloads\software, а музыкальные файлы (категория Принятые, Музыка) будут загружены в каталог C: \Downloads\music.
|
|
|
Поле Имя: содержит имя файла, под которым он будет сохранен на жестком диске.
Параметр Разбить на задает количество частей, на которые будет разбит файл при загрузке. Устанавливать здесь слишком большое число не нужно, скорость закачки от этого больше не станет – не забывайте о физических возможностях вашего канала. Оптимальное количество равно 5. Можете попробовать увеличить его до 10 (больше все равно не установите), но это в том случае, если у вас действительно высокоскоростной канал.
Если вы скачиваете файл с сервера с закрытым (не публичным) доступом, то вам придется указать имя пользователя и пароль для доступа к этому серверу. Какие имя пользователя и пароль указать? Это лучше знать вам.
Параметр Старт задает время начала закачки. Обычно нужно выбрать Немедленно – закачка начнется сразу.
Как вы видите, для добавления закачки нам нужно просто нажать кнопку ОК, поскольку все параметры устраивают нас по умолчанию.
Ваша закачка будет добавлена в категорию Задания (рис. 225). В списке заданий выводится:
имя закачиваемого файла и его размер;
сколько байтов (килобайтов, мегабайтов) принято;
сколько времени прошло;
сколько времени осталось;
скорость закачки;
URL файла;
другая информация.
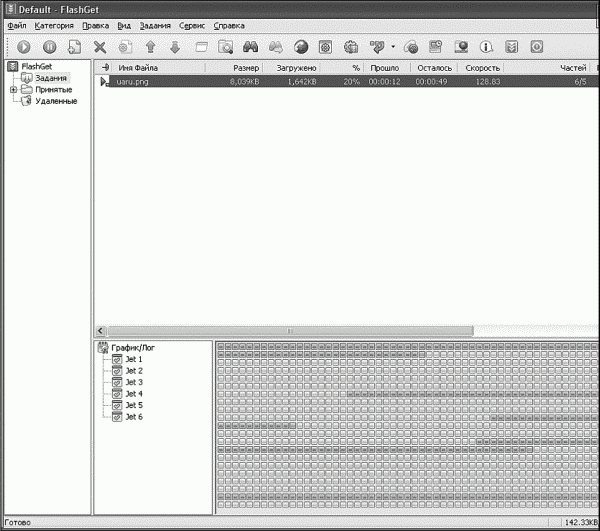 Рис. 225. Задания.
Рис. 225. Задания.
В нижней части окна выводится график загрузки файла. Индикатор загрузки (который постоянно маячит перед глазами) показывает, сколько процентов файла загружено.
После загрузки информация о принятом файле помещается в папку Принятые – так вы точно не забудете, откуда его скачали (рис. 226). При необходимости можете щелкнуть по закачке правой кнопкой мыши и выбрать команду Загрузить снова.
 Рис. 226. Куда был загружен файл.
Рис. 226. Куда был загружен файл.
Программу FlashGet практически не требуется настраивать, однако чтобы она использовала все возможности вашего соединения и правильно отображала информацию о скорости, нужно установить предполагаемую скорость вашего соединения. Для этого выберите команду Сервис, Настройки и в появившемся окне перейдите на вкладку Соединение. На ней установите скорость вашего соединения (рис. 227).
 Рис. 227. Скорость соединения.
Рис. 227. Скорость соединения.
Скорость нужно указать реальную – оттого, что вы укажете 1 Мбит/с, ваше соединение на 128 Кб работать быстрее не станет. Указание скорости необходимо для ограничения потоков менеджера закачки, чтобы вы при закачке могли комфортно работать в Интернете. Иначе менеджер закачки узурпирует ваш канал и вам придется ждать завершения скачивания файла, чтобы просмотреть веб-страничку.
Глава 19
Дата добавления: 2021-05-18; просмотров: 77; Мы поможем в написании вашей работы! |

Мы поможем в написании ваших работ!
