Построение последовательности соединенных отрезков
1 Щелкнуть на ленте вкладку "Отрезок".
2 Переместить курсор вниз в пустую область чертежа. Щелчком задать первую точку отрезка.
3 Переместить курсор и щелчком указать следующую точку отрезка. Построен первый отрезок из последовательности соединенных отрезков.
4 Переместить курсор и щелчком задать следующую точку. Построен второй отрезок из последовательности соединенных отрезков.

5 Продолжть перемещать курсор и щелчками задавать точки и добавлять отрезки.
6 Для завершения построения последовательности отрезков нажать клавишу ENTER.
Выбор и удаление последовательности отрезков.
Выбор всех отрезков одновременно с помощью рамки выбора.
1. Установить курсор выше и левее отрезков.
2 Щелкнуть и при нажатой кнопке мыши перетащить курсор вправо и вниз, формируя вокруг отрезков рамку выбора.

3 Щелкнуть, когда все отрезки будут находиться внутри рамки. После щелчка отображаются квадратные ручки выбора, отрезки становятся пунктирными.

· Для удаления отрезков нажмите клавишу DELETE.
Увеличение и уменьшение изображения с помощью колесика мыши.
1 Установить курсор в области рисования, при вращении колесика мыши вверх, изображение фрагмента чертежа увеличивается.
2 Для уменьшения изображения вращать колесико мыши вниз.
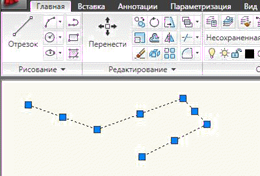
Использование Инфоцентра для получения интерактивной справки и другой информации
|
|
|
Панель "Инфоцентр" расположена в верхнем правом углу окна AutoCAD.
Инфоцентр можно использовать для поиска информации в разнообразных источниках с помощью одного запроса. Также можно легко получить доступ к обновлениям продукта и к уведомлениям.
Инфоцентр можно использовать в следующих целях:
· для поиска информации по ключевым словам или фразам;
· для доступа к услугам подписки из панели "Центр подписки";
· для доступа к обновлениям программных продуктов и уведомлениям из панели "Коммуникационный центр";
· для доступа к сохраненным разделам в панели "Избранное";
· для доступа к разделам интерактивной справки.
Форма отчета по практической работе
Предъявить в электронном виде текстовые файлы содержащие скриншоты программы с подписями.
ЛАБОРАТОРНАЯ РАБОТА № 1

Содержание: выполнить чертёж силуэта автомобиля (можно любого другого), используя основные команды черчения. Чертёж выполняется без соблюдения размеров, но с соблюдением пропорций. Необходимые команды: «Круг, Дуга, Отрезок» находятся в меню «Рисование».
Рекомендация: удобнее начинать с вычерчивания колёс. Вызываем команду Круг (Circle). В командной строке выводится команда: circle центр круга или [Центр круга /3Т/2Т /ККР (кас кас радиус)]: выбрать необходимую опцию. Опции команды:
|
|
|
3Т – строит окружность по трём точкам, лежащим на окружности;
2Т – строит окружность по двум точкам на диаметре;
ККР – строит окружность по двум касательным к радиусу;
Центр – точка центра.
Указать точку центра окружности щелчком мыши на рабочем листе. В командной строке появилось сообщение Радиус или Диаметр. Для ввода радиуса окружности переместить курсор в любом направлении, чтобы указать величину радиуса, и щёлкнуть мышью. Окружность построена. Повторить операции построения окружности. Следующим этапом работы будет построение двух дуг над колёсами. Выбрать команду Дуга (Ark).
Для рисования удобно использовать режим объектной привязки, что позволяет привязываться к характерным точкам объектов на экране (крайняя точка, середина, пересечение, ближайшая точка и т.д.). К экранному перекрестью в этом случае добавляется специальный символ – мишень.
Включить и выключить режим объектной привязки удобно с помощью клавиши F3. Кузов и окна автомобиля вычертить с помощью прямых линий – команда Отрезок (Line).
Исправление ошибок возможно с помощью команды редактирования Стереть (Erase), Отменить (Undo) – обеспечивает отмену последней выполненной команды. Команда Сопряжение (Fillet) осуществляет плавное сопряжение отрезков дугой заданного радиуса. Выполнение команды зависит от ответа на запрос: Выбери первый объект или [полилиния/ радиус/ обрезка]: необходимо выбрать опцию Радиус (Radius) из контекстного меню и задать нужное значение, например «5». Затем выбрать линии, которые будут сопрягаться.
|
|
|
Дата добавления: 2021-07-19; просмотров: 89; Мы поможем в написании вашей работы! |

Мы поможем в написании ваших работ!
