Выбор и удаление отдельного отрезка
Коротко о работе программы
После AutoCAD на экране появляется рабочее окно программы.
Рабочее окно можно разделить на несколько частей.
1. Строка меню: «Файл», «Правка», «Вид» и т.д. Она обеспечивает доступ ко всем основным функциям AutoCAD;
2. Панели инструментов: они располагаются сверху и по краям рабочего окна;
3. Командная строка или «консоль». Предназначена для «ведения диалога» пользователя с системой т.е. ввода параметров, необходимых для выполнения тех или иных функций и команд;
4. Поле чертежа (графический экран) – основная рабочая зона, в которой находится видимая часть чертежа. Эта область предназначена для построения и редактирования геометрии чертежа.
5. В левом нижнем углу графического экрана располагается условное обозначение текущего расположения декартовой системы координат. Линии указывают положительное направление осей X и Y, а положительное направление оси Z расположено от экрана к пользователю.
6. В нижней части графического экрана располагаются закладки
«Модель» (Model), «Лист1» (Layout1) и «Лист2» (Layout2). По умолчанию, активной является закладка «Модель» (Model). На ней создаётся чертёж объекта или его трёхмерная модель. Закладки «листов» используются для вывода на печать чертежа целиком или же его части.
7. Под командной строкой располагается строка режимов, в которой расположен счетчик текущих координат курсора мыши, а так же кнопки управления режимами черчения.
|
|
|

Подразумеваемые зависимости – включение/отключение автоматического наложения геометрических зависимостей на элементы чертежа;
Шаговая привязка – перемещение курсора по узлам сетки с заданным шагом;
Сетка – отображение опорной вспомогательной сетки в поле чертежа;
Орто – включение/отключение режима ортогонального черчения;
Полярное отслеживание – отслеживание построения объектов в полярной системе координат. Является взаимоисключающим режимом черчения с режимом Орто;
Объектная привязка – привязка курсора к элементам двухмерного чертежа при приближении к ним;
3D объектная привязка – привязка курсора к элементам трѐхмерной модели при приближении к ним;
Объектное отслеживание – позволяет размещать объекты на чертеже в определенной зависимости относительно друг от друга с помощью линий отслеживания
Разрешить/запретить динамическое отслеживание на время автоматически выравнивает XY-плоскость пользовательской системы координат по плоскости в модели тела при создании объектов;
Динамический ввод – ввод информации через всплывающее окошко возле курсора, а не через кончоль;
Отображение линий соответствии с весами – показывает/скрывает реальную толщину линий чертежа (основные – основными, тонкие– тонкими);
|
|
|
Показать/скрыть прозрачность – Показывает/скрывает прозрачные части элементов чертежа или модели;
Быстрые свойства – отображение окна наиболее важных свойств объекта;
Циклический выбор – отображение диалогового окна выбора объектов при попадании в фокус курсора более одного;
Монитор аннотаций – служит для выявления аннотаций, утерявших связь с базовыми элементами, в пространстве модели и на листах.
Задача: Создать шаблон чертежа с рамкой, оформленной по ГОСТ.
Инструкция по выполнению практической работы
Запуск AutoCAD.
1. Запустить AutoCAD . Если открывается диалоговое окно "Семинар по новым возможностям", выберите "В другой раз" и нажмите "ОК".
На экране появляется окно AutoCAD, в котором открыт пустой чертеж с именем Drawing1.dwg.
ESC - отмена команды
Построение отрезков.
1 Щелкните на ленте вкладку "Главная"- "Отрезок".

2 Переместить курсор вниз в пустую область чертежа. Отображается перекрестье с тремя текстовыми полями. Поле "Первая точка" представляет собой поле динамической подсказки. Динамическая подсказка позволяет сосредоточиться на работе и исключает необходимость ввода в командной строке.
|
|
|

3 В двух других текстовых полях отображаются данные о местоположении курсора (координаты X и Y). Переместить курсор при этом изменятся координаты.
4 В пустой области чертежа щелчком указать начальную точку первого отрезка.
В поле динамической подсказки отображается текст: "Следующая точка или".
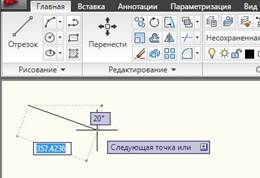
5 Переместить курсор в любом направлении и щелчком указать конечную точку отрезка.
6 Для завершения построения отрезка нажать клавишу ENTER.
Выбор и удаление отдельного отрезка
Прежде чем перейти к построению последовательности отрезков, выберите и удалите только что созданный отрезок.
1 Навести курсор на отрезок, чтобы выделить его, и отрезок будет отображаться пунктиром более темного цвета.
2 Щелчком выбрать отрезок. Когда отрезок выбран, отображаются три квадратных ручки выбора, и отрезок становится пунктирным.
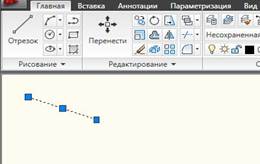
3 Для удаления отрезка нажать клавишу DELETE.
Дата добавления: 2021-07-19; просмотров: 75; Мы поможем в написании вашей работы! |

Мы поможем в написании ваших работ!
