Запуск Word 2000и выход из него
Лекция 7. Текстовые редакторы
Основные сведения о Word 2000
Текстовые редакторы позволяют создавать сложные документы, состоящие из разделов, глав, параграфов и т.п., включающие объекты созданные в других приложениях (электронные таблицы, диаграммы, фрагменты баз данных, рисунки и т.д.).
Word 2000 имеет:
· возможность создания бланков и шаблонов, серийных писем и документов;
· возможность многоколонного размещения текста;
· систему работы с таблицами;
· развитую систему готовых или созданных пользователем стилей оформления;
· автозамену при наборе сокращения на целое слово или даже предложение;
· возможность оформлять текст разнообразными линиями и рамками, выполнять обтекание текстом вставленных картинок или таблиц;
· инструмент для создания сносок и примечаний, оглавлений, указателей, схем;
· возможность для проверки орфографии и грамматики, стиля изложения, расстановки переносов;
· возможность создания Web-страницы.
Последние версии MS Word 7,8,9 (соответственно Windows 95,97,2000) – 32 разрядные. Для них необходимо не менее 16 мегабайт оперативной памяти, на винчестере приложение занимает от 20 до 30 мегабайт. В двухтысячном офисе Word размещается на двух установочных CD.
По сравнению с предыдущей версией Word 8.0 (Word 97) Word 9.0 (Word 2000) имеет следующие различия:
· существенно увеличилась скорость запуска и скорость работы программы;
· появилась функция самовосстановления, то есть проверка наличия и целостности всех важнейших файлов и элементов (при отсутствии или повреждении выполняется повторная установка, о чём свидетельствует окно с сообщением об инсталляции при вызове программы);
|
|
|
· интеллектуальный интерфейс обеспечивает наличие в каждом меню только часто используемых команд, а для вывода на экран полного набора команд служит кнопка расширения,расположенная в нижней части каждого меню.
Word 2000 теперь обладает следующими новыми возможностями:
· Можно быстро изменить общий вид документа, применив Тему. Она обеспечивает гармоничный вид элементов документа. Предлагается выбор из 25 тем.
· Свободный ввод текста, то есть можно вставить текст в любое место документа, просто дважды щёлкнуть на нём и ввести нужный текст (Щёлкни и печатай). Word добавляет все необходимые пробелы и форматирование.
· Буфер Word 2000 теперь является независимым от буфера Windows, состоит из 12 ячеек и получил название Буфер Офиса. В каждую из 12–ти ячеек можно независимо от других помещать различные фрагменты документа.
· Дополнительная поддержка Web-страниц. Средства для работы с Web-страницами встроены непосредственно в Word. Любой документ Word можно сохранить в HTML-формате, то есть как Web-страницу. Можно просмотреть страницу с помощью Web-броузера, а затем вновь открыть её в Word, ничего при этом не потеряв. Word также предоставляет большое количество шаблонов и мастеров для создания документов, предназначенных для публикации в Web, или для разработки целых Web-узлов.
|
|
|
· В Word теперь входит Панель инструментов Web , которая позволяет добавлять сценарии, формы, видеоклипы и звуки, а также просматривать текст Web-страниц.
Таблицы Word получают возможности заимствованные из таблиц Web-страниц. Например, можно создавать гнездовые таблицы и таблицы, которые автоматически меняют размер в зависимости от размера содержащегося в них текста или размера окна; кроме того, можно размещать текст вокруг таблицы.
Новые возможности Word XP
По сравнению с Word 2000 новая версия Word XP имеет следующие новые возможности:
· Упрощённое форматирование. Для создания, просмотра, выбора, применения или отмены форматирования текста использовать Формат \ Стили и форматирование. Для вывода на экран атрибутов форматирования следует выполнить Формат \ Показать форматирование.
Можно управлять автоматическим исправлением и вставкой, не нажимая кнопки панелей инструментов и не открывая диалоговые окна. Кнопки Параметры автозамены и Параметры вставки появляются непосредственно в документе.
|
|
|
· Совместное создание документов. Для совместной работы с несколькими документами можно использовать улучшенную панель инструментов Рецензирование. Внесённые исправления помечаются чёткой разметкой, не закрывающей исходный текст и не влияющей на его расположение.
· Повседневные задачи. Предлагаются: улучшенное форматирование таблиц и списков, усовершенствованные средства проверки правописания, использование автозавершения и так далее.
· Безопасность. На вкладке Безопасность диалогового окна Параметры предлагаются: защита паролем, параметры совместного использования, цифровая подпись и защита от макросов, защита личных сведений.
· Веб-документы и Веб-узлы. Предлагается усовершенствованная поддержка таблиц каскадных стилей, Усовершенствованные рисованные маркеры. Можно определять целевую аудиторию для своих публикаций, сделать свои документы MS доступными через Интернет, сохранять целые веб-узлы в виде файлов, открывать веб-страницы MS дл редактирования из обозревателя.
· Средства поддержки языков. После установки дополнительных программных средств можно использовать: вставку символов и букв национальных алфавитов, поддержку дополнительных наборов знаков, улучшенную смену языка интерфейса пользователя и справочной системы, полную поддержку языковых средств Microsoft Windows 2000.
|
|
|
Запуск Word 2000и выход из него
· Если ярлык Word создан на рабочем столе, дважды щёлкнуть по нему левой кнопкой мыши.
· Для вызова Word через главное меню нажать Пуск \ Программы \ Microsoft Office \ MS Word.
После запуска открывается чистая страница и набор панелей инструментов, который использовался при последней работе с Word.
· Выход из Word осуществляется командой Файл \ Выход. Если в документ были внесены изменения, предлагается вопрос «Сохранить изменения в документе …..?» и три ответа на выбор:
Да – сохранить изменения и, если документ не сохранялся ранее, нужно указать адрес размещения файла и его имя.
Нет – выйти, не сохранив изменения.
Отмена – продолжить работу в Word.
Рабочая область Word
При запуске Word открывается новый документ. На рис. 1 представлено окно Word с его основными компонентами. Настройку окна можно менять. Обычно в окне Word присутствуют панели инструментов Стандартная и Форматирование.
Если недоступны горизонтальная или вертикальная полосы прокрутки, отсутствует строка состояния или не появляется всплывающая подсказка, следует выполнить команду Сервис \ Параметры и на вкладке Вид установить флажок у соответствующего параметра.

 Строка заголовка Строка меню
Строка заголовка Строка меню








Рис. 1 Окно Word
Строка состояния предоставляет информацию о работе программы, то есть местоположение курсора или активность (включение) программного режима. Слева направо в строке состояния отражается информация, приведённая в таблице 1.
Таблица 1
| Зона | Обозначение | Значение |
| Место- положение курсора | Стр. … | Номер страницы текста, на которой находится курсор |
| Разд … | Раздел текста, в котором находится курсор | |
| … / … | Текущая страница / Общее число страниц документа | |
| На … см | Расстояние от верха страницы в см. (или пунктах) | |
| Ст … | Номер строки на текущей странице | |
| Кол … | Местоположение курсора в строке (количество символов от начала строки) | |
| Програм- мные режимы | ЗАП | Запись макроса |
| ИСПР | Внесение исправлений (редактирование документа) | |
| ВДЛ | Выделение текста | |
| ЗАМ | Замещение текста при вводе | |
| Спец. операции | Русский (Россия) | Переключение с одного языка на другой |

Рис. 2 Диалоговое окно Параметры
Справочная система
В Word и в каждом приложении Microsoft Office предусмотрена возможность быстрого получения справки обо всех элементах рабочего окна. Для получения справки можно использовать:
Справку ( F1). При нажатии клавиши F1 на экране появится окно, в котором можно ввести свой вопрос или выбрать тему из списка, чтобы получить перечень вопросов по этой теме.
При вызове справки основное окно документа уменьшается в размерах, а оставшаяся часть экрана занята окном справки. При закрытии справки окно документа восстанавливает свои первоначальные размеры. Окно справки можно развернуть на весь экран (Рис.1 – Разворачивающая кнопка). Word запомнит это пожелание и при следующих вызовах справка будет выдаваться в развёрнутом виде. В тексте справки в пределах вызванной темы даны гиперссылки – подчёркнутые и выделенные цветом отдельные слова или фразы в тексте. При установке на гиперссылку курсор приобретает вид «указательный палец». Перейти к тексту гиперссылки можно одинарным щелчком левой кнопки мыши.
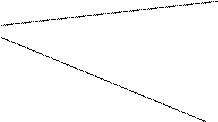
 Чтобы получить доступ к любой другой теме, следует щёлкнуть по кнопке Показать на инструментальной панели в верхней части окна справочной системы. После чего получаем доступ к Содержанию помощи.
Чтобы получить доступ к любой другой теме, следует щёлкнуть по кнопке Показать на инструментальной панели в верхней части окна справочной системы. После чего получаем доступ к Содержанию помощи.
Чтобы вернуть всё в исходное состояние, достаточно щёлкнуть ещё раз по этой же кнопке, но теперь она уже называется Скрыть.
При поиске нужного раздела справки можно использовать Мастер вопросов, который поможет локализовать поиск, и контекстное меню, вызываемое правой кнопкой мыши.
Дата добавления: 2021-03-18; просмотров: 56; Мы поможем в написании вашей работы! |

Мы поможем в написании ваших работ!
