Решение алгебраического уравнения
Министерство образования и науки Российской Федерации
Федеральное государственное автономное образовательное учреждение высшего профессионального образования «Уральский федеральный университет имени первого Президента России Б.Н. Ельцина»
УПРАВЛЕНИЕ ВЫЧИСЛЕНИЯМИ В СРЕДЕ MATHCAD
Методические указания к компьютерному практикуму
по курсу «Информатика»
для студентов очной формы обучения специальности 220600
Екатеринбург
УрФУ
2011
ВВЕДЕНИЕ
На персональном компьютере сегодня можно решать задачи научно-технических расчетов, не прибегая к их кодированию на алгоритмическом языке. Использование интегрированных программных систем автоматизации математических расчетов (Eureka, MatLab, Maple, Mathematica, MathCad и др.) позволяют решать поставленные задачи на входном языке, который максимально приближен к естественному математическому языку.
Система для научных и инженерных расчетов MathCad имеет вычислительное ядро, которое обеспечивает решение задач в числовом и формульном (аналитическом) виде. В одном рабочем документе системы MathCad можно совместить расчеты, текст и графику. MathCad обеспечивает решение задач по математике, физике, инженерным дисциплинам и экономике, имеет инструментарий для работы с библиотекой электронных учебников и шпаргалок. Система располагает средствами для работы в сети Internet.
Одно из достоинств MathCad – поддержка технологий встраивания компонент, встраивания и связывания объектов. В качестве компонент встраивания и связывания объектов могут быть использованы программные средства решения математических задач Excell, MatLab и др.
|
|
|
В MathCad описание решения математических задач дается с помощью привычных математических формул и знаков. Такой же вид имеют и результаты вычислений. Поэтому системы MathCad вполне оправдывают аббревиатуру CAD (Computer Aided Disign), говорящую о принадлежности к сложным и продвинутым системам автоматизированного проектирования – САПР. MathCad своего рода САПР в математике.
К задачам, решаемым в системе MathCad, можно отнести:
· подготовку научно-технических документов, содержащих текст, и формулы, записанные в привычной для специалистов форме;
· вычисление результатов математических операций, в которых участвуют числовые константы, переменные и размерные физические величины;
· операции с векторами и матрицами;
· решение уравнений и систем уравнений (неравенств);
· статистические расчеты и анализ данных;
· построение двумерных и трехмерных графиков;
· тождественные преобразования (в том числе упрощение), аналитическое решение уравнений и систем;
· дифференцирование и интегрирование (аналитическое и численное);
|
|
|
· решение дифференциальных уравнений;
· проведение серий расчетов с различными значениями начальных условий и других параметров.
ИНТЕРФЕЙС ПОЛЬЗОВАТЕЛЯ
Под интерфейсом пользователя подразумевается совокупность средств графической оболочки MathCad, обеспечивающих легкое управление системой как с клавиатуры, так и и помощью мыши.
В основном интерфейс пользователя системы достаточно характерен для систем компьютерной математики. Интерфейс системы создан так, что пользователь, имеющий элементарные навыки работы с Windows-приложениями, может сразу начать работать с MathCad.
 Основными элементами интерфейса являются опции главного меню, содержащиеся во второй строке окна приложения, панели инструментов (Стандартная и Форматирования), расположенные в третьей и четвертой строках (рис. 1). На Стандартной панели инструментов размещены кнопки, осуществляющие работу с файлами, и кнопки операций редактирования. Напанели инструментов Форматирование размещены кнопки, за которыми закреплены типовые средства управления шрифтами.
Основными элементами интерфейса являются опции главного меню, содержащиеся во второй строке окна приложения, панели инструментов (Стандартная и Форматирования), расположенные в третьей и четвертой строках (рис. 1). На Стандартной панели инструментов размещены кнопки, осуществляющие работу с файлами, и кнопки операций редактирования. Напанели инструментов Форматирование размещены кнопки, за которыми закреплены типовые средства управления шрифтами.
Ниже панелей инструментов размещены удобные, перемещаемые с помощью мыши наборные панели – палитры операторов. Наборные панели служат для вывода заготовок – шаблонов арифметических операций, операторов отношений и символьной математики, матричных операторов и др. Любую палитру можно переместить в удобное место экрана или закрыть.
|
|
|
С помощью наборных панелей (рис. 1) можно создавать документы, содержащие математические выражения в привычном для математиков виде.
Документы MathCad похожи на страницы математических книг и научных статей. При этом большую часть математических выражений образуют операторы и функции, вводимые с помощью палитр. Самыми распространенными операторами являются оператор присваивания переменным значений := (быстро вводится клавишей двоеточия) и оператор вывода – знак равенства. Едва ли требуют пояснения операторы с арифметической палитры Calculator, графическая панель Graph и другие панели, раскрытые на рис. 1.
Большинство вычислений в MathCad может выполняться тремя способами:
· выбором операций в меню;
· с помощью кнопок на панелях инструментов, которые дублируют почти все операции, закрепленные за пунктами меню;
· с помощью клавиш.
Меню MathCad включает в себя девять пунктов. Каждый из этих пунктов является самостоятельным меню, состоящим из нескольких подпунктов, представляющих ниспадающее меню. Рассмотрим кратко некоторые из этих пунктов.
|
|
|
Пункт меню File (Файл) предназначен для работы с документами, сетью Интернет и электронной почтой.
Пункт меню Edit (Правка) предназначен для редактирования. Большинство команд ниспадающего меню доступны только в том случае, если в документе выделены одна или несколько областей.
Пункт меню View (Просмотр) содержит операции настройки окна MathCad. В частности, Tool b ar s (Панель) открывает доступ к панелям инструментов.
Пункт меню Insert (Вставка) содержит несколько подпунктов.
· Graph – предоставляет специальные заготовки для ввода в рабочий документ будущего графика;
· Matrix – ввод в рабочий документ шаблона матрицы;
· Function – открывает диалоговое окно списка встроенных функций. Для того, чтобы вставить функцию в рабочий документ, нужно выбрать в окне с помощью стрелок прокрутки нужную функцию из списка, щелкнуть по кнопке Insert и ввести в помеченных позициях аргументы.
· Text Region – определение поля текстового комментария;
· Page Break – вставка признака конца страницы в рабочий документ (разрыв страницы);
· Component – внедрение компонент из других приложений;
· Object – внедрение объектов из других приложений.
Все операции пункта меню Format (Формат) предназначены для определения стиля и формы отображения в рабочем документе выражений, данных, результатов вычислений и графиков и др.
Например, операция Result определяет форматы отображения результатов вычислений. Диалоговое окно Result (рис. 22) ввода содержит четыре вкладки:
Number Format – окно определения формата числовых результатов;
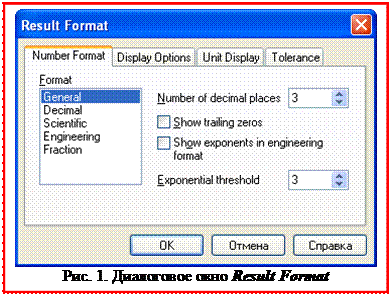 Display Options – параметры изображения матриц; обозначение для мнимой единицы; выбор системы счисления;
Display Options – параметры изображения матриц; обозначение для мнимой единицы; выбор системы счисления;
Unit Display – настройка режима отображения единиц измерения у переменных с размерностью;
Tolerance(точность) – определение границы для отображения нуля (действительного и мнимого), т.е. числа, порядок которых меньше указанного, отображаются в виде нуля.
Пункт меню Symbolics (символьные вычисления) содержит операции символьной математики. Для выполнения символьных операций процессору необходимо указать, над каким выражением эти операции должны производиться, т.е. необходимо выделить выражение. Перечислим эти операции:
· Evaluate – преобразование выделенного выражения с выбором вида преобразований из подменю; обеспечивает работу с математическими выражениями, содержащими встроенные функции и представленными в полиномиальном, дробно-рациональном виде, в виде сумм и произведений, производных и интегралов и т. д.;
· Simplify – упрощение выделенного выражения (сокращение подобных слагаемых, приведение к общему знаменателю, использование основных тригонометрических тождеств и т д.);
· Expand – раскрытие скобок в выделенном выражении;
· Factor – разложение на множители выделенного выражения;
· Collect – собрать слагаемые, подобные выделенному выражению, которое может быть отдельной переменной или функцией со своим аргументом;
· Polinominal Coefficients – вывод в рабочий документ вектора столбца коэффициентов выделенного многочлена, записанных в порядке возрастания степеней;
· Variable – символьные вычисления относительно выделенной переменной. Для этой переменной становятся доступными операции ниспадающего меню.
· Matrix – символьные вычисления с выделенной матрицей.
Большинство символьных операций легко выполняются, как демонстрирует рис. 3.
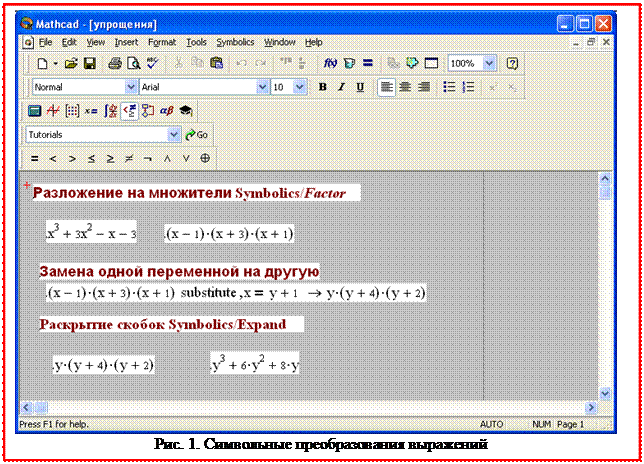 Варианты заданий
Варианты заданий
Для полинома g(x) выполнить следующие действия, сопровождаемые краткими комментариями:
1) разложить на множители;
2) заменить переменную x = y + 1 в g(x), скопировав полученное пункте 1 выражение в буфер обмена;
3) разложить по степеням выражение, полученное в пункте 2.
| Вариант | Функция g(x) | Вариант | Функция g(x) |
| 1 | x4 - 2x3+ x2 - 12x + 20 | 9 | x4 + x3- 17x2 - 45x - 100 |
| 2 | x4 + 6x3+ x2 - 4x - 60 | 10 | x4 - 5x3+ x2 - 15x + 50 |
| 3 | x4 - 14x2 - 40x - 75 | 11 | x4 - 4x3- 2x2 - 20x + 25 |
| 4 | x4 - x3+ x2 - 11x + 10 | 12 | x4 + 5x3+ 7x2 + 7x - 20 |
| 5 | x4 - x3- 29x2 - 71x -140 | 13 | x4 - 7x3+ 7x2 - 5x + 100 |
| 6 | x4 + 7x3+ 9x2 + 13x - 30 | 14 | x4 + 10x3+36x2 +70x+ 75 |
| 7 | x4 + 3x3- 23x2 - 55x - 150 | 15 | x4 + 9x3+ 31x2 + 59x+ 60 |
| 8 | x4 - 6x3+ 4x2 + 10x + 75 | 16 | x4 + 5x3- x+ 5 |
Контрольные вопросы
1. Какие кнопки размещены на Стандартной панели инструментов?
2. Какие кнопки размещены напанели инструментов Форматирование?
3. Какие операции символьной математики имеются в системе?
4. Для чего служат наборные панели?
5. Как вставить текстовую область в документ MathCad?
6. Как изменить формат чисел для отдельного выражения?
7. Как вставить встроенную функцию в документ MathCad?
8. Как вставить в рабочий документ шаблон матрицы?
9. Какие палитры операторов вы знаете?
10. Какие символьные операции с выделенными переменными вы знаете?
ОСНОВЫ РАБОТЫ С MATHCAD
MathCad работает с документами. С точки зрения пользователя, документ − это чистый лист бумаги, на котором можно размещать блоки трех основных типов: математические выражения, текстовые фрагменты и графические области. Следует помнить, что MathCad интерпретирует блоки, просматривая их слева направо и сверху вниз. Это надо учитывать, задавая расположения блоков и перемещая их в окне документов. Нельзя вычислять блок, если не определены все входящие в него переменные и функции пользователя.
Комментарии и иллюстрации, которые располагаются в текстовых блоках, игнорируются при проведении расчетов.
При изменении любого математического выражения программа автоматически выполняет необходимые вычисления, обновляя при этом полученные значения и графики.
Количество блоков ничем не ограничено.Блоки можно выделить(сделать их видимыми) − для этого нужно выбратькоманду View è Regions . Такое выделение позволяет проконтролировать расположение блоков (рис 3).
При построении математического выражения необходимо помнить о следующих соглашениях.
Знак «:=» (вызывается нажатием клавиши «:») имеет смысл «присвоить». С его помощью переменной можно присвоить конкретную величину и определить функцию. Слева от знака присваивания пользователь может написать переменную, а справа – выражение с переменными и функциями, определёнными выше и левее или встроенными в пакет MathCad. Такое присваивание называется локальным. До этого присваивания переменная не определена, и ее нельзя использовать. С помощью знака ≡ (клавиша ~) можно обеспечить глобальное присваивание.
Знак «=»имеет смысл «вычислить и вывести значение на экран». Слева от знака «=» разрешено писать переменную или выражение, правая же часть – это область, всецело принадлежащая среде MathCad, куда выводятся рассчитанные значения.
MathCad прочитывает весь документ дважды: слева направо и сверху вниз. При первом проходе выполняются все действия, предписанные глобальным оператором присваивания, при втором − производятся действия, предписанные локальным оператором присваивания, затем отображаются все необходимые результаты вычислений.
Существуют также жирный знак равенства =, который используется, например, как оператор приближенного равенства при решении систем уравнений, и символьный знак равенства →.
Математические выражения − основные объекты MathCad. Новый объект по умолчанию является математическим выражением, который автоматически приводится к стандартной научно-технической форме записи, рис. 4. По умолчанию десятичные числа имеют представление с тремя знаками после разделительной точки. Также идентифицируются наиболее распространенные константы, например, основание натурального логарифма e, число π.
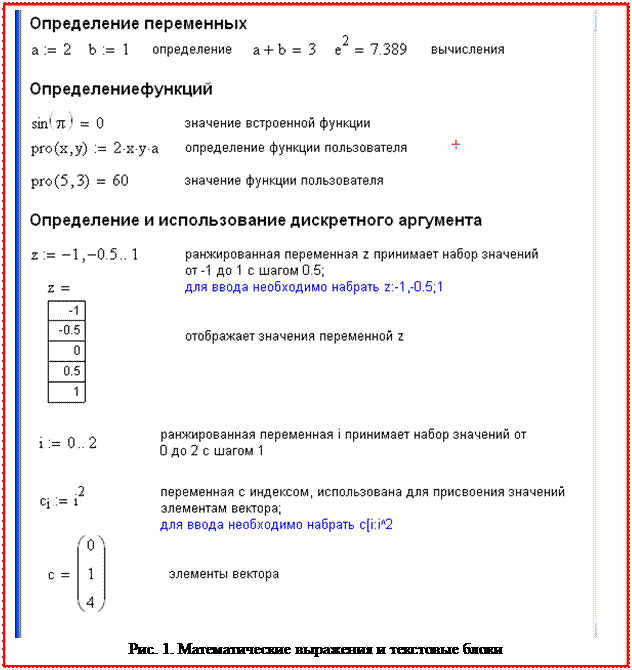 Дискретные аргументы − особый класс переменных, который в пакете зачастую заменяет циклы (однако полноценной такая замена не является). Эти переменные имеют ряд фиксированных значений. Если переменная определена с помощью указания начального значения, шага изменения и конечного значения, то такая переменная называется интервальной (ранжированной). Определяется такая переменная при наборе следующим образом:
Дискретные аргументы − особый класс переменных, который в пакете зачастую заменяет циклы (однако полноценной такая замена не является). Эти переменные имеют ряд фиксированных значений. Если переменная определена с помощью указания начального значения, шага изменения и конечного значения, то такая переменная называется интервальной (ранжированной). Определяется такая переменная при наборе следующим образом:
Имя переменной := n 1, n 1+ step ; n 2, где
n 1 − начальное значение переменной;
n 2 − конечное значение переменной;
n 1+ step − следующее значение переменной, отличающееся от начального значения на величинушага step.
Шаг изменения step равен 1, если следующее значение не указывается, (рис. 4).
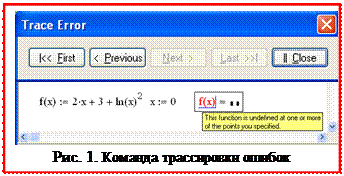 Вычисления в системе MathCad иногда сопровождаются ошибками. Индикация ошибок задается двумя признаками: ошибочное выражение или его часть окрашиваются ярко-красным цветом; при наведении в область ошибки указателя мыши появляется всплывающая подсказка с описанием ошибки, рис. 5.
Вычисления в системе MathCad иногда сопровождаются ошибками. Индикация ошибок задается двумя признаками: ошибочное выражение или его часть окрашиваются ярко-красным цветом; при наведении в область ошибки указателя мыши появляется всплывающая подсказка с описанием ошибки, рис. 5.
Если в области ошибки щелкнуть правой кнопкой мыши, появится контекстное меню, одной из команд которого является команда трассировки ошибок − Trace Error.
 Выбор этой команды открывает панель трассировки ошибок (рис. 5). Панель трассировки имеет четыре кнопки для перемещения по трассе ошибок с очевидным назначением (перемещение вперед или назад).
Выбор этой команды открывает панель трассировки ошибок (рис. 5). Панель трассировки имеет четыре кнопки для перемещения по трассе ошибок с очевидным назначением (перемещение вперед или назад).
При наборе переменной или константы MathCad назначает шрифтовую бирку «Variables» (рис. 6) или «Constants» (рис. 7) соответственно. По умолчанию значение шрифтовой бирки: 10 - точечный шрифт Times New Roman.
 Чтобы увидеть, какая шрифтовая бирка с именем переменной или числа используется, необходимо щелкнуть на этом имени или числе и посмотреть окно шрифтовых бирок на указателе шрифтов.
Чтобы увидеть, какая шрифтовая бирка с именем переменной или числа используется, необходимо щелкнуть на этом имени или числе и посмотреть окно шрифтовых бирок на указателе шрифтов.
Чтобы изменить шрифт необходимо щелкнуть на переменной (константе), затем щелкнуть на соответствующей кнопке указателя шрифтов на панели форматирования и сделать переменные (константы) полужирными, курсивными или подчеркнутыми, либо выбрать размер шрифта из прокручивающегося списка.
Наряду с другими важными математическими операциям в MathCad существует численное и символьное дифференцирование. Символьный метод имеет преимущества в том плане, что результат можно получить в виде функции, которую можно будет использовать в дальнейших расчетах. Численный же подход имеет преимущества в некоторых специфических задачах. MathCad позволяет вычислять как обычную производную, так и производные более высоких порядков, а также частные производные.
Оператор вычисления первой производной (панель Calculus) имеет два маркера. В верхний маркер вводится функция, в нижний − переменная, по которой вычисляется производная (рис. 8).
Результат может быть представлен в символьном виде, если использовать оператор символьного вывода ®. Полезным может быть оператор Sіmplіfy, так как выражение производной выдается в неупрощенном виде. Для упрощения ответа следует использовать операторы Collect, Factor и Expand.
Чтобы получить численное значение производной в нужной точке, исходя из результатов символьного расчета, нужно присвоить переменной соответствующее числовое значение (рис. 8).
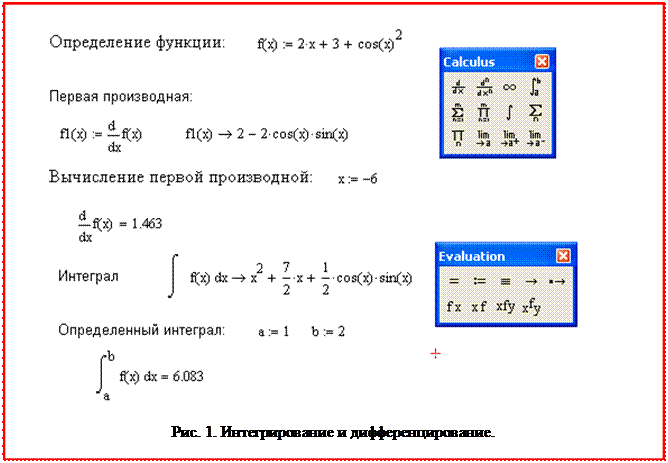 Панель Calculus содержит два оператора интегрирования. Оператор неопределенного интеграла содержит два маркера, которые заполняются соответственно принятому в математике представлению: в левый вводится функция (или имя функции), под знак дифференциала − переменная интегрирования.
Панель Calculus содержит два оператора интегрирования. Оператор неопределенного интеграла содержит два маркера, которые заполняются соответственно принятому в математике представлению: в левый вводится функция (или имя функции), под знак дифференциала − переменная интегрирования.
Результат интегрирования может представлять собой громоздкое выражение. В этом случае его следует упрощать. Наиболее универсальный инструмент, который для этого используется − оператор Sіmplіfy. Иногда выражение можно упростить, разложив по степеням (оператор Expand) или приведя дробь к общему знаменателю (оператор Factor). Применить к результату интегрирования можно сразу несколько символьных операторов.
Нахождение определенного интеграла выполняется подобно тому, как вычисляется неопределенный интеграл.
Варианты заданий
Перечисленные ниже три задачи сохранить в одном файле. Созданные в рабочем документе блоки сделать видимыми.
1. Вычислить интеграл от функции в пределах от 0 до 2. Результат представить на экране после разделительной точки с шестью знаками. Сопроводить задачу краткими пояснениями. Изменить шрифтовую бирку переменной и числа.
| Вариант | Функция | Вариант | Функция |
| 1 | 
| 9 | 
|
| 2 | 
| 10 | 
|
| 3 | 
| 11 | 
|
| 4 | 
| 12 | 
|
| 5 | 
| 13 | 
|
| 6 | 
| 14 | 
|
| 7 | 
| 15 | 
|
| 8 | 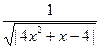
| 16 | 
|
2. Найти неопределенный интеграл от функции.
| Вариант | Функция | Вариант | Функция | Вариант | Функция |
| 1 | 
| 7 | 
| 13 | 
|
| 2 | 
| 8 | 
| 14 | (ln x)2 |
| 3 | 
| 9 | 
| 15 | 
|
| 4 | 
| 10 | x∙e2x | 16 | 
|
| 5 | 
| 11 | x2ex | 17 | x3ex |
| 6 | 
| 12 | 
| 18 | 
|
3. Найти первую производную от функции. Вычислить значение этой производной для x = 2.
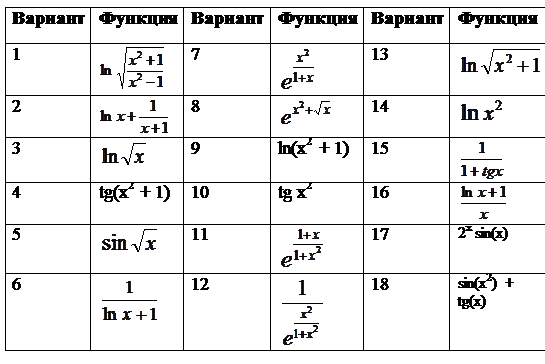
Контрольные вопросы
1. С помощью какого оператора можно вычислить выражение?
2. В каком порядке MathCad интерпретирует блоки?
3. Как определить дискретные переменные с произвольным шагом и шагом, равным единице?
4. Как определить переменную с индексом?
5. Как задается индикация ошибок?
6. Какие имеются шрифтовые бирки?
7. Какие типы блоков имеются в системе?
8. Как блоки можно сделать видимыми?
9. Чем отличается числовое и символьное преобразование выражений?
РАБОТА С МАССИВАМИ
Задачи линейной алгебры решаются с помощью панели операций с матрицами и векторами, рис. 9.
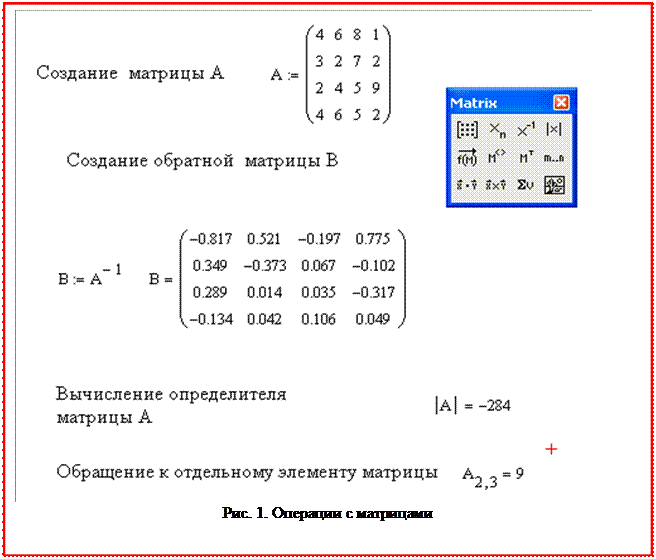 Определение переменной как массива во многом схоже с определением скаляра. Нужно напечатать имя переменной и оператор присваивания. Затем выбрать шаблон матрицы и создать массив (вектор или матрицу), задав в диалоговом окне Insert Matrix число строк и столбцов в соответствующие поля. В завершение заполнить пустые поля шаблона.
Определение переменной как массива во многом схоже с определением скаляра. Нужно напечатать имя переменной и оператор присваивания. Затем выбрать шаблон матрицы и создать массив (вектор или матрицу), задав в диалоговом окне Insert Matrix число строк и столбцов в соответствующие поля. В завершение заполнить пустые поля шаблона.
Матрица или вектор используются в формулах таким же образом, как и число. Можно обращаться к отдельным элементам массива, используя нижние индексы. Они формируются печатанием левой квадратной скобки после имени массива. Эта скобка создает маркер, в котором для вектора нужно поместить целое число, для матрицы − пару целых чисел через запятую. Первое число указывает номер строки, второе − номер столбца, рис. 9.
Переменная с индексом может присутствовать в арифметическом выражении наряду с другими переменными.
Можно также обращаться к отдельному столбцу матрицы, используя верхний индекс. Чтобы вставить оператор верхнего индекса, нужно нажать кнопку Column (М<>) на панели Matrіx и поместить в первый маркер имя массива, а во второй − номер столбца.
Элементы массивов нумеруются, начиная с нулевой строки и нулевого столбца. Чтобы изменить этот порядок, нужно заменить значение встроенной переменной ORIGIN.
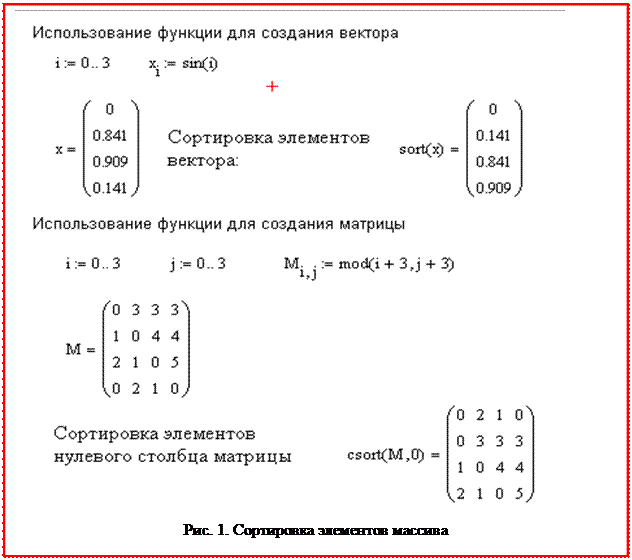 Построить массивы можно, используя ранжированную переменную, если известна формула для вычислений элементов массива (рис. 10).
Построить массивы можно, используя ранжированную переменную, если известна формула для вычислений элементов массива (рис. 10).
Функции, предназначенные для решения задач линейной алгебры, выбираются из списка Function в меню Insert (категория Vector and Matrix). Так на рис. 10 демонстрируются функции сортировки элементов векторов и матриц.
Если результаты предполагается использовать в дальнейших вычислениях, им следует присвоить имя.
Варианты заданий
1. Сформировать квадратную матрицу А порядка размерности n*n, элементы aij которой определяются с помощью функции f(i,j).
Выполнить последовательность следующих вычислений:
1) определить матрицу B, транспонированную относительно матрицы A;
2) вычислить след матрицы A;
3) вычислить определитель матрицы A;
4) вычислить матрицу D, обратную к матрице A;
5) вычислить минимальный и максимальный элементы матрицы D.
| Вариант | n | Функция f(i,j) | Вариант | n | Функция f(i,j) |
| 1 | 3 | i+2*j | 9 | 5 | i*i*i+j |
| 2 | 4 | i+10*j | 10 | 3 | (i-2)*(j-2) |
| 3 | 5 | 2*i+3*j | 11 | 4 | (i+1)*(j+10) |
| 4 | 5 | 10*i+j | 12 | 5 | (i+5)*(j-1) |
| 5 | 4 | 2-i+10*j | 13 | 3 | i*(i-2)+j*(j-4) |
| 6 | 3 | i-j*j+i*j | 14 | 4 | i*(i-1)+j*(j-5) |
| 7 | 3 | i*i-(j-2)*(j-2) | 15 | 5 | 3*i*i-2*j*j |
| 8 | 4 | 2*i*i-3*j*j | 16 | 3 | (i-1)*(i-2)+j*(j-1) |
2. Сформировать два вектора U иV размерностью 6. Найти их скалярное произведение, сохранив в переменной d.
Контрольные вопросы
1. Какие способы задания векторов и матриц существуют в MathCad?
2. Какая системная переменная определяет нижнюю границу индексации элементов массива?
3. Как обращаться к отдельному элементу вектора?
4. Как обращаться к отдельному элементу матрицы?
5. Как просмотреть содержимое массива, определенного через дискретный аргумент?
6. Как обращаться к отдельному столбцу матрицы?
ПОСТРОЕНИЕ ГРАФИКОВ
Современные версии пакета MathCad обладают мощными графическими возможностями. В частности они позволяют строить графики различных типов в двумерных системах координат, а также трехмерные графики. Примеры построения графиков различных типов, а также решение других задач можно просмотреть в демонстрационных файлах (папка qsheet).
Инструменты для построения графиков в MathCad доступны в меню Insert è Graph или в палитре операторов. На этой палитре расположены все основные типы графиков:
· график кривой в двумерной декартовой системе координат (X-Y Plot);
· график кривой в полярной системе координат (Polar Plot);
· поверхность (Surface);
· контурный график (Contour Plot);
· столбиковая трехмерная (3D) диаграмма (3D Bar Plot);
· точечный трехмерный (3D) график (3D Scatter Plot).;
· векторное поле (Vector Field).
Двумерный декартов график (кнопка X-Y Plot) – самый распространенный график. Он иллюстрирует связи между двумя или несколькими векторами. Графическая область представляет собой две вложенные рамки. Во внутренней отображаются непосредственно кривые зависимости. Пространство между рамками служит для визуализации разного рода служебной информации. Графическую область можно увеличивать и уменьшать с помощью специальных маркеров, расположенных на ее внешней рамке.
MathCad допускает различную детализацию при описании характеристик графика. Можно выделить два варианта такой детализации.
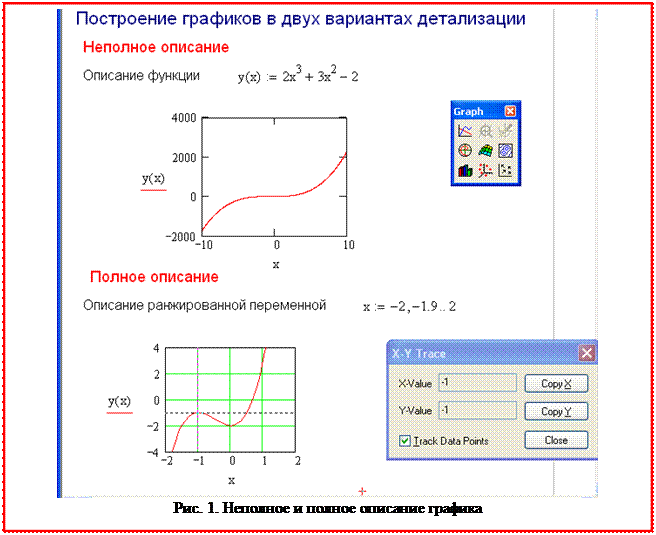 1. Неполное описание соответствует такой ситуации, когда задается только вид функции, график которой нужно построить, а пределы, шаг изменения графика, масштаб и формат задаются автоматически (рис. 11).
1. Неполное описание соответствует такой ситуации, когда задается только вид функции, график которой нужно построить, а пределы, шаг изменения графика, масштаб и формат задаются автоматически (рис. 11).
2. Полное описание соответствует такой ситуации, когда кроме вида функции явно описываются пределы изменения и шаг аргумента. Пределы изменения значений аргумента и функции указываются в соответствующих позициях шаблона (рис. 11).
Рассмотрим данный вариант, разбив построение графика на три этапа.
Этап 1: задание вида функций одной переменной.
Этап 2: формирование вектора значений аргумента. Механизм многократного повторения вычислений реализован в виде ражированной переменной (рис. 11).
Этап 3: построение графика. Третий этап в свою очередь делится на три шага.
Шаг 1: вызов шаблона графика – прямоугольника с чёрными квадратиками у левой и правой сторон.
Шаг 2: заполнение пользователем пустых полей в середине вертикальной и горизонтальной осей именем функции и именем аргумента. Если функций больше одной, то их имена вводятся через запятую.
Шаг 3: другие четыре пустых поля (предельные значения аргумента и функции) среда заполняет сама в случае неполного описания. В случае полного описания эти поля заполняет пользователь.
График появляется на дисплее после вывода курсора из зоны графика, (рис. 11). На рисунке видно, что вариант полного описания графика позволяет выявить все особенности функции: экстремумы, точки пересечения с осями координат.
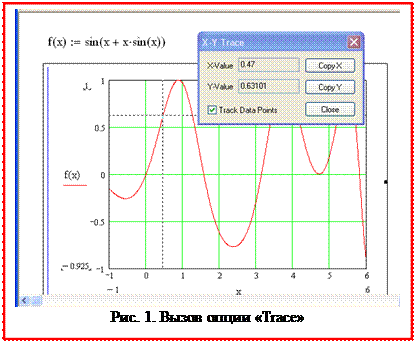 В пакете MathCad предусмотрена возможность считывания координат графиков с помощью опции Trace. Так на рис. 11 считана точка экстремума графика.
В пакете MathCad предусмотрена возможность считывания координат графиков с помощью опции Trace. Так на рис. 11 считана точка экстремума графика.
Для вызова опции Trace следует установить курсор в поле графика и нажать правую клавишу мыши для вызова контекстного меню с опциями редактирования.
Далее следует выбрать опцию Trace. На рабочем документе появится диалоговое окно X - Y Trace (рис. 12). Если установить курсор на график, то в поле шаблона появится визир, координаты перекрестья которого будут выводиться в индикаторы окна X-Y Trace (X - Value , Y - Value).
При перемещении курсора в поле графика координаты перекрестья визира будут следовать за ним, а если включить режим Track Data Points, то перекрестье визира будет перемещаться только по линии графика.
Окно форматирования вида графической области Format, открыть которое можно с помощью одноименной команды контекстного меню позволяет установить параметры графика.
Для управления отображением линий на графике существует вкладка Traces, где приведен формат каждой линии и элементы управления изменением формата. Маркеры для отдельных точек можно выбрать из списка Symbol, из списка Lіne выбирается тип линии, а из списка Color − цвет графика. Список Type определяет средство связи отдельных точек графика, а список Weіght − толщину линии на графике.
 Фрагмент рабочего документа MathCad с отформатированными графиками приведен на рис. 13. Представлены кривые функции f(a,x) с параметром a=2 и g(x).
Фрагмент рабочего документа MathCad с отформатированными графиками приведен на рис. 13. Представлены кривые функции f(a,x) с параметром a=2 и g(x).
В MathCad встроены средства анимации, позволяющие «оживить» документы. С анимацией связана системная переменная FRAME (счетчик кадров анимации), которой через команды Tools è Animation è Record в диалоговом окне Record Animation можно приказать меняться, например от 0 до 10, рис.13.
При открытом окне Record Animation нужно выделить область, визуальное изменение которой желательно проанализировать и нажать кнопку Animate. После этого появится окно Playback, где средствами Microsoft Video будет показано изменение кривой на графике в зависимости от изменения значения переменной FRAME.
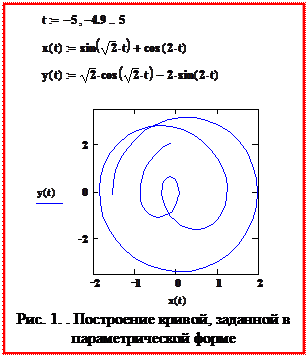 Графики функций,заданных в параметрической форме, строятся аналогично. Отличие состоит в том, что в позициях аргумента и функции вводятся выражения или имена соответствующих функций параметра (рис. 14).
Графики функций,заданных в параметрической форме, строятся аналогично. Отличие состоит в том, что в позициях аргумента и функции вводятся выражения или имена соответствующих функций параметра (рис. 14).
Если аргумент представляет собой угол, изменяющийся от 0 до 360 градусов, то ось аргументов декартова графика целесообразно «свернуть в круг» и получить полярный график(кнопка Polar Plot).
Шаблон для построения полярного графикапредставлен кругом с четырьмя полями ввода (рис. 15).
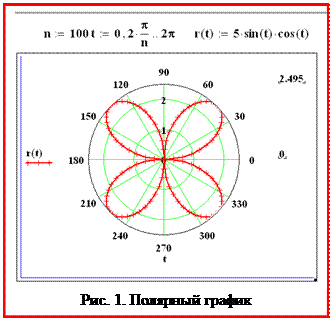 Поле ввода внизу предназначено для угловой переменной графика: дискретной переменной или выражения, включающего дискретную переменную. Поле ввода слева должно содержать выражение для радиуса.
Поле ввода внизу предназначено для угловой переменной графика: дискретной переменной или выражения, включающего дискретную переменную. Поле ввода слева должно содержать выражение для радиуса.
Два поля ввода справа предназначены для верхнего и нижнего граничных значений радиуса. MathCad заполняет эти поля по умолчанию. Если требуется, можно изменять эти пределы.
Последовательность создания графика функции, заданной в полярной системе координат, подобна тому, что показано на рис. 15:
· определяется число точек, необходимых для построения кривой;
· определяется угол t как дискретный аргумент с заданным приращением;
· определяется функция от дискретного аргумента r(t);
· отображается график r(t) в полярных координатах.
На чертеже нанесены линии сетки, сделана разметка радиальной оси, и каждая точка на кривой отмечена символом.
Варианты заданий
1. Построить график функции в двух вариантах детализации: неполное описание и полное описание. На графике с полным описанием нанести линии сетки и заголовки.
Продемонстрировать возможность считывания координат графиков с помощью опции Trace.
Составить таблицы значений аргумента и функции. Сопроводить задачу краткими пояснениями.
| Вариант | Функция y(x) | Вариант | Функция y(x) |
| 1 | 2 | 3 | 4 |
| 1 |  y= y= 
| 13 |  y= y= 
|
| 2 |  y= y= 
| 14 |  y= y= 
|
| 3 |  y= y= 
| 15 |  y= y= 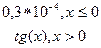
|
| 4 |  y= y= 
| 16 |  y= y= 
|
| 5 |  y= y= 
| 17 |  y= y= 
|
| 6 |  y= y= 
| 18 |  y= y= 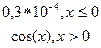
|
| 7 |  y= y= 
| 219 |  y= y= 
|
| 8 |  y= y= 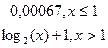
| 20 |  y= y= 
|
| 9 |  y= y= 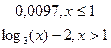
| 21 |  y= y= 
|
| 10 |  y= y= 
| 22 |  y= y= 
|
| 11 |  y= y= 
| 23 |  y= y= 
|
| 12 |  y= y= 
| 24 |  y= y= 
|
2. Построить график функции и проанализировать визуальное изменение графика в зависимости от параметра a.
| Вариант | Уравнение | Вариант | Уравнение |
| 1 | x2 + a sin x-1 = 0 | 9 | x3 + a sin x-12x = 0 |
| 2 | x2 + a sin x-2 =0 | 10 | 2x + a sin x = 0 |
| 3 | 0,5/x2 - a sin x -3 = 0 | 11 | 2x - a sin x -1= 0 |
| 4 | 0,3/x2 - a sin x -2 = 0 | 12 | (x+1)1/2 – a x2 = 0 |
| 5 | tg(1,57x) – a x +0,1 = 0 | 13 | (x+1)1/2 – a x2 +1 = 0 |
| 6 | x3 + a sin x-12x +1 = 0 | 14 | ex-1 – a x2 = 0 |
| 7 | x3 - a sin x-12x +1 = 0 | 15 | ex-2 – a x2 = 0 |
| 8 | x3 - a sin x-12x = 0 | 16 | ex-1,5 – a x2 = 0 |
3. Построить график функции, заданной в параметрическом виде.
| Вариант | Функция | Вариант | Функция |
| 1 | x= 2 cos t y = sin t | 10 | x= sin t - cos 2t y = cos t |
| 2 | x= 2 cos3 t y = 2 sin3 t | 11 | x= sin t y = cos t + 2 sin 2t |
| 3 | x= cos3 t y = sin (t +1) sin t | 12 | x= sin t sin 2t y = cos t - 2 sin 2t |
| 4 | x= 2sin t y = cos t | 13 | x= cos 2t + sin t y = cos t - 2 sin 2t |
| 5 | x= cos3 t y = sin (t +1) | 14 | x= sin (t+1) y = cos t + 2 sin 2t |
| 6 | x= 0,5sin t - cos 2t y = cos t – sin t | 15 | x= sin (t+1) y = cos (t +1) + 2 sin 2t |
| 7 | x= sin (t-1) y = cos (t +1) + 2 sin t | 16 | x= sin (t-1) y = cos (t +1) + 2 sin 2t |
| 8 | x= sin (t-1) y = cos (t -1) + 2 sin t | 17 | x= sin (t-1) y = cos (t -1) + 2 sin 2t |
| 9 | x= sin t - cos 2t y = cos t + 2 sin 2t | 18 | x= sin t - cos 2t y = cos t - 2 sin 2t |
4. Построить график функции в полярной системе координат. Переменные представить как переменные с индексами.
| Вариант | Функция | Вариант | Функция |
| 1 | r(φ) = 3 cos2 φ - 1 | 10 | r(φ) = 2(cos φ + 1) |
| 2 | r(φ) = 2 cos φ + 1 | 11 | r(φ) = 2(sin φ + 1) |
| 3 | r(φ) = cos φ - 1 | 12 | r(φ) = 4cos φ/ φ |
| 4 | r(φ) = 2(cos φ + 1) | 13 | r(φ) = 0,5(sin φ + 1) |
| 5 | r(φ) = 0,5(cos φ + 1) | 14 | r(φ) = sin4 (φ/4) |
| 6 | r(φ) = 2 
| 15 | r(φ) = 2sin2 (φ/2) |
| 7 | r(φ) = cos φ - 2 | 16 | r(φ) = 0,5 sin4 (φ/4) |
| 8 | r(φ) = cos φ + 2 | 17 | r(φ) = 2 
|
| 9 | r(φ) = 2cos (φ - 1) | 18 | r(φ) = 2 sin3 (φ/3) |
Контрольные вопросы
1. Как построить полярный и декартовый графики?
2. Как построить несколько графиков в одной системе координат?
3. Как изменить масштаб графика?
4. Как определить координату точки на графике?
5. Как построить гистограмму?
6. Как создать анимацию в MathCad?
7. Какие средства имеются для управления отображением линий на графике?
РЕШЕНИЕ УРАВНЕНИЙ
Решение алгебраического уравнения
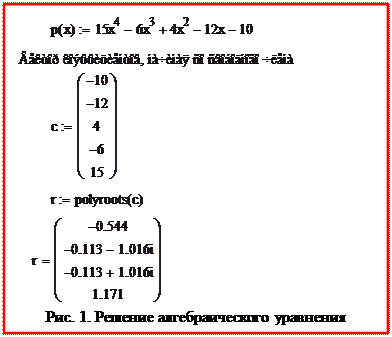 Для поиска корней обычного полинома степени n вида anxn +...+ a2x2 + a1x + a0 удобно использовать функцию polyroots(A). Эта функция не требует начального приближения и возвращает сразу все корни, как вещественные, так и комплексные. Коэффициенты полинома находятся в векторе, содержащем n+1 элементов. Результат представляется вектором длины n, состоящим из корней полинома.
Для поиска корней обычного полинома степени n вида anxn +...+ a2x2 + a1x + a0 удобно использовать функцию polyroots(A). Эта функция не требует начального приближения и возвращает сразу все корни, как вещественные, так и комплексные. Коэффициенты полинома находятся в векторе, содержащем n+1 элементов. Результат представляется вектором длины n, состоящим из корней полинома.
Не рекомендуется использовать эту функцию, если степень полинома выше пятой, поскольку возрастает погрешность вычисления.
На рис. 16 приведен пример поиска корней полинома с помощью функции polyroots.
Дата добавления: 2021-03-18; просмотров: 66; Мы поможем в написании вашей работы! |

Мы поможем в написании ваших работ!
