Задание 7. Расчет с помощью итоговых функций
1. Добавить новый Лист и переименовать его в Ведомость и создать таблицу «Зарплата сотрудников», образец которой приведен на рис. 3.3.
2. Для приведенных на рис. 3.3 исходных данных необходимо рассчитать значения для всех ячеек, в которых находится символ « х »:
- значения столбца «Надбавка» рассчитать с использованием функции ЕСЛИ() (категория Логические). При этом использовать условия: если «Стаж» работы сотрудника составляет от 5 до 10 лет, то «Надбавка» рассчитывается как 10% от оклада; если «Стаж» работы составляет более 10 лет, то «Надбавка» рассчитывается как 20% от оклада, а иначе (стаж менее 5 лет) «Надбавка» равна 0.
Функция ЕСЛИ ( _;_;_) имеет три аргумента: 1-й – проверяемое условие в виде текста, 2-й – значение, которое возвращается, если условие верно (ИСТИНА), 3-й – значение, которое возвращается, если условие ложно (ЛОЖЬ). При необходимости проверки нескольких условий вместо 3-го аргумента еще раз вызывается функция ЕСЛИ (..) с аналогичным синтаксисом. Например, в нашем случае в ячейку D3 ввести выражение: =ЕСЛИ((B3>5)*И(B3<=10);C3*0,1;ЕСЛИ((B3>10);C3*0,2;0));
- значения столбца «Премия» рассчитать из учета 20% от оклада;
- значения столбца «Зарплата» как суммы значений столбцов «Оклад», «Надбавка», «Премия»;
- значения в строке «Итого» рассчитать, как соответствующие суммы по столбцам «Оклад», «Надбавка», «Премия», «Зарплата» по отделу в целом.
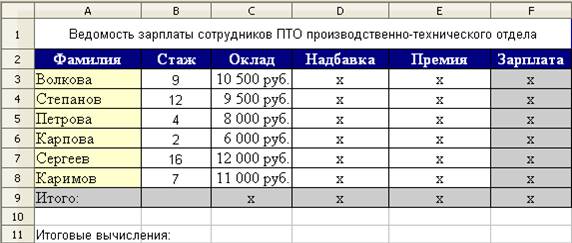
Рис. 3.3. Пример заполнения таблицы «Ведомость» по заданию 3
|
|
|
3. К расчетной таблице в ячейки B12 ... B17 добавить итоговые вычисления на отдел: в B12 – среднюю, в B13 – максимальную, в B14 – минимальную зарплаты за месяц; в B15 – количество сотрудников, получающих надбавку; в B16 – количество сотрудников, премия которых составила более 2 тыс. руб.; в B17 – суммарный оклад низкооплачиваемых сотрудников (оклад менее 10 тыс. рублей).
 * При расчете последних 3 показателей (по адресам B15:B17) необходимо сначала подготовить ячейки с условиями (например, G2; H2; I2), а затем вызвать функции СЧЁТЕСЛИ(), СУММЕСЛИ().
* При расчете последних 3 показателей (по адресам B15:B17) необходимо сначала подготовить ячейки с условиями (например, G2; H2; I2), а затем вызвать функции СЧЁТЕСЛИ(), СУММЕСЛИ().
4. Используя команды вкладки Главная:
· отформатировать всю таблицу понравившимся Стилем;
· представить результаты расчетов в денежном формате точностью 2 символа после запятой ();
· заголовок таблицы отцентрировать с объединением соответствующих ячеек;
· применить к столбцу Зарплата Условное форматирование, при котором выделить разным цветом ячейки по условиям <10000р., >15000р., и между 10000р. и 15000р.
5. Сохранить изменения в файле и показать результаты работы преподавателю.
Задание 8. Построение графика
1. Добавить новый Лист и переименовать его Обработка эксперимента.
2. В ячейку А1 ввести текст Аргумент. В ячейку В1 ввести текст Функция1.
|
|
|
3. Столбец А, начиная с ячейки А2 до ячейки А8 включительно, заполнить арифметической прогрессией с начальным значением 1 и шагом N – номер варианта (Главная → Заполнить → Прогрессия)
4. В столбец В, начиная с ячейки В2, ввести произвольный набор числовых значений.
5. Для построения диаграммы выделить все заполненные ячейки столбца В (B1:В8) и щелкнуть на кнопке  (Вставка / График). В ниспадающем меню выбрать График с маркерами. Так как диапазон ячеек был выделен заранее, мастер диаграмм автоматически определяет расположение рядов данных и строит диаграмму.
(Вставка / График). В ниспадающем меню выбрать График с маркерами. Так как диапазон ячеек был выделен заранее, мастер диаграмм автоматически определяет расположение рядов данных и строит диаграмму.
6. Используя вкладку Макет оформить диаграмму:
· внести Название диаграммы Экспериментальные точки,
· внести название Оси Х – Аргумент, а Оси Y – Функция;
· установить подписи данных (У вершины снаружи);
· установить дополнительные сетки – горизонтальную и вертикальную;
· установить Легенду снизу.
7. Убедиться, что диаграмма построена и внедрена на рабочий лист.
8. Установить параметры форматирования линии с маркерами и фона построения графика согласно варианту, приведенному в табл. 3.2. Для этого:
- выделить элемент форматирования, например, сначала линию,
- на вкладке Макет с помощью кнопки Формат выделенного подобрать атрибуты Линии.
Аналогично установить фон построения графика.
|
|
|
Таблица 3.2.
| N | Цвет линии | Тип линии | Тип маркера | Фон | N | Цвет линии | Тип линии | Тип маркера | Фон |
| 1 | Красный | 
| 
| Желтый | 7 | Бардовый | 
| 
| Розовый |
| 2 | Синий | 
| 
| Розовый | 8 | Желтый | 
| 
| Красный |
| 3 | Зеленый | 
| 
| Песочный | 9 | Салатовый | 
| 
| Песочный |
| 4 | Голубой | 
| 
| Розовый | 10 | Розовый | 
| 
| Серый |
| 5 | Оранжевый | 
| 
| Голубой | 11 | Бирюзовый | 
| 
| Розовый |
| 6 | Коричневый | 
| 
| Песочный | 12 | Оливковый | 
| 
| Голубой |
9. Сохранить изменения в файле.
Дата добавления: 2021-03-18; просмотров: 250; Мы поможем в написании вашей работы! |

Мы поможем в написании ваших работ!
