Что делать если набранный текст (документ) не влазит на страницу (или на ограниченный объем страниц)?
1. Уменьшите поля страницы документа (справа, слева, сверху, снизу). Необходимо это делать в разумных пределах, т.к. поля нужны для подшива или крепежа печатной версии документа, а также принтер обычно имеет ограничение на минимальный размер полей и не сможет отобразить весь документ на бумаге (края будут «обрезаны»).
2. Попробуйте уменьшить размер шрифта, межстрочный интервал и интервал между соседними абзацами. Естественно в разумных пределах.
3. Если документ содержит графические вставки, формулы, картинки – постарайтесь немного уменьшить их габаритные размеры.
4. Если картинка в тексте не помещается на текущей странице, редактор ее обычно переносит на следующую, оставляя часть текущей страницы пустой. Заполните эту пустоту, путем переноса в нее части текста, идущего после этой перенесенной на другую страницу картинки.
Таблицы
Таблицы в текстовом редакторе – мощное средство оформления документов и представления в табличном виде различной информации. Причем таблицы используются не только как средство представления текстовой информации, но также и для выравнивания информации в документе и создания удобств при создании и форматировании документов в нужном виде.
Для работы с таблицами служит меню Вставка – кнопка Таблица (  ). Новая таблица вставляется в позицию текстового курсора. Добавить таблицу в текст можно тремя основными способами:
). Новая таблица вставляется в позицию текстового курсора. Добавить таблицу в текст можно тремя основными способами:
|
|
|
· Вставка – Таблица – выбрать мышкой визуально число строк и столбцов (рисунок 14);
· Указать через окно Вставка-Таблица-Вставить таблицу необходимое количество строк и столбцов  (рисунок 15);
(рисунок 15);
· Нарисовать таблицу специальным инструментом  (рисунок 16).
(рисунок 16).

Рисунок 14 – Добавление таблицы выбором числа строк и столбцов.
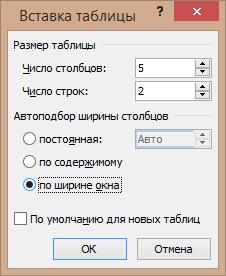
Рисунок 15 - Добавление таблицы через окно «Вставка таблицы».
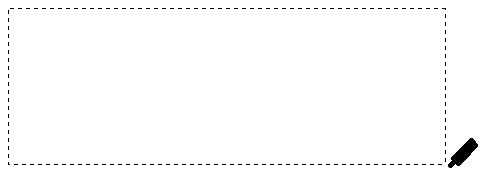
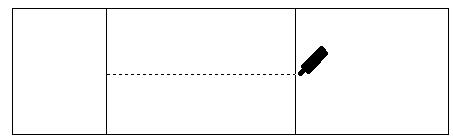
Рисунок 16 – Добавление таблицы рисованием
Сначала в режиме рисования определяем прямоугольную область где будет располагаться таблица а потом расчерчиваем ее по строкам и столбцам как необходимо.
При этом доступны два инструмента:
 - для определения таблицы и расчерчивания;
- для определения таблицы и расчерчивания;
 - для удаления ненужных элементов таблицы.
- для удаления ненужных элементов таблицы.
Полученную таблицу можно видоизменять, изменять ширину строк и столбцов, выравнивать и форматировать текст в каждой ячейке, добавлять, копировать и удалять строки. Изменять толщину, цвет и стиль линий таблицы. Большинство действий доступно на панели «Работа с таблицами» или по нажатию на соответствующей ячейке таблицы правой кнопки мыши (рисунок 17).
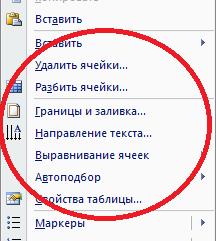
Рисунок 17 – Контекстное меню для ячейки таблицы
Для добавления новых строк в конец таблицы в процессе ее заполнения необходимо в последней ячейке таблицы после ее заполнения нажать клавишу ТАВ. При этом в конец таблицы будет добавлена новая строка.
|
|
|
Границы и заливка
Как правило, после создания таблицы границы ячеек и столбцов показаны тонкой линией это значит, что они при печати будут тонкие (при отсутствии каких-либо линий в меню «Макет» выбрать пункт  ).
).
Для оформления границ линиями различных типов можно воспользоваться панелью инструментов
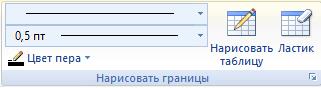
или меню по нажатию пр.кн. мыши  .
.
Тем же способом с помощью меню «  или кнопкой
или кнопкой  , можно оформить отдельные абзацы или всю страницу рамкой различной толщины и конфигурации без создания таблицы.
, можно оформить отдельные абзацы или всю страницу рамкой различной толщины и конфигурации без создания таблицы.
Пример оформления абзаца с рамкой и заливкой:
Внешний вид редактора MS Word соответствует внешнему виду обычного окна Windows: в верхней части располагается меню.
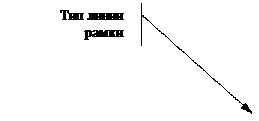
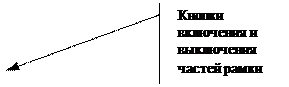
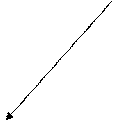
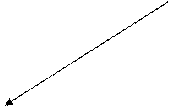
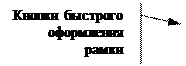
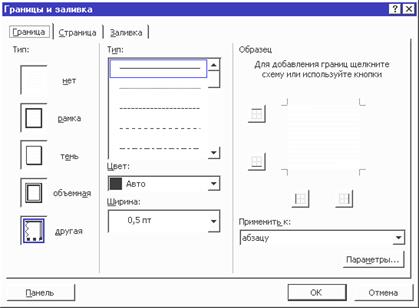
 Рисунок 18 –Окно Границы и заливка
Рисунок 18 –Окно Границы и заливка
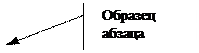
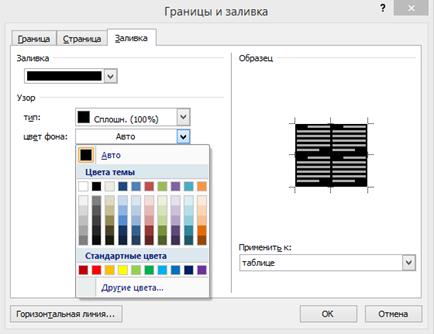
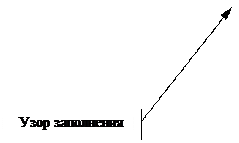
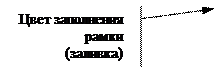
Рисунок 19 – Окно Границы и заливка
Дата добавления: 2021-01-21; просмотров: 69; Мы поможем в написании вашей работы! |

Мы поможем в написании ваших работ!
