Работа с фрагментами документа
Фрагмент документа – это его часть, которая выделена для совершения определенных действий. Если имеется в документе выделенный фрагмент то все действия осуществляются с этим фрагментом. Если фрагмент не выделен – то к примеру форматирование действует на текущий абзац (в позиции текстового курсора). Настройки шрифта применяются к текущему слову, где стоит курсор. В противном случае все изменения будут касаться всего выделенного фрагмента (рисунок 11).


Рисунок 10 – Изменение параметров шрифта текста
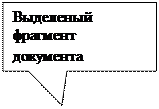
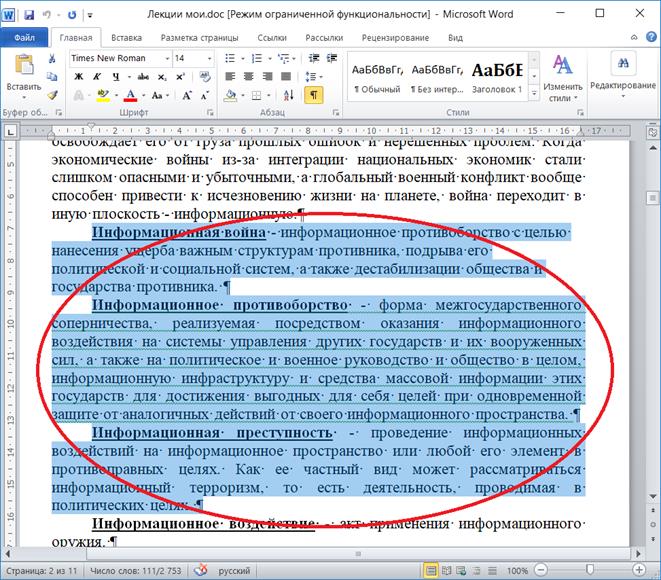
Рисунок 11 – Выделен фрагмент документа.
Типовые операции с фрагментом:
- Удаление. Для этого необходимо нажать кнопку Delete (или Del в зависимости от клавиатуры).
- Копирование в буфер обмена (Ctrl+C, нажать правую кн. мыши и выбрать пункт Вырезать. Или на закладке меню Главная нажать кнопку Вырезать  ).
).
- Вырезание (перемещение фрагмента из документа в буфер обмена. При этом фрагмент из документа удаляется) (Ctrl+X, нажать правую кн. мыши и выбрать пункт Копировать. Или на закладке меню Главная нажать кнопку Копировать  ).
).
- Вставка ранее скопированного фрагмента из буфера обмена в текущую позицию курсора (Ctrl+V, нажать правую кн. Мыши и выбрать пункт Вставитть. Или на закладке меню Главная нажать кнопку Вставить  ).
).
- Перемещение или копирование фрагмента с помощью перетаскивания мышкой в пределах документа. Если не нажата при перетаскивании клавиша Ctrl – происходит перемещение фрагмента, в противном случае делается копия фрагмента.
|
|
|
- Изменить оформление фрагмента (параметры шрифта и форматирования абзацев).
Способы выделения фрагмента:
- Ctrl+A – выделяется весь документ.
- Удерживая нажатой клавишу Shift (обычно обозначена длинная клавиша символом é) перемешаем курсор клавишами управления курсором (стрелки), кнопки Home, End, PgUp, PgDn. При достижении конца фрагмента Shift отпускаем.
- Мышкой. Удерживая нажатой левую кнопку перемещаем курсор мыши от начала фрагмента к его концу.
- Выделить строку целиком – щелкнуть левой кнопкой мыши слева от строки на краю страницы.
- Двойной щелчок мыши – выделить слово в позиции указателя мыши.
- Тройной щелчок мыши – выделить весь абзац в позиции указателя мыши.
Основные приемы работы с новым документом
1. Создать новый документ.
2. Настроить параметры страницы, если это необходимо (размер страницы (А4,А5,А3), ориентация (Книжная, альбомная), величины полей сверху, снизу, справа, слева).
3. Выбрать основной шрифт, размеры символов, которым будет набираться текст.
4. Настроить начальные параметры абзаца (межстрочный интервал, отступ красной строки, интервал между соседними абзацами, выравнивание текста в строке (по правому краю, левому краю, по центру, по ширине).
|
|
|
5. Приступить к набору текста.
6. Набранный текст потом в любой момент можно переформатировать по ситуации (изменить шрифт, размер, межстрочные интервалы, отступы, выравнивание).
7. Не забывайте сохранять периодически документ по мере набора текста!!!
Можно также воспользоваться другим способом – ничего сначала не настраиваем и набираем текст как попало – тем шрифтом и размером, который есть по умолчанию при создании нового документа. А все настройки и форматирование осуществляем после. Разницы не будет никакой. Все дело вкуса и привычки.
Старайтесь никогда!!! не использовать пробелы при форматировании текста – это противоречит концепции построения правильного документа. Для этого есть специальные средства – выравнивание строки на странице и отступы абзаца в настройках абзаца. Пользователи, которые так поступают, либо не умеют пользоваться редактором, либо очень ленивы. В принципе ничего криминального нет в выравнивании пробелами, но потом при необходимости оформить документ другим шрифтом или размером символов или при необходимости заменить часть выровненного пробелами текста вы сталкиваетесь со значительными затратами времени на приведение документа в порядок.
|
|
|
На рисунке 12 и 13 приведены примеры правильного и неправильного форматирования текста в бланке документа. Режим отображения невидимых символов на странице на данных рисунках включен.
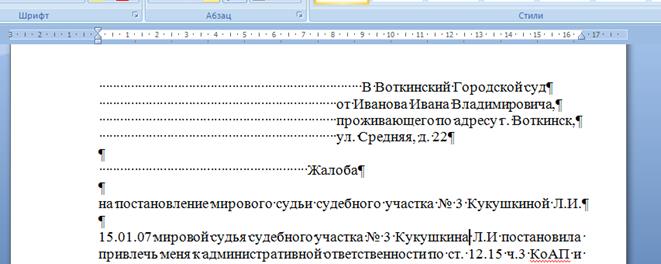
Рисунок 12 – Неправильный пример оформления документа (выравнивание пробелами)

Рисунок 13 – Правильный пример оформления документа (выравнивание встроенными средствами)
Дата добавления: 2021-01-21; просмотров: 291; Мы поможем в написании вашей работы! |

Мы поможем в написании ваших работ!
