Эксплуатация электронной таблицы
МИНОБРНАУКИ РОССИИ
САНКТ-ПЕТЕРБУРГСКИЙ ГОСУДАРСТВЕННЫЙ
ЭЛЕКТРОТЕХНИЧЕСКИЙ УНИВЕРСИТЕТ
«ЛЭТИ» ИМ. В.И. УЛЬЯНОВА (ЛЕНИНА)
Кафедра МО ЭВМ
ОТЧЕТ
По лабораторной работе №5 по дисциплине
«Информационные технологии и базы данных в прикладных коммуникациях»
ТЕМА: ЭЛЕКТРОННАЯ ТАБЛИЦА MS EXCEL
Студент гр. 0704 Базалийский И.А.
Преподаватель Бушмакин А.Л.
Санкт-Петербург
2020
Цель работы.
Практическое освоение способов создания, редактирования, оформления и эксплуатации электронных таблиц в программе MS Excel.
Ход работы.
Общие правила работы
1.1. Запустил приложение Microsoft Excel.
1.2. Освоил систему помощи программы Excel. (Существует два способа для вызова справки программы: нажать ЛКМ на значок вопроса в правом верхнем углу или нажать клавишу «F1»).
1.3. Присвоил рабочему листу Лист1 (Sheet1) имя Годовой доход.
1.4. Ввел в ячейки рабочего листа данные, изображенные на рисунке, данном в задании. При вводе больших чисел опробовал экспоненциальную форму числа. Например, для ввода 2 миллионов в ячейке набрала 2E+6 или просто 2E6 - такая запись означает 2 умножить на 10 в степени 6. Данные в столбце Получено за год и строке Итого просуммировал по формуле с помощью операции Автосумма, также опробовал операцию автозаполнения (для этого установил курсор в правый нижний угол копируемой ячейки и протянул на нужные ячейки).
|
|
|
Неправильные данные отредактировал, установив курсор на нужную клетку, дважды щелкнув левой кнопкой мыши и внеся необходимые исправления. В ячейке B3 указала свои фамилию и имя, а в ячейке B4 - дату создания таблицы.
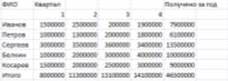
Рисунок 1 – Создание таблицы в Excel
1.5. Рассмотрел содержимое всех ячеек и определила тип содержимого. Определил отличия ячеек с числами, от ячеек с формулами. Сделал правильный формат для ячейки с датой.
1.6. Добавил в ячейку I6 заголовок нового столбца таблицы: Налог. Вставить строку перед строкой "5" (Для этого нажал клавиши «Ctrl» + «+»). В ячейку А5 ввел текст: Доход, облагаемый налогом по минимальной ставке.
1.7. В ячейку Н5 ввел значение 1000000.
1.8. Ввел в столбец Налог формулы, которые вычисляют размер подоходного налога по ставке 12%, если годовой доход составил не больше значений ячейки Н5 (1 миллиона руб.), иначе налог с суммы H5 берется 12%, а с остального дохода - 20%.
Например: =ECЛИ(H9>H5;H5*0,12+(Н9-Н5)*0,2;Н9*0,12)
Формулу можно вводить непосредственно в ячейку I9, а можно использовать команду Функция (Function) раздел главного меню Вставка (Insert) (функция ЕСЛИ (IF) находится в категории Логические (Logical) экрана Мастер функций - Function Wizard) или запустить Мастер функций.
|
|
|
1.9. Присвоил ячейке H5 имя ПорогЗнач, исправил формулы так, чтобы в них содержался не адрес ячейки H5, а её имя.
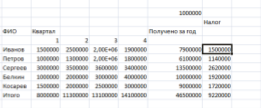
Рисунок 2 – Готовая таблица в Excel
1.10. Сохранил электронную таблицу в файле с именем test1.
Настройка таблицы
2.1. Запустил Excel и загрузила файл test1.
2.2. Применил к ячейкам D9:I14 формат # ##0"руб.":
- Выделил ячейки D9:I14;
- В меню Формат (Format) выбрал команду Ячейки (Cell...);
- Щелкнул на ярлычке вкладки Число (Number). На этой вкладке находятся параметры форматирования чисел;
- В окне списка Числовые форматы (Category) выделил строку Все форматы (All);
- В поле Тип (Code) набрал # ##0"руб." и щелкнул на кнопку ОК.
Столкнулся с проблемой – такого формата нет на моём компьютере, поэтому выбрал немного другой формат: # ##0р.;# ##0р.
2.3. Отформатировал таблицу вручную в точности так, как это показано на рисунке в задании, сделал для ячеек таблицы правильное обрамление, шрифт, цвет шрифта, цвет фона, узор, выравнивание и т.д. (эти операции выполнила с помощью кнопок панели инструментов <Границы>-<Borders> и операции меню Формат/Ячейки - Format/Cells...).
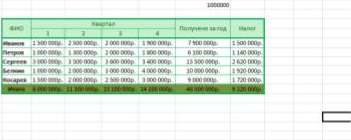
Рисунок 3 – Отформатированная вручную таблица
Нашел в помощи информацию о числовых форматах и объяснил вид формата, созданного в разд.2.2. Изменил формат так, чтобы нулевые значения показывались на экране красным цветом.
|
|
|
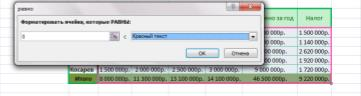
Рисунок 4 – Изменение формата ячеек
2.4. Защитил ячейки листа Годовой доход от изменений. Для этого одновременно выделил все не защищаемые ячейки листа (Для выделения несмежных ячеек выделил первый блок ячеек, а затем нажал клавишу Сtrl и, не отпуская ее, выделил другие ячейки группы). Затем указал, что они не будут защищаться, на вкладке Формат/Ячейки…Защита (Format/Cells.../Protection) снял маркер в пункте Защищаемая ячейка (Locked). После этого защитил лист, выбрав операцию Защита/Защитить лист… (Protection) в меню Сервис (Tools). Проверил защиту, а затем снял ее.
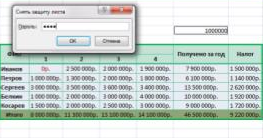
Рисунок 5 – Снятие защиты листа
Построение диаграмм
3.1. Выделил в таблице только общий доход 5 людей. На ленте Вставка нашел и вставил круговую диаграмму. Выделил диаграмму и затем на появившейся для редактирования диаграмм ленте изменила имена рядов или категорий, подписи данных, легенду, заголовки.

Рисунок 6 – Построение круглой диаграммы
3.2. Самостоятельно построил объемную гистограмму со всеми элементами оформления, содержащую только зарплаты Иванова, Петрова и Косарева и только за 2 и 4 кварталы.

Рисунок 7 – Построение объемной гистограммы
|
|
|
Эксплуатация электронной таблицы
4.1. Скопировал данные листа Годовой доход на новый лист Лист2 (Sheet2):
- На листе Годовой доход выделил диапазон ячеек С7:E14 и щелкнул на кнопке Копировать (Copy);
- На рабочем листе Лист2 (Sheet2) правой кнопкой мыши щелкнул на ячейке С7 и в контекстном меню выбрала команду Специальная вставка (Paste Special). Открылось диалоговое окно Специальная вставка (Paste Special), в этом окне выбрал пункт все (All) и щелкнул на кнопке Вставить связь (Paste Link).
Рисунок 8 – Копирование данных листа «Годовой отчет» на новый лист «Лист2»
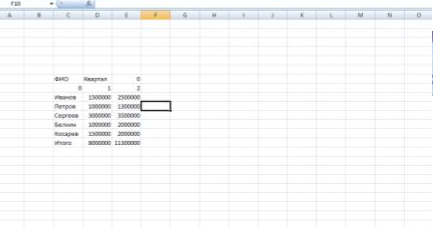
4.2. Присвоил листу Лист2 (Sheet2) название Первое полугодие и перешел на лист Годовой доход.
4.3. В параметрах программы нашел и установил режим, при котором вычисления формул будут выполняться не автоматически, а вручную.
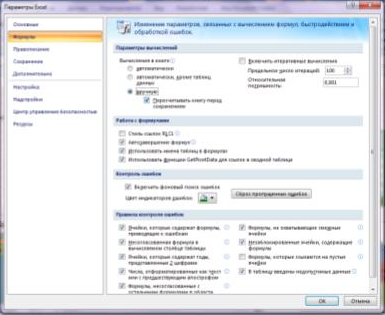
Рисунок 9 – Установка режима в параметрах программы, при котором вычисления формул должны выполняться вручную
4.4. Ввел новые данные в электронную таблицу так, чтобы проверить работоспособность формул.
4.5. Выполнил пересчет таблицы (F9) и рассмотрел данные на листе Первое полугодие. Они тоже изменились.
4.6. Посмотрел автоматические изменения диаграмм при изменении данных в исходной таблице.
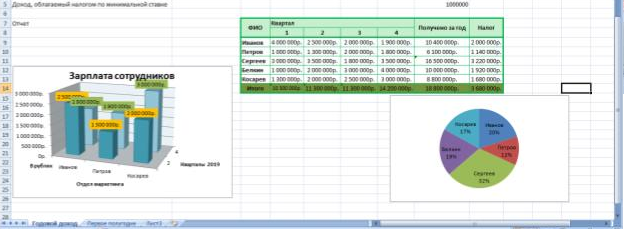
Рисунок 10 – Изменения данных в таблице и на диаграммах
Дата добавления: 2021-01-21; просмотров: 40; Мы поможем в написании вашей работы! |

Мы поможем в написании ваших работ!
