Шаг 5. Выполнение простейших запросов
13. Предположим, что для повседневной работы с телефонным справочником нам не требуется вся информация из базы данных. В частности, более удобным представляется вариант работы с таблицей, в которой представлено лишь три поля из таблицы "Телефонный справочник": Имя, Номер, Категория. Предоставим пользователю возможность работы с такой таблицей. Сделать это можно с помощью запросов.
Откройте закладку Создание и переключитесь на вкладку объектов "Конструктор запросов". Вам будет предложено добавить таблицы. Сделайте это и закройте окно добавления таблиц. Перед вами откроется бланк запроса по образцу
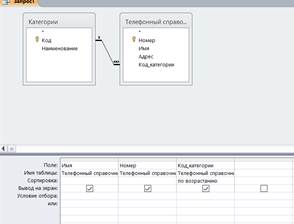
Бланк запроса по образцу состоит из двух частей. В верхней части расположены списки полей тех таблиц, на основе которых основывается запрос. Нижняя часть содержит таблицу, которая определяет структуру запроса, т.е. структуру результирующей таблицы, в которой будут содержаться данные, полученные по результатам запроса.
Строка "Поле", как правило, заполняется перетаскиванием названий полей из таблиц в верхней части бланка, остальные поля заполняются автоматически или выбором необходимых значений из списка.
Перетащите поля "Имя", "Номер" и "Код_категории" в формируемую таблицу. Укажите также параметр "Сортировка" (по возрастанию) для поля "Код_категории". Это обеспечит группировку отображаемых записей по категориям. Сохраните составленный запрос (назовите, например, "Телефоны без адресов") и закройте бланк запросов по образцу. Чтобы посмотреть результаты работы запроса, откройте его, сделав двойной щелчок по соответствующей записи в окне "База данных".
|
|
|
Составим теперь запрос, который из всего списка телефонного справочника показывает только телефоны друзей. Запустите создание запроса в режиме конструктора и заполните бланк запроса по образцу согласно приведенному ниже примеру:
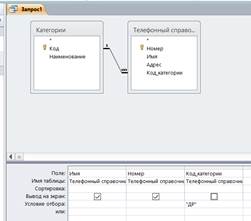
Как и в прошлом запросе, в бланк надо включить поля "Имя", "Номер" и "Код_категории". Однако, настройка свойств поля "Код_категории" теперь другая. Во-первых, добавьте условие отбора (укажите здесь "ДР" - код категории "Друзья"), а во-вторых, уберите флажок "Вывод на экран".
Сохраните запрос под именем "Телефоны друзей", закройте бланк запросов по образцу и посмотрите результаты выполнения запроса.
Вернитесь в режим конструктора запросов и попробуйте вернуть на место флажок "Вывод на экран" для поля "Код_категории". Как изменился результат выполнения запроса?
Шаг 6. Формы и отчеты
14. Таблицы и запросы обеспечивают не только хранение и обработку информации в базе данных, но и позволяют пользователям выполнять базовый набор операций с данными (просмотр, пополнение, изменение, удаление). Вместе с тем, в Microsoft Access существуют специальные объекты, которые призваны упростить повседневную работу с базой данных. К таким объектам относят, в первую очередь, формы и отчеты.
|
|
|
Формы служат для упрощения операций ввода и изменения данных в таблицах, просмотра на экране результатов работы запросов. Отчеты, в свою очередь, служат для создания печатных документов, которые содержат информацию из базовых или результирующих таблиц.
15. Создадим форму, с помощью которой будет удобно вводить новые записи в телефонный справочник. Откройте вкладку Создание> Мастер Форм. Перед вами откроется диалоговое окно, в котором будет необходимо ответить на ряд вопросов. Укажите следующие параметры создаваемой формы (на каждом шаге нажимайте кнопку "Далее"):
o Форма строится на основе таблицы "Телефонный справочник". В форму необходимо включить все поля таблицы. С помощью значка >> перенесите из Доступных полей в Выбранные поля
o Внешний вид формы - "в один столбец".
o Имя формы - "Телефоны"
После выполнения работы мастера, перед вами сразу откроется созданная форма, с которой уже можно работать. Внесем, однако, в макет формы некоторые изменения. Добавим заголовок формы и примечания.
|
|
|
Закройте созданную форму и откройте ее в режиме конструктора. Перед вами откроется макет формы, а также панель элементов, содержащая заготовки и инструменты для создания элементов управления формы


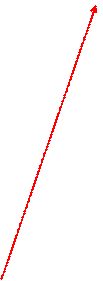
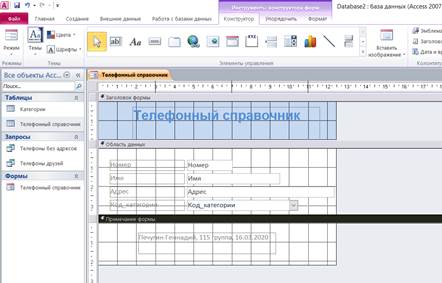
Раздвиньте с помощью мыши область заголовка формы, добавьте в заголовок элемент "Надпись", введите туда текст "Телефонный справочник", укажите желаемые параметры текста (шрифт, размер, цвет и т.п.). Аналогичным образом оформите и примечание формы. Введите туда свое имя (как автора базы данных), год создания базы данных или аналогичную информацию.
Сохраните и закройте макет формы. Откройте форму в обычном режиме. Если вы все правильно сделали, то у вас должно получиться примерно следующее:
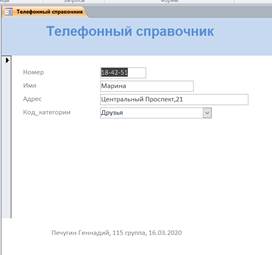 Создадим форму со списком телефонов друзей. Запустите мастер создания форм, укажите следующие параметры:
Создадим форму со списком телефонов друзей. Запустите мастер создания форм, укажите следующие параметры:
· Форма строится на основе запроса "Телефоны друзей" (включить все поля).
· Внешний вид формы - "ленточный".
· Имя формы - "Телефоны друзей"
Аналогично прошлому примеру, задайте заголовок и подпись формы.
|
|
|
Создадим список телефонов друзей в виде отчета. В окне "База данных" и переключитесь на вкладку объектов "Отчеты". Выберите создание отчета с помощью мастера. Укажите следующие параметры создаваемого отчета:
· Отчет строится на базе запроса "Телефоны друзей". Необходимо выбрать все доступные поля.
· Уровни группировки - не добавлять.
· Порядок сортировки - по имени.
· Макет для отчета - "табличный".
· Стиль отчета - по вашему усмотрению.
· Имя отчета - "Телефоны друзей".
Если есть необходимость внести какие-либо изменения в созданный отчет (например, скорректировать заголовок), то откройте отчет в режиме конструктора и сделайте это. В результате у вас должен получиться документ. Обратите также внимание на подпись документа, расположенную внизу страницы.
Дата добавления: 2021-01-20; просмотров: 38; Мы поможем в написании вашей работы! |

Мы поможем в написании ваших работ!
