Створення консольного проекту для тестування функції з бібліотеки.
Лабораторна робота 1. Створення DLL - бібліотеки
Мета роботи:
1. Створення DLL-бібліотеки
2. Створення рішення з кількох проектів (модулів)
3. Створення DLL-бібліотеки як окремого рішення.
4. Вивчення структури збірки, метаданих збірки
Створити на диску папку з шифром групи, а в ній папку Lab1. В цій папці розмістити створені рішення.
Створення DLL -бібліотеки
Запустимо Visual Studio 2008, із стартової сторінки перейдемо до створення проекту, виберемо тип проекту «Class Library». У вікні створення DLL всі поля заповнені значеннями за замовчанням. Як правило, їх слід перевизначити, задаючи власну інформацію.
У полі Name задати ім'я DLL – MyLib.
У полі Location вказується шлях до каталогу, де зберігатиметься Рішення, що містить проект.
Розмістіть рішення в папці Lab1
У полі Solution вибраний елемент «Create New Solution», що створює нове Рішення. Альтернативою є елемент списку, вказуючий, що проект може бути доданий до існуючого Рішення.
У вікні Solution Name задано ім'я Рішення. Вибрати Lab1.
Зверніть увагу на інші установки, зроблені в цьому вікні, - включений прапорець (за замовчанням) «Create directory for solution», у верхньому віконці із списку можливих каркасів вибраний каркас Framework .Net 3.5. Задавши необхідні установки і клацнувши по кнопці «OK», отримаємо автоматично побудовану заготівку проекту DLL, відкриту в середовищі Visual Studio 2008 .
Імена класів повинні бути змістовними. Змінимо ім'я «Class1» на ім'я «MySin». Для цього у вікні коду проекту виділимо ім'я змінної об'єкту, потім в головному меню виберемо пункт Refactor і підпункт Rename. У вікні, що відкрилося, вкажемо нове ім'я. Тоді будуть показані всі місця, що вимагають перейменування об'єкту. В даному випадку буде лише одна очевидна заміна, але в загальному випадку замін багато, так що автоматична заміна всіх входжень корисна.
|
|
|
Наступний крок також продиктований правилом стилю – ім'я класу і ім'я файлу, що зберігає клас, повинні збігатися. Перейменування імені файлу робиться безпосередньо у вікні проектів Solution Explorer.
І наступний крок продиктований також важливим правилом стилю, - додавання коментаря. Для цього в рядку перед заголовком класу слід набрати три слеша (три косі риски). В результаті перед заголовком класу з'явиться заголовний коментар – тег «summary», в який і слід додати короткий, але змістовний опис призначення класу. Теги «summary», якими слід супроводжувати класи, відкриті (public) методи і поля класу відіграють три важливі ролі. Вони полегшують розробку і супровід проекту, роблячи його самодокументованим. Клієнти класу при створенні об'єктів класу отримують інтелектуальну підказку, що пояснює суть того, що можна робити з об'єктами. Спеціальний інструментарій дозволяє побудувати документацію за проектом, що включає інформацію з тегів «summary».
|
|
|
У нашому випадку коментар до класу MySin може бути достатньо простим – «Обчислення математичних фунцій ».
Напишемо реалізацію одного методу класу – обчислення функції Sin(x) через ряд Тейлора.
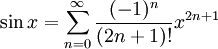
Спочатку напишемо коментарі до методу (у форматі XML). Далі напишемо реалізацію методу. Отримаємо код.
using System;
using System.Collections.Generic;
using System.Linq;
using System.Text;
namespace MyLib
{
///Обчислення математичних фунцій
public class MySin
{
/// <summary>
/// Sin(x)
/// </summary>
/// <param name="x">кут в радіанах – перший аргумент функції Sin</param>
///<param name="n">показник ступеня – другий аргумент функції Sin</param>
/// <returns>Повертає значення функції Sin для заданого кута</returns>
public static double Sin(double x, int n)
{
double result = 0;
for (int i = 0; i < n; i++)
{
result = result + (Math.Pow((-1), i) * Math.Pow(x, (2 * i + 1))) / F(2 * i + 1);
}
return result;
}
static double F(int n)
{
double tmp = 1;
for (int i = 1; i <= n; i++)
{
tmp = tmp * i;
}
return tmp;
}
}
}
Побудуємо Рішення, що містить проект, для чого в Головному меню виберемо пункт Build|Build Solution. В результаті успішної компіляції буде побудований файл з уточненням dll. Оскільки побудована збірка не містить виконуваного файлу, то безпосередньо запустити наш проект на виконання не удасться. Побудуємо консольний проект, до якого приєднаємо нашу DLL, і протестуємо, наскільки коректно працюють створені нами методи.
|
|
|
Створення консольного проекту для тестування функції з бібліотеки.
Виберемо пункт меню File|New|Project, задамо тип проекту ConsoleApplication, дамо йому ім'я – ConsoleMySin, вкажемо, що проект додається до існуючого Рішення Lab1. В результаті у вже існуюче Рішення додасться ще один проект.
Напишемо код, який викликає функцію Sin(x,n), яку ми реалізували, стандартну функцію Sin(x), обчислює похибку і виводить результат на консоль.
using System;
using System.Collections.Generic;
using System.Linq;
using System.Text;
namespace ConsoleMySin
{
class Program
{
/// <summary>
/// Виклик бібліотечного метода Sin(x,n) з MySin.dll
/// </summary>
/// <param name="args"></param>
static void Main(string[] args)
{
Console.WriteLine("Введите x- угол в радианах");
double x = double.Parse(Console.ReadLine());
Console.WriteLine("Введите показатель степени n");
int n = int.Parse(Console.ReadLine());
//вызов метода вычисления sin(x) из библиотеки
|
|
|
double my_sinus = MyLib.MySin.Sin(x, n);
//вызов метода из класса Math
double sinus = Math.Sin(x);
double delta = sinus - my_sinus;
Console.WriteLine("my_sinus= {0},sin={1},delta={2}", my_sinus, sinus, delta);
Console.ReadKey();
}
}
}
Побудуємо рішення і отримаємо повідомлення про помилку. Наша бібліотека не підключена до проекту.
Дата добавления: 2020-12-12; просмотров: 92; Мы поможем в написании вашей работы! |

Мы поможем в написании ваших работ!
