Отчет «Количество обращений на предоставление услуг»
Плагин (отчет) «Количество обращений на предоставление услуг» является подключаемым (платным).
Открыть отчет «Количество обращений на предоставление услуг» можно через пункт меню «Пуск/ Отчеты/ Количество обращений на предоставлении услуг».
При запуске отчета заполните следующие поля (Рисунок 633):
- «Организация» – укажите наименование организации, для которой нужно собрать данные. Значение выбирается из реестра «Организации»;
- «Дата с»;
- «Дата по».
Нажмите кнопку «Сформировать» для запуска формирования отчета.

Рисунок 633 – Параметры отчета «Количество обращений на предоставление услуг»
Отчет будет доступен в реестре «Пуск/ Фоновые задачи».
Отчет «Статистика межведомственных запросов через СМЭВ»
Плагин (отчет) «Статистика межведомственных запросов через СМЭВ» является подключаемым (платным).
Открыть отчет «Статистика межведомственных запросов через СМЭВ» можно через пункт меню «Пуск/ Отчеты/ Административные отчеты/ Статистика межведомственных запросов через СМЭВ».
При запуске отчета откроется запрос на формирование (Рисунок 634):
- в поле «Организация» выберите организацию, для которой формируется отчет;
- в полях «Дата с» и «Дата по» выберите период, для которого формируется отчет.
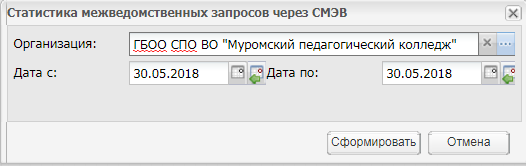
Рисунок 634 – Параметры отчета «Статистика межведомственных запросов через СМЭВ»
Нажмите кнопку «Сформировать» для формирования отчета.
|
|
|
Отчет доступен в реестре «Пуск / Фоновые задачи».
Отчет «Отключения организации»
Открыть отчет «Отключения организации» можно через пункт меню «Пуск/ Отчеты/ Административные отчеты/ Отключения организации».
При запуске отчета откроется запрос на формирование (Рисунок 635).
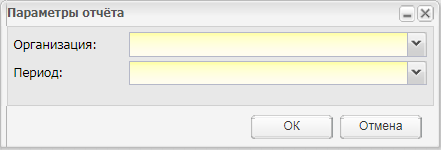
Рисунок 635 – Параметры отчета «Отключения организации»
Заполните следующие поля:
- «Организация» – выберите организацию, для которой формируется отчет;
- «Период» – выберите период, для которого формируется отчет.
Для выгрузки отчета нажмите кнопку «ОК», затем откройте отчет в программе MS Office Excel.
Печать документов
Плагин «Печать документов» является подключаемым (платным).
Данный плагин включает функциональности:
- «Печать диплома»;
- «Печать академических справок».
Печать диплома
Плагин «Печать диплома» является подключаемым (платным).
Подробное описание доступа к плагину и работы с ним приведено в п. 4.3.2 настоящего руководства.
Печать академических справок
Плагин «Печать академических справок» является подключаемым (платным).
Подробное описание доступа к плагину и работы с ним приведено в п. 4.12.2 настоящего руководства.
Печать заявления абитуриента
|
|
|
Реализована дополнительная печатная форма заявления абитуриента на зачисление в ОО (Рисунок 636). Для выгрузки печатной формы выберите следующие пункты «Пуск/ Приемная комиссия/ Заявления», выделите запись и нажмите кнопку «Печать». Заявление абитуриента выгрузится в виде файла формата MS Office Excel.
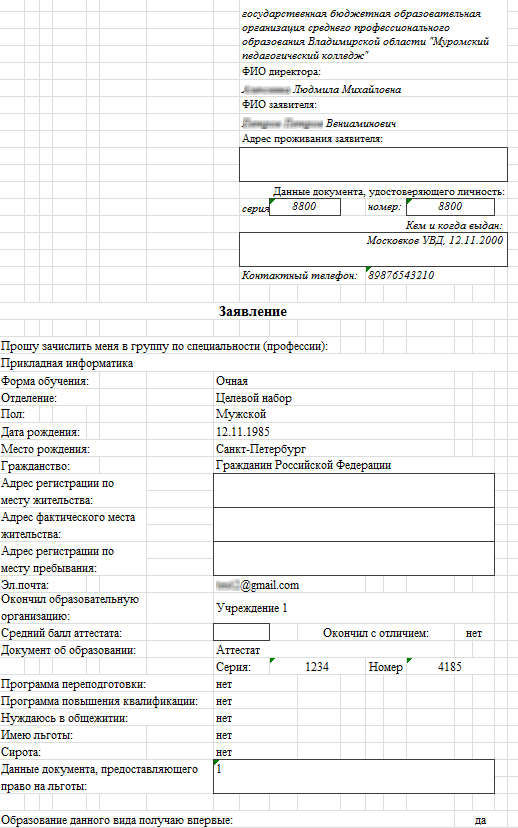
Рисунок 636 – Форма заявления абитуриента на зачисление в ОО
Импорт заявлений
Плагин «Импорт заявлений» является подключаемым (платным).
При подключенном плагине «Импорт заявлений» пользователям Системы становится доступной функциональность по загрузке заявления о зачислении в ОО, подданного абитуриентом в приемную комиссию. Для того чтобы заявление импортировать в Систему, оно должно быть составлено по специально разработанному шаблону. Для того чтобы скачать шаблон, откройте реестр заявлений, выполнив переход «Пуск/ Приемная комиссия/ Заявления». В открывшемся окне «Заявления» на панели инструментов нажмите кнопку «Импорт», в результате чего откроется окно «Импорт заявлений» (Рисунок 637). Нажмите кнопку «Шаблон импорта заявления», выполненную в виде ссылки. Шаблон заявления выгрузится на локальный компьютер в виде файла формата MS Office Excel.
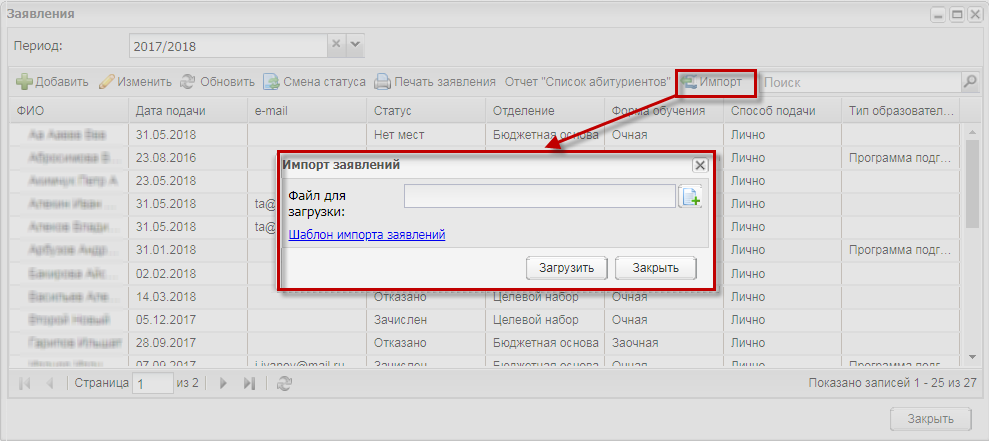
Рисунок 637 – Окно «Импорт заявлений»
|
|
|
Шаблон заявления состоит из следующих страниц (в них обязательные для заполнения поля подсвечены красным цветом):
- «Обязательные поля»;
- «Данные абитуриента»;
- «Образование»;
- «Информация о здоровье»;
- «Желаемая ОО»;
- «Данные представителя»;
- «Варианты».
Для импорта заполненного заявления в Систему в окне «Заявления» нажмите кнопку «Импорт», в окне «Импорт заявлений» нажмите кнопку  и загрузите заявление (файл формата MS Office Excel) с локального компьютера. Нажмите кнопку «Загрузить».
и загрузите заявление (файл формата MS Office Excel) с локального компьютера. Нажмите кнопку «Загрузить».
При импорте файла в Системе происходить проверка наличия в заявлении следующих данных:
- ФИО абитуриента;
- дата рождения абитуриента;
- желаемые специальности в организации.
Если заявление с такими же данными уже существует в Системе в окне «Импорт данных» отобразится информационное сообщение следующего содержания: «Заявление на имя <ФИО абитуриента> <дата рождения абитуриента> по специальностям <Желаемые специальности> уже существует в Системе».
Если проверка и загрузка прошли успешно, то загруженное заявление отобразится в окне «Заявления».
Примечание – Если по результатам проверки обнаружится, что в Системе уже есть заявления от студента с такими же ФИО и датой рождения, но желаемые специальности отличаются, то новое заявление загрузится в Системы (т.к. один абитуриент может подать несколько заявлений по различным специальностям).
|
|
|
Также для быстрого доступа к функции импорта заявлений можно использовать путь: «Пуск/ Администрирование/ Импорт/ Импорт заявлений».
Другие функции, связанные с заявлениями абитуриентов, описаны в п. 9.2 настоящего руководства.
Система уведомлений
Плагин «Система уведомлений» является подключаемым (платным).
Плагин «Система уведомлений» включает функциональность:
- «Шаблоны уведомлений»;
- «Настройки уведомлений»;
- «Логи ошибок уведомлений».
Подробное описание плагина приведено в документе «БАРС.Образование-Электронный колледж. Руководство администратора».
Конкурс входов по ЕСИА
Плагин «Конкурс входов по ЕСИА» является подключаемым (платным).
Данный плагин позволяет формировать у пользователей навыки работы с электронными государственными сервисами.
В личные кабинеты студента и родителя добавлен раздел «Конкурс», в котором отображается информация о конкурсе. В данном разделе можно принять участие в конкурсе, проголосовав за свою образовательную организацию. Голосованием будет считаться успешная аутентификация через ЕСИА по кнопке «Участвовать в конкурсе», расположенной в разделе «Конкурс».
Раздел «Конкурс» отображается в личном кабинете студента и родителя в период проведения конкурса. Даты проведения конкурса вносит администратор Системы в окне настроек конкурса.
В Системе реализована возможность голосования для «болельщиков» – лиц, не имеющих доступ в Систему, но желающих принять участие в конкурсе за образовательную организацию. Они имеют возможность отдать один раз свой голос за определенную образовательную организацию. Для голосования болельщик должен войти в Систему через ЕСИА с помощью подтвержденной учетной записи.
Каждый пользователь может проголосовать только один раз. Для этого в Системе в окне авторизации добавлена кнопка «Информация о конкурсе», при нажатии на которую открывается окно с отображением информации о конкурсе и кнопкой «Голосовать».
Входы в Систему через ЕСИА не через кнопку «Участвовать в конкурсе» не учитываются при подсчете рейтинга образовательных организаций.
Сотрудник организации также может проголосовать за образовательную организацию в качестве болельщика.
Для отслеживания результатов голосования реализован отчет «Рейтинг образовательных организаций», который можно сформировать в личном кабинете студента и родителей в разделе «Конкурс», при нажатии на кнопку «Посмотреть рейтинг» для болельщиков, а также в разделе «Результаты конкурса» для сотрудников, администраторов Системы и администраторов организаций.
Дата добавления: 2020-04-25; просмотров: 109; Мы поможем в написании вашей работы! |

Мы поможем в написании ваших работ!
