Ведомости. Направление на пересдачу
Для того чтобы просмотреть список ведомостей всех экзаменов, проведенных в организации откройте окно реестра «Ведомости» (Рисунок 293).
Для фильтрации данных в реестре заполните поля (Рисунок 307):
- «Период» – из выпадающего списка выберите необходимый период;
- «Подпериод» – из выпадающего списка выберите необходимый подпериод.
Система сформирует список ведомостей по указанному периоду и подпериоду.

Рисунок 293 – Окно «Ведомости»
Чтобы просмотреть ведомость по конкретному предмету, нажмите по нему левой кнопкой мыши два раза. Откроется окно «Ведомость» (Рисунок 295).
Примечание – Если для предмета не задан вид оценки, то при открытии ведомости Система выдаст сообщение (Рисунок 294).

Рисунок 294 – Системное сообщение
Нажмите кнопку «ОК», в окне «Ведомость» появится пиктограмма  (Рисунок 295).
(Рисунок 295).

Рисунок 295 – Ведомость: назначение вида оценки
Нажмите на кнопку «Назначить вид оценки», откроется окно «Виды оценок» (Рисунок 296).

Рисунок 296 – Окно «Виды оценок»
В поле «Виды оценок» выберите вид оценки: нажмите кнопку  и отметьте значения с помощью «флажков» в выпадающем списке или нажмите кнопку
и отметьте значения с помощью «флажков» в выпадающем списке или нажмите кнопку  , в справочнике «Виды оценок» отметьте виды оценок с помощью «флажков» и нажмите кнопку «Выбрать». Окно справочника закроется автоматически. В поле «Виды оценок» через запятую отобразятся выбранные виды оценок (Рисунок 297).
, в справочнике «Виды оценок» отметьте виды оценок с помощью «флажков» и нажмите кнопку «Выбрать». Окно справочника закроется автоматически. В поле «Виды оценок» через запятую отобразятся выбранные виды оценок (Рисунок 297).

Рисунок 297 – Поле «Виды оценок»
|
|
|
Нажмите кнопку «Задать вид оценки». Окно «Виды оценок» закроется автоматически. В окне «Ведомость» добавятся столбцы с кодами видов оценок, выбранных при назначении видов оценок (Рисунок 298).

Рисунок 298 – Окно «Ведомость» с назначенным видом оценки
Примечание – Вид оценки можно переназначить. Для этого нажмите кнопку «Назначить вид оценки» и выберите новые значения видов оценок. Если в ведомости были проставлены оценки, изменение видов оценок невозможно. Появится информационное сообщение (Рисунок 299).

Рисунок 299 – Информационное сообщение
Чтобы выставить оценку, дважды нажмите по ячейке и укажите оценку вручную или выбрав из выпадающего списка, в зависимости от выбранного вида оценки.
Примечания
1 В ячейку можно выставить только одну оценку соответствующего вида.
2 Для одного студента можно выставить оценку только одного вида. Если пользователь выставляет студенту оценки нескольких видов, автоматически первая выставленная оценка будет удалена из ведомости и будет сохранена последняя выставленная оценка.
3 При внесении ошибочной оценки в ведомость дополнительную ведомость, журнал практических или теоретических занятий выводится информационное сообщение: «Введенное значение оценки не соответствует указанному виду оценки. Допустимые значения оценок: < перечень интервалов для интервальных видов оценок (например, от 30 до 50)>, <перечень значений для оценок с видом список>, <значения для оценок с видом Зачет/ Незачет>. Для изменения значений видов оценок перейдите в справочник Виды оценок» (Рисунок 300).
|
|
|

Рисунок 300 – Системное сообщение
Дополнительно внизу окна указана следующая информация: качество знаний, успеваемость, средний балл (Рисунок 301):

Рисунок 301 – Окно «Ведомость» (по предмету)
- «Качество знаний» – качество знаний рассчитывается как сумма оценок «4» и «5», разделенная на количество учащихся в списке и умноженная на 100%;
- «Успеваемость» – успеваемость рассчитывается как количество оценок «3», «4» и «5», разделенное на количество обучающихся в списке и умноженное на 100%;
- «Средний балл» – средний балл рассчитывается как сумма баллов, разделенная на количество оценок.
Примечание – При расчете показателя обучающиеся учитываются один раз. Учитывается вес оценки, который задается по пятибалльной шкале в справочнике «Виды оценок». Настройка справочника описана в руководстве администратора «БАРС.Образование-Электронный Колледж».
|
|
|
Если студент не сдал экзамен, он направляется на пересдачу. Для этого выделите фамилию студента, нажмите кнопку «Направить на пересдачу» (Рисунок 301), Система выдаст сообщение (Рисунок 302).

Рисунок 302 – Системное сообщение о направлении студента на пересдачу
После направления студента на пересдачу Система выделит запись студента в ведомости синим цветом (Рисунок 303).

Рисунок 303 – Студент, направленный на пересдачу
Если студент отправлен на пересдачу, но ему пытаются поставить оценку, Система выдает сообщение (Рисунок 304).

Рисунок 304 – Системное сообщение: невыполнимость действия
Направлять на пересдачу можно только студента без оценки, в противном случае Система выдает сообщение (Рисунок 305).

Рисунок 305 – Системное сообщение: невыполнимость действия
Печать ведомости экзамена
Чтобы распечатать ведомость экзамена, выделите запись с экзаменом, нажмите кнопку «Печать». Откроется окно (Рисунок 306):
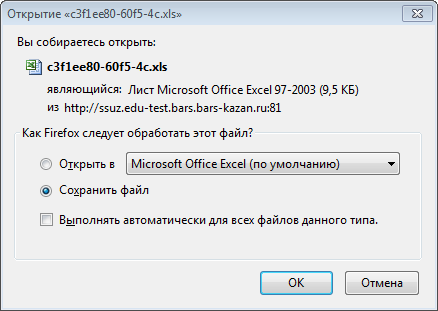
Рисунок 306 – Печать ведомости
- при выборе варианта «Открыть в …», Система откроет файл в программе MS Office Excel, выполните печать в данной программе;
- при выборе вариант «Сохранить файл», Система предложит место для сохранения файла. Выберите место, затем откройте файл из сохраненного места.
|
|
|
Кнопка «Пустая ведомость» служить для печати пустой ведомости.
Нажмите кнопку, откроется окно (Рисунок 306). Выберите одно из действий (открыть или сохранить).
Пустая ведомость представляет собой шаблон ведомости для экзамена с заполненным заголовком (наименование текущей организации), который можно заполнить с клавиатуры.
Дополнительные ведомости
Для формирования ведомости на студентов, которые не смогли сдать экзамены и зачеты с первого раза, откройте окно реестра «Дополнительные ведомости». При открытии окна появляется возможность редактирования данной ведомости, с помощью кнопки «Изменить» в левом верхнем углу.
Для фильтрации данных в реестре (Рисунок 307):
- «Период» – из выпадающего списка выберите необходимый период;
- «Подпериод» – из выпадающего списка выберите необходимый подпериод.
Система сформирует список ведомостей по указанному периоду и подпериоду.
Для формирования списка ведомостей по определенному периоду и/ или подпериоду в поле «Период» из выпадающего списка выберите период, далее в поле «Подпериод» из выпадающего списка выберите необходимый подпериод.

Рисунок 307 – Дополнительные ведомости
Чтобы проставить оценки в дополнительной ведомости, выделите необходимую ведомость и нажмите кнопку «Изменить». Откроется окно, аналогичное окну основной ведомости (см. Рисунок 301).
Из дополнительной ведомости также можно отправлять студентов на пересдачу.
Кнопки «Печать» и «Пустая ведомость» описаны в п. 6.1.1.
Направления на пересдачу
Все студенты, отправленные на пересдачу, отображаются в реестре «Направления на пересдачу» (Рисунок 308).

Рисунок 308 – Окно реестра «Направления на пересдачу»
Данный реестр представлен в табличном виде и хранит в себе информацию о студенте, преподавателе, предмете и дате пересдачи основного экзамена.
Для печати направления на пересдачу выделите необходимую запись и нажмите на кнопку «Печать» на панели инструментов. В открывшемся окне (Рисунок 309) укажите период срока действия направления полях «с» и «по». Нажмите на кнопку «Сформировать».

Рисунок 309 – «Направления на пересдачу». Кнопка «Печать»
Также в окне реестра есть возможность фильтровать данные по периодам и подпериодам обучения.
По данным этого реестра выполняется формирование дополнительных ведомостей. Для формирования дополнительной ведомости из списка выберите предмет и преподавателя, по которым нужно сформировать ведомость и нажмите на кнопку «Сформировать ведомость» (Рисунок 308). Откроется окно (Рисунок 310).

Рисунок 310 – Реестр «Направления на пересдачу»: Сформировать ведомость
В этом окне укажите аудиторию, в которой будет проводиться зачет или экзамен, дату и время проведения зачета или экзамена и номер ведомости. Поля «Преподаватель» и «Предмет» заполняются автоматически, на основании данных, указанных при формировании расписания основного экзамена.
Примечание – Если дата, введенная в поле «Дата проведения» не входит ни в один период обучения, при сохранении информации появится информационное сообщение: «Дата, внесенная в поле <Наименование поля>, не входит ни в один период обучения». Чтобы закрыть окно с сообщением, нажмите кнопку «ОК».
Расписание сессии
В Системе реализована возможность формирования расписания сессии для выбранной организации в модуле «Расписание сессии». Модуль представляет собой реестр с перечнем контрольных занятий.
При выборе в меню «Пуск» пункта «Расписание сессии» откроется окно (Рисунок 311).
В верхней части окна расположены фильтры формирования расписания сессии:
- фильтр «Дата» – введите день, в который проводится экзаменационное занятие;
- фильтр «Смена» – выберите номер смены, для которой нужно сформировать расписание сессии;
- фильтр «Период» – выберите учебный год, для которого нужно сформировать расписание сессии. По умолчанию поле заполнено значением, выбранным в виджете.
Информация в реестре представлена в табличном варианте:
- столбец «Дата» показывает дату проведения контрольного занятия;
- столбец «Время» показывает время проведения занятия. Данные даты и времени формируются из расписания занятий;
- столбец «Преподаватели» показывает преподавателей, которые ведут занятия;
- столбец «Группа» показывает номер группы.
Нажмите на кнопку «Обновить» для обновления раздела, на кнопку «Печать» – для печати расписания сессии.
Примечание – Расписание экзаменов формируется автоматически, значения тянутся из расписания занятий.
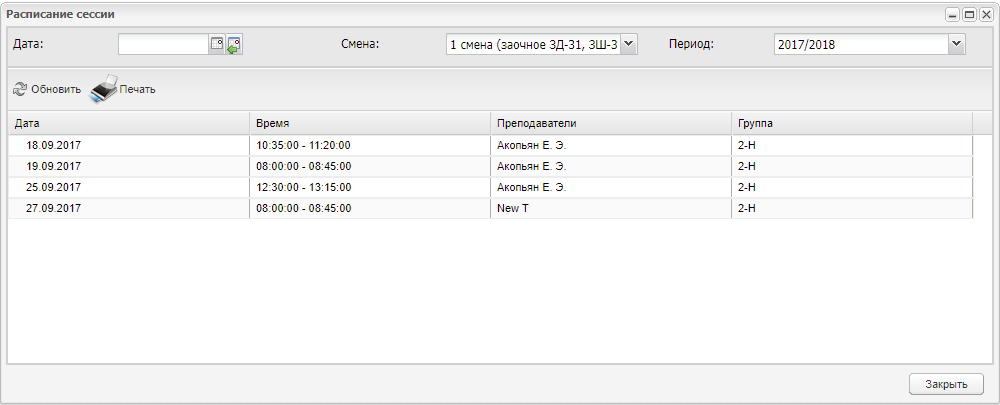
Рисунок 311 – Расписание сессии
Планирование учебного процесса
Планирование учебного процесса в Системе необходимо для составления и ведения ФГОС, БУП, КТП и УП, доступ см. Рисунок 312.
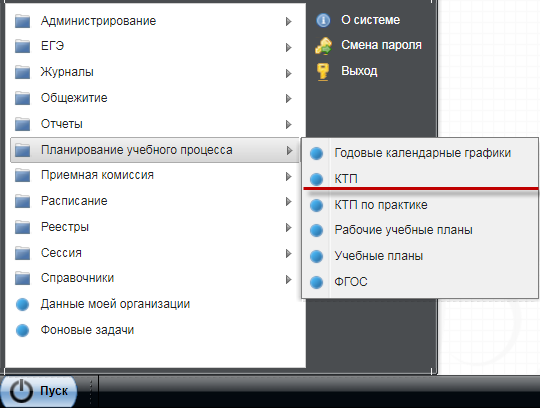
Рисунок 312 – Доступ к «Планированию учебного процесса» в Системе
Годовые календарные графики
Для того чтобы сформировать годовой календарный график для каждой группы, откройте окно реестра «Годовые календарные графики» (Рисунок 313).

Рисунок 313 – Реестр «Годовой календарный график»
Для создания нового календарного графика нажмите кнопку «Добавить» на панели инструментов. Откроется окно (Рисунок 314):
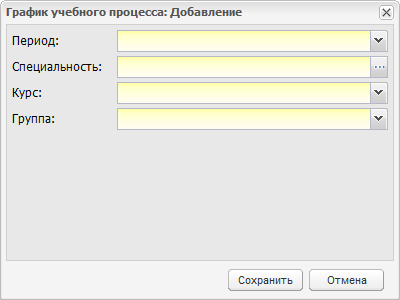
Рисунок 314 – График учебного процесса: добавление
- в поле «Период» выберите учебный период, на который нужно сформировать график;
- в поле «Специальность» выберите специальность, для которой нужно сформировать график;
- в поле «Курс» выберите курс обучения, для которого формируется график;
- в поле «Группа» выберите группу, для которой формируется график.
Нажмите кнопку «Сохранить».
В окне «Годовой календарный график» появится запись.
Выберите эту запись, нажмите кнопку «Изменить». Откроется окно (Рисунок 315), в котором отображен график учебного процесса. Поля «Период», «Специальность», «Группа» содержат данные, введенные при создании графика.
В блоке «График учебного процесса» содержится таблица со следующими данными:
- «Курс» – перечень курсов (данные берутся из УП группы);
- «Месяц» – автоматически установлены значения с сентября по август.
Каждая графа месяца разделена на графы. В первой строке указан порядковый номер недели года, во второй строке прописываются даты недель месяца.
Правило деления недель: неделя делится соответственно числам месяца. Если неделя переходящая, часть недели остается в одном месяце, другая часть недели в другом. Номер недели остается один и тот же.

Рисунок 315 – График учебного процесса: редактирование
Чтобы заполнить график, наведите курсор мыши на пересечение граф недель и курсов, нажмите два раза левой кнопкой мыши, появится кнопка выпадающего списка. Нажмите на эту кнопку и выберите значение (доступен множественный выбор значений) установкой «флажков» (Рисунок 316).

Рисунок 316 – Значения в выпадающем списке
Обозначения:
- «» – (пустая клетка) – обучение по дисциплинам и междисциплинарным курсам;
- «::» – (ввод) – промежуточная аттестация;
- «=» – (ввод) – каникулы;
- «0» – учебная практика;
- «8» – Производственная практика (по профилю специальности);
- «Х» – Производственная практика (преддипломная);
- «^» – Подготовка к Г(И)А;
- «III» – Г(И)А;
- «*» – Неделя отсутствует.
В случае необходимости для отмены выбранных значений снимите напротив них «флажки».
Нажмите кнопку «Сохранить» для сохранения всех изменений.
Примечание – В Системе производится проверка на совпадение с указанными обозначениями:
- если введенное/ исправленное значение совпадает с указанными обозначениями, значение сохраняется;
- если введенное/ исправленное значение не совпадает с указанными обозначениями, значение в ячейке очищается, ячейка подсвечивается красным цветом и при наведении курсора мыши на красную ячейку отображается всплывающая подсказка следующего содержания: «Введены некорректные значения. Необходимо заполнить или выбрать значения согласно введенным обозначениям, иначе ячейка будет автоматически очищена». При переходе на другую ячейку (либо при нажатии курсором мыши в любой части экрана при удерживаемой клавише <Enter>) некорректно заполненная ячейка становится пустой, подсвечивание прекращается.
Чтобы скопировать график, выберите запись с графиком, нажмите кнопку «Копировать» на верхней панели инструментов. Откроется окно (Рисунок 317):

Рисунок 317 – График учебного процесса: копирование
- в поле «Период» выберите период, на который нужно скопировать график;
- в поле «Специальность» выберите специальность, для которой нужно скопировать график;
- в поле «Курс» автоматически устанавливается курс копируемого графика. Для изменения курса выберите значение из выпадающего списка;
- в поле «Группа» выберите группу, для которой нужно скопировать график.
Нажмите кнопку «Копировать», в таком случае в реестре создается новый учебный график. Содержимое графика полностью повторяет содержимое копируемого графика, но данные, введенные при копировании, сохраняются.
7.2 Календарно-тематическое планирование (КТП)
Календарно-тематическое планирование используется в Системе для формирования журнала.
Открыть КТП можно через пункт меню «Пуск/ Планирование учебного процесса/ КТП». Откроется окно (Рисунок 318).

Рисунок 318 – Календарно-тематическое планирование
Чтобы добавить КТП в список, нажмите кнопку «Добавить» на верхней панели инструментов, откроется окно (Рисунок 319).

Рисунок 319 – КТП: Добавление
В этом окне заполните следующие поля:
- «Наименование» – укажите название КТП;
- «Период» – выберите период из выпадающего списка, нажав на пиктограмму  , или из окна «Периоды обучения», нажав на пиктограмму
, или из окна «Периоды обучения», нажав на пиктограмму  . После внесения значения в поле, поля «Специальность» и «Группы» становятся доступными для заполнения;
. После внесения значения в поле, поля «Специальность» и «Группы» становятся доступными для заполнения;
- «Специальность» – выберите специальность, для которой создается КТП, из выпадающего списка, нажав на пиктограмму  , или из окна «Специальности», нажав на пиктограмму
, или из окна «Специальности», нажав на пиктограмму  ;
;
- «Группы» – выберите группу из выпадающего списка реестра групп, нажав на пиктограмму  или нажав на пиктограмму
или нажав на пиктограмму  ;
;
- «Предмет» – выберите предмет, для которого создается КТП, из реестра предметов, нажав на пиктограмму  . При выборе предмета поля «МДК», «Раздел МДК» становятся не доступными для заполнения;
. При выборе предмета поля «МДК», «Раздел МДК» становятся не доступными для заполнения;
- «МДК» – выберите МДК, для которого создается КТП из реестра предметов МДК, нажав на пиктограмму  . При выборе предмета МДК поле «Предмет» становится не доступными для заполнения;
. При выборе предмета МДК поле «Предмет» становится не доступными для заполнения;
- «Раздел МДК» – выберите раздел МДК, для которого создается КТП из реестра разделов МДК, нажав на пиктограмму  . Список разделов МДК отображается только при выборе значений в поле «Предмет МДК»;
. Список разделов МДК отображается только при выборе значений в поле «Предмет МДК»;
- «Преподаватели» – укажите преподавателей, которые работают с создаваемым КТП (из реестра «Сотрудники»);
- «Номер утверждения» – укажите номер утверждения КТП;
- «Дата утверждения» – укажите дату утверждения КТП.
После создания КТП дополните его информацией. Для этого выделите созданный КТП, нажмите кнопку «Изменить», откроется окно, которое содержит следующие вкладки: «КТП», «Пояснительная записка», «Информационное обеспечение обучения», «Материально-техническое обеспечение обучения», «Объем учебной дисциплины», «Компетенция КТП» (Рисунок 320).

Рисунок 320 – Окно «КТП: Редактирование»
В верхней части окна содержится информация, введенная при создании КТП («Данные КТП»). Информация подлежит редактированию.
Примечания
1 Добавленные в КТП группы должны иметь одинаковый курс обучения в выбранном периоде обучения.
2 Группам на выбранный предмет, предмет МДК должны быть назначены преподаватели, добавленные к КТП.
3 При заполнении поля «Предмет» КТП создается для предмета, при заполнении поля «МДК», «Раздел МДК» КТП создается для предмета МДК, раздела МДК.
Вкладка «КТП»
Вкладка содержит информацию о предмете. Информация на вкладке представлена в виде дерева, в котором можно строить любую структуру.
Чтобы добавить информацию в раздел, нажмите кнопку «Добавить», откроются варианты (Рисунок 321).

Рисунок 321 – Добавление информации по предмету КТП
Кнопка «Добавить новый раздел» служит для добавления раздела, который необходимо изучить по данному предмету. При нажатии на эту кнопку откроется окно (Рисунок 322):
- в поле «Номер раздела» укажите номер раздела;
- в поле «Наименование» укажите наименование раздела;
- в поле «Количество аудиторных часов» укажите количество аудиторных часов, необходимое для обучения студентов данному разделу;
- в поле «Количество внеаудиторных часов» укажите количество внеаудиторных часов, необходимых для самостоятельного изучения раздела студентами.

Рисунок 322 – Добавление: Новый раздел
Примечание – Если раздел имеет дочерние значения, то поля «Количество аудиторных часов» и «Количество внеаудиторных часов» становятся недоступны для заполнения. В этом случае поля заполняются в дочернем значении раздела.
Кнопка «Добавить новый подраздел» служит для добавления подраздела. Добавлять можно любое количество подразделов. Для добавления выделите раздел, в котором нужно создать подраздел, нажмите кнопку «Добавить новый подраздел», откроется окно, аналогичное окну (Рисунок 322), в котором заполните информацию для подраздела.
Кнопка «Добавить новое занятие/ тема» служит для добавления занятий или тем в подраздел. Добавлять можно любое количество занятий. Для добавления выделите подраздел, в котором нужно создать подраздел, нажмите кнопку «Добавить новое занятие/ тема», откроется окно, в котором заполните информацию для предмета (Рисунок 323):

Рисунок 323 – Добавление: Занятие/ тема КТП
- «Номер занятия» – поле ввода номера занятия. Нумерация должна быть сквозная;
- «Наименование» – поле ввода темы занятия;
- «Количество часов» – поле для ввода количества часов, выделенных на занятие. В это поле введите часы аудиторной нагрузки;
- «Виды работ на занятии» – поле выбора значения из списка. Укажите тип занятия;
- «Домашнее задание» – поле ввода домашнего задания для студентов;
- «Виды работ на занятии (внеаудиторные)» – поле выбора значения из списка. Укажите тип внеаудиторных занятий;
- «Количество часов (внеаудиторные)» – укажите количество часов, выделенных на внеаудиторное самостоятельное изучение темы студентами;
- «Формы и методы контроля» – укажите форму контроля знаний студентов по занятию;
- «Примечание» – поле ввода примечания к занятию.
Примечания
1 Если занятию уже добавлен вид работы на занятии, но не проставлены оценки, Система осуществляет проверку на совпадение вида работы на занятии с видом работы в КТП. В случае если данные значения различаются, Система выведет информационное сообщение: «Вид работы на занятии» <наименование вида работы на занятии в журнале>» за <дата занятия> отличается от вида работ на занятии в КТП «<наименование вида работы в КТП>». Изменить вид работы на занятии в соответствии со значением в КТП?».
2 Если занятию уже добавлен вид работы на занятии и проставлены оценки, Система выведет информационное сообщение: «В журнале выставлены оценки за занятие: <дата занятия1>, <дата занятия2>. Вид работы на занятии не будет изменен».
Дата добавления: 2020-04-25; просмотров: 200; Мы поможем в написании вашей работы! |

Мы поможем в написании ваших работ!
