Инструменты рисования. Кисть. Карандаш. Аэрограф. Перо. Кисть MyPaint. Ластик
Одними из самых применяемых инструментов для рисования в GIMP являются Карандаш, Кисть и Аэрограф. На скриншоте представлены образцы линий, проведённых этими инструментами с использованием кистей с разной щетиной. Здесь Важно понять, что под кистью в GIMP понимается и сам инструмент, и набор щетин (на скриншоте обведены жёлтым прямоугольником), то есть как будет нарисована линия. Далее станет понятнее
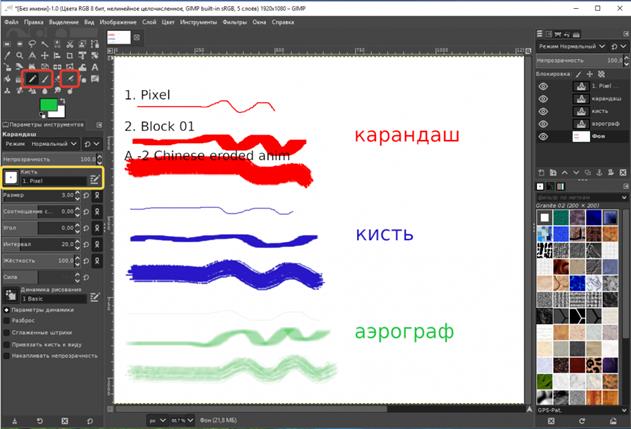
Инструмент Карандаш применяется для создания чётких линий без сглаживания краёв. Можно применять разные кисти для изменения начертания линий. Этим инструментом удобно пользоваться на маленьких изображений, где необходимы точные линии. Как и в других инструментах, нарисовать строго прямую линию можно с помощью клавиши SHIFT. Карандаш можно настроить в панели Параметры инструментов, например задать прозрачность, жёсткость и тд.
Инструмент Кисть рисует размазанные мазки, как и настоящая кисть. С помощью клавиши SHIFT можно нарисовать прямые линии. В Параметрах инструментов к прочим параметрам добавлен параметр Сила, который регулирует силу нажатия
Инструмент Аэрограф имитирует нанесение краски при помощи распыления. Помимо прочих, в добавлены параметры инструмента Частота и Поток, регулирующие подачу краски
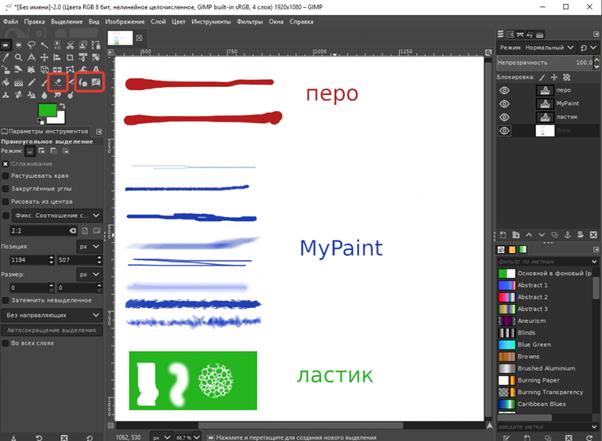
Инструмент Перо работает как обычное чернильное перо. Учитывается и сила нажатия, и скорость движения мышью. Этим инструментом удобно работать с помощью графического планшета. В параметрах инструмента можно выбрать три формы пера: круглую, квадратную и ромб
|
|
|
Инструмент Кисть MyPaint появился с выходом версии 2.10. По сути является заменой всех рассмотренных инструментов. Здесь есть свои карандаши, кисти, ластики, перья и т.д. Отличается от стандартных инструментов реалистичностью. Например, карандаш уже не выглядит сплошной линией, а как бы повторят текстуру бумаги. Похожим образом ведут себя и другие кисти. Т.к. кистей MyPaint очень много, лучше их попробовать на практике и выбрать по вкусу те, которыми будет удобно пользоваться. Для этого инструмента, как и для других, можно задать прозрачность. Более мягко работает Сглаживание штрихов - когда программа не позволяет рисовать резкими скачками и кисть двигается за мышью рисуя плавную линию. Любая кисть MyPaint может использоваться как ластик. Для этого достаточно отметить параметр Стирать этой кистью
Инструмент Ластик - стандартный инструмент для стирания цвета с активного слоя или холста. Так же как и для других кистей можно выбрать щетину, только она будет не рисовать, а наоборот стирать краску. На скриншоте выше приведён пример в виде зелёного прямоугольника, к которому применён ластик с разными щетинами.
|
|
|
Инструменты рисования. Штамп. Лечебная кисть. Штамп по перспективе. Резкость-размытие. Размазывание. Осветление-затемнение
Продолжим изучать инструменты рисования. Для этого урока нам понадобятся две фотографии, которые нужно будет открыть в GIMP одновременно.
Отключим многооконный режим.
В GIMP 2.10. по умолчанию включен однооконный режим. Это удобно в большинстве случаев, но те действия, которые мы будем выполнять далее удобнее и нагляднее в многооконном режиме. В главной панели откроем меню Окна и уберём крестик напротив Однооконный режим.
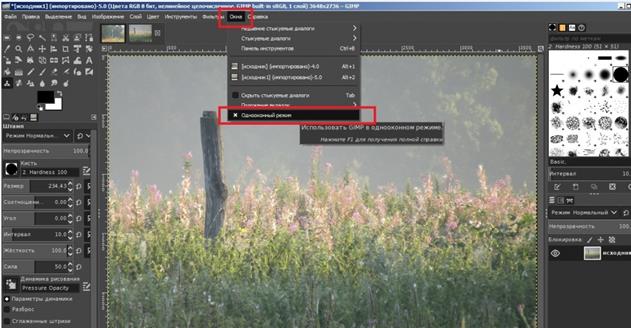
Единое окно GIMP теперь разделено на отдельные элементы. Постарайтесь передвинуть элементы так, чтобы была видна панель инструментов и два рабочих окна  с изображениями. Панель диалогов не понадобится.
с изображениями. Панель диалогов не понадобится.
Штамп
Инструмент Штамп нужен для точного копирования части изображения. Давайте скопируем столбик из одного изображения в другое. Копировать можно и в одном изображении.
1. Выберите инструмент Штамп в панели инструментов.
2. Выберите кисть, и установите размер. Для наглядности я выберу кисть с резкими краями и задам ей размер равный толщине столбика, что позволит мне врисовать столбик в другое изображение одним движением мыши, конечно об аккуратности речи не идёт.
|
|
|
3. Нажмём CTRL и щёлкнем по основанию столбика левой кнопкой мыши, тем самым выберем начальную точку движения кисти.

Лечебная кисть
Инструмент Лечебная кисть нужен для удаления дефектов с изображения (грязные пятна, трещины и т.д), также удобен для удаления различных родинок, бородавок, прыщей, шрамов. Принцип работы похож на инструмент штамп, т.е. нужно указать с помощью CTRL + левая кнопка мыши участок на фотографии с похожей текстурой, например кожей, а затем замазать или даже просто щёлкнуть, если дефект небольшой.
Давайте попробуем этот инструмент и уберём паутину, которая некрасиво свисает с цветка.

Выберем инструмент Лечебная кисть, выберем щетину и толщину кисти, удерживая CTRL щёлкнем левой кнопкой мыши рядом с паутиной, чтобы указать компьютеру, какую текстуру использовать. Замажем паутину.
Попробуем таким же образом убрать дефекты вокруг вставленного столбика. Не меняя положения указателя текстуры попробуйте замазать область вокруг столбика. Конечно, не идеально, но сейчас главное понять работу инструмента. Применять его будем далее на практике.
|
|
|

Штамп по перспективе
Это один из тех инструментов, работу которого нужно почувствовать. Он работает как обычный инструмент Штамп, но врисовывает изображение с учетом перспективы, которая настраивается.
При активации инструмента на изображении появляется рамка с направляющими (отмечены красными стрелками на скриншоте ниже). Обратите внимание, в параметрах инструмента отмечен пункт Смена перспективы.

Передвинем направляющие так, чтобы рамка стала в форме трапеции. Далее в параметрах инструмента переключим на Штамп по перспективе, с помощью CTRL + левая кнопка мыши выберем начальную точку.

Выведем, как говорилось выше, в разделе про инструмент Штамп, несколько столбов в разных местах трапеции или за её пределами, это не имеет значения. Обратите внимание, что столбы повторяют форму трапеции, т.е. рисуются в перспективе, но чем ближе к центру тем вертикальнее.
Перспективу можно даже "вывернуть на изнанку", попробуйте разные варианты сами. Как я уже говорил, этот инструмент нужно прочувствовать

Резкость — Размывание
Что-то вроде кисти, которой размазывают краску. По умолчанию инструмент работает на размывание, при нажатом CTRL улучшает резкость. Попробуйте, например, на столбике. Можно настроить, как и любую другую кисть

Размазывание (палец)
Представьте, что водите пальцем по только что нарисованному красками рисунку. Это лучшее на мой взгляд описание инструмента "Размазывание". Проверять не буду, но кажется в предыдущей версии GIMP он так и назывался - палец. Пальцем можно сделать, например, так

Осветление — Затемнение
Помните, как в старых фильмах в самые важные моменты, чтобы подчеркнуть эмоции персонажей, затемняли лицо и осветляли область глаз. Вот, в принципе, с помощью этого инструмента можно сделать так же. Тёмное осветлить, а светлое затемнить. По умолчанию инструмент осветляет, при нажатом CTRL - затемняет.

Инструменты преобразования. Перемещение. Выравнивание. Кадрирование. Трансформации. Вращение. Масштаб. Наклон. Инструмент преобразования по точкам. Перспектива. Зеркало. Трансформация по рамке
Инструменты преобразования нужны для геометрической правки изображения: выравнивания, обрезки (кадрирования), изменения положения и тд. Это одни из тех инструментов, применение которых лучше изучать на практике, поэтому здесь опишем их основные функции. У каждого инструмента, как обычно, есть свои параметры, но некоторые из них - общие.

Перемещение. В GIMP есть три типа перемещения: слой, выделение, контур.
Слой - перемещаться будет весь слой или изображение.
Выделение - перемещаться будет только выделение, но если его нет, то инструмент будет применён ко всему слою.
Контур - инструмент будет применён только к контуру.
Перемещение
Инструмент Перемещение нужен, чтобы перемещать слои, выделения или контуры относительно друг друга. Для примера давайте создадим два слоя и нарисуем на каждом слое разные фигуры, - для наглядности

Как видно на скриншоте, я нарисовала на фоновом слое круг, затем добавила новый слой и нарисовала на нем квадрат. Теперь выберите инструмент Перемещение (на скриншоте выделен красным квадратиком), ухватитесь за фигуру на верхнем слое (в моём случае квадрат) и попробуйте переместить в другое место. Внимание! Слой должен быть активным, т.е. нужно щёлкнуть по нему в окне диалогов
Выравнивание
Инструмент выравнивание нужен для автоматической подгонки объектов и слоёв друг к другу. Попробуем этот инструмент следующим образом:
1. С помощью инструмента Перемещение перетащите квадрат, например, вверх или вниз

2. Выберите инструмент Выравнивание.
3. Задайте ориентир - Активный слой.
4. Нажмите на одну из кнопок выравнивания по вертикали.
В итоге квадрат должен вернуться на своё первоначальное положение. Выровнять можно и по горизонтали соответствующими кнопками
Кадрирование (обрезка)
Инструмент Кадрирование нужен для обрезки не нужных частей изображения, например, краёв. Активируйте инструмент и выделите часть изображения, которую необходимо оставить. Всё изображение, кроме выделенной области стало тёмным, это та часть, которая будет отрезана. При необходимости подгоните рамку, потянув её за края. Нажмите Enter на клавиатуре, чтобы применить инструмент.

Основные параметры инструмента:
Только текущий слой - кадрирование только выделенного слоя.
Разрешить наращивание - увеличивает холст, если при выделении рамка кадрирования уходит за пределы холста.
Рисовать из центра - растягивает рамку выделения из центра, при этом начальная точка остаётся посередине.
Фиксирование - размер, высоту или ширину рамки можно задать в поле ниже
Трансформации
Инструмент Трансформации служит для геометрического преобразования слоёв, выделений или контуров, например можно сделать из круга овал или растянуть его в форме яйца. Достаточно потянуть за рамку.

Чтобы применить инструмент нажмите Преобразовать или Сбросить, чтобы отменить действие
Вращение
Выделите область или слой, активируйте инструмент и поверните за край выделения

Масштаб
Изменение размера слоя, выделения или контура. Активируйте инструмент и щёлкните по слою или выделению, который необходимо изменить. Можно изменить размер как в длину, так и в ширину. Для синхронного изменения размера всей фигуры нужно удерживать SHIFT на клавиатуре.

Наклон
Инструмент нужен для наклона изображения в разные стороны. Перемещает одну часть изображения относительно другой.

Дата добавления: 2020-04-25; просмотров: 300; Мы поможем в написании вашей работы! |

Мы поможем в написании ваших работ!
