Инструменты рисования. Общие понятия и функции.
В GIMP 2.10 встроено 14 инструментов рисования. Часть работает также, как физические аналоги (Кисть, Карандаш), другие выполняют специфические функции, которые в реальном мире невозможны (Лечебная кисть)
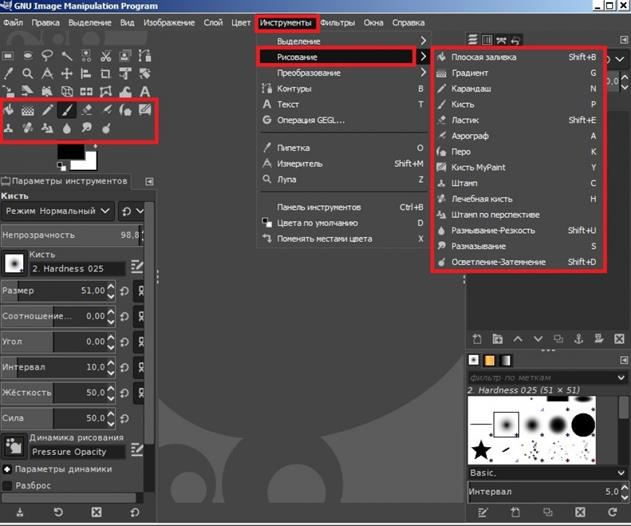
Доступ к инструментам рисования возможен как из панели инструментов, так и из меню изображения
Очень удобно пользоваться этими инструментами с помощью графического планшета, вместо мышки, т. к. инструменты рисования имеют такой параметр как сила нажима. С помощью мыши силу нажима передать невозможно
Инструментами рисования можно автоматически обвести линию выделения или контура
Быстрые клавиши
CTRL - переводит большинство инструментов в режим выбора цвета (Пипетка - берёт цвет из изображения в нужном месте). Особые случаи рассмотрим с каждым инструментом отдельно.
Shift - помогает нарисовать прямую линию. Нажмите на изображение в том месте где должно быть начало линии, нажмите Shift и поставьте конечную точку. Программа автоматически нарисует отрезок между двумя точками
Параметры инструментов
Опишем общие параметры инструментов рисования. Особые параметры рассмотрим вместе с инструментами. Многие параметры трудно коротко описать словами. Советую запустить GIMP и попробовать на практике.
Режим - список режимов работы того или иного инструмента очень широк. Предлагаю рассмотреть их по мере прохождения курса.
|
|
|
Непрозрачность - процент прозрачности инструмента от 0 до 100%. Чем меньше, тем прозрачнее.
Кисть - выбор формы "щетины" кисти. Выбирайте в зависимости от того, какие мазки нужно нанести.
Размер - размер кисти.
Соотношение сторон - вытягивает щетину овалом, горизонтально или вертикально.
Угол - угол наклона кисти.
Интервал - интервал времени, через который программа будет делать мазок кистью, чем меньше, тем линия плотнее.
Жёсткость - жёсткость щетины кисти.
Сила - сила нажатия на кисть
Инструменты рисования. Плоская заливка. Градиент
Если нужно закрасить большую площадь на изображении, то не обязательно мазать кистью. Для такой задачи есть особый инструмент - Плоская заливка. Создадим новый рисунок CTRL+N, Эллиптическим выделением создадим круг (как нарисовать правильный круг смотрите в уроке про Слои. Если лень, то подсказываю: SHIFT или отметить в параметрах инструмента Фиксированное Соотношение Сторон). Теперь выберем инструмент Плоская заливка, применим к нему красный цвет и нажмём левой кнопкой мыши внутри круга

Наш круг получился ровного красного цвета. Давай те пробежимся по параметрам инструмента. Зальём наш круг текстурой. Я выберу "Dried mud" (Засохшая грязь) и применю к кругу.
|
|
|
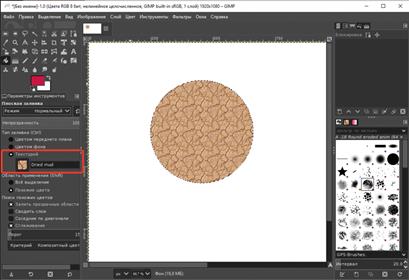
Обратите внимание, что у нас активирован параметр Похожие цвета. Т.к. наш круг был одного цвета, то и заливка применилась равномерно. С помощью инструмента Эллиптическое выделение нарисуем второй круг так, чтобы он пересекался с первым. Получилось, что часть круга залита, а часть полностью чистая. Выберем инструмент Плоская заливка и применим к нему, например, синий цвет. Обратите особое внимание на параметр Порог и запомните его! Он указывает программе степень похожести цвета и пригодится нам в будущем, когда будем обрабатывать фотографии и вырезать части изображения. Минимальное значение задаёт точное совпадение цвета, максимальное значение делает все цвета похожими для программы. Для лучшего понимания попробуйте разные варианты Порога. Помните всегда можно отменить действие нажав CTRL+Z

Я задал значение Порога - 64 и получил эффект потрескавшейся старой краски! Мы перекрасили текстуру. Залейте оставшуюся часть круга какой-нибудь текстурой и попробуйте применить к ней разные цвета. Посмотрите как они взаимодействуют между собой.
|
|
|
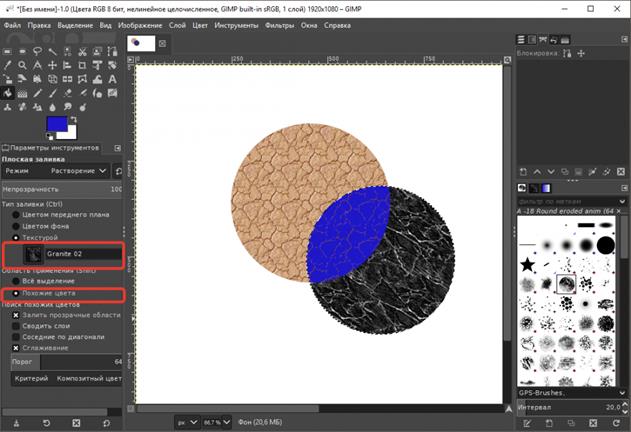
Если выбрать Всё выделение, заливка будет сплошная.
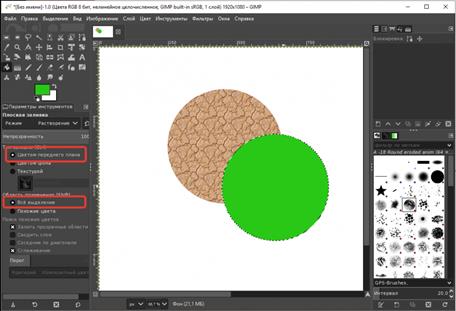
Градиент используется в случаях, когда необходимо залить с переходом от цвета переднего плана до цвета фона. Создадим новое изображение CTRL+N, выделим область в форме круга, как описано в первом абзаце. Выберем Градиент и цвет. Применяется инструмент следующим образом: курсор ставится в то место, где у Вас будет самая тёмная точка и растягивается вдоль круга, как бы к свету. Попробуйте самостоятельно разные варианты
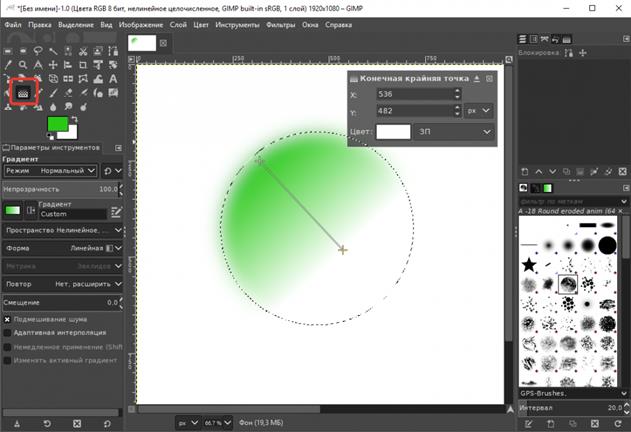
Изменить градиент или поменять его направление можно в Панели инструментов.
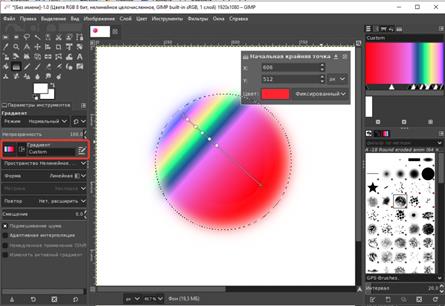
При щелчке по направляющей линии градиента появляется панель настроек точек градиента, где можно точно выставить координаты и поменять цвет для любого места на линии
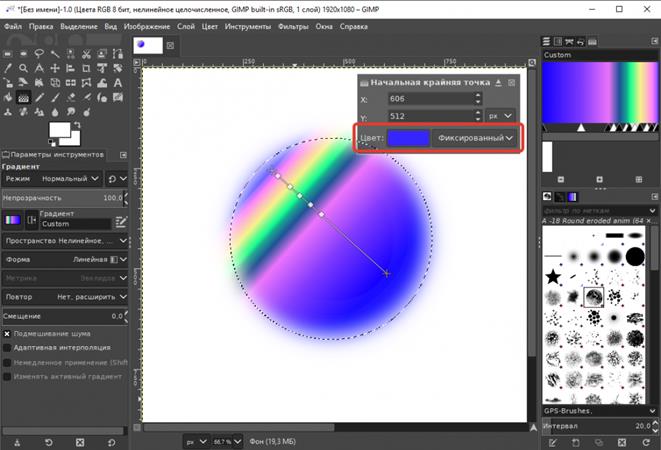
Дата добавления: 2020-04-25; просмотров: 239; Мы поможем в написании вашей работы! |

Мы поможем в написании ваших работ!
