Установка периферийных устройств и проверка работоспособности
Рубрика: Аппаратное обеспечение ПК
В отличие от внутренних компонентов, для установки периферийных устройств не нужно открывать корпус.

Периферийные устройства подключаются к разъемам на внешней части корпуса с помощью проводов или беспроводной связи. Исторически периферийные устройства разработаны в расчете на определенный тип портов. Например, в конструкции принтеров для персональных компьютеров предусмотрено подключение к параллельному порту, который передает от компьютера к принтеру данные в определенном формате.
Разработанный интерфейс универсальной последовательной шины (USB) сильно упростил использование проводных периферийных устройств. USB-устройства не требуют сложных процедур конфигурации. Они просто подключаются к соответствующему порту (при наличии нужного драйвера). Кроме того, все чаще появляются устройства, которые подключаются к узлу с использованием беспроводной технологии.
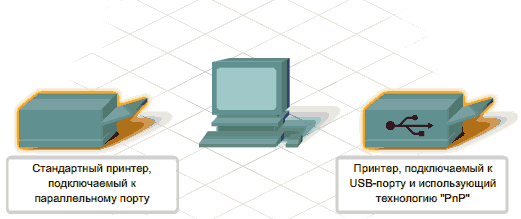
Установка периферийного устройства выполняется в несколько этапов. Порядок и тип этих шагов зависит от типа физического подключения и от того, относится ли устройство к типу автоматически настраивающихся (PnP). Предусмотрены следующие шаги:
· подсоединение периферийного устройства к узлу с помощью соответствующего кабеля или беспроводного соединения;
· подключение устройства к источнику питания;
· установка соответствующего драйвера.
|
|
|
Некоторые устаревшие устройства, так называемые "обычные устройства", не предусматривают самонастройки. Драйверы таких устройств устанавливаются после того, как устройство подключается к компьютеру и включается питание.
Драйверы самонастраивающихся USB-устройств в системе уже имеются. В таком случае при подключении и включении операционная система распознает устройство и устанавливает соответствующий драйвер.
При установке устаревшего или неподходящего драйвера периферийное устройство ведет себя непредсказуемо. В связи с этим необходимо установить самый современный драйвер.

Если подключенное и установленное периферийное устройство не работает, убедитесь, что все кабели правильно подключены и устройство включено в сеть.
У многих устройств, например, у принтеров, есть функция непосредственной проверки без участия компьютера. Эта функция позволяет убедиться, что само устройство работает нормально. Если устройство работает, но не подключается к компьютерной системе, возможно, проблема в кабеле.
Замените подозрительный кабель проверенным. Если проблема не исчезнет, нужно будет убедиться, что операционная система опознает тот порт, к которому подключено периферийное устройство.
|
|
|
Если по виду все в порядке, возможно, что устройство несовместимо с текущим аппаратным оборудованием или операционной системой и для устранения неполадки нужна дополнительная информация.
Установленное периферийное устройство нужно полностью проверить. Если доступна только часть функций, скорее всего, драйвер устарел. Эту проблему несложно устранить методом загрузки и установки самого современного драйвера с веб-страницы производителя.
Как правильно наносить термопасту на процессор? Не делай ошибку
25 июля 2019
3,3 тыс. дочитывания
1,5 мин.
3,6 тыс. просмотров. Уникальные посетители страницы.
3,3 тыс. дочитываний, 94%. Пользователи, дочитавшие до конца.
1,5 мин. Среднее время дочитывания публикации.
Всем привет! Хорошая работа компьютера зачастую зависит от множества факторов, и одним из них является оптимальная работа системы охлаждения компьютера.
Понятие "системы охлаждения компьютеров" довольно обширное, в него входят множество факторов, таких как корректная работа вентиляторов процессора, видеокарты, корпуса блока питания, своевременная чистка всех элементов от пыли и т.д.
В данной статье я хотел бы рассмотреть такой важный вопрос как правильное нанесение термопасты на процессор и как это сказывается на его работе.
|
|
|
Термопаста - это специальная "смазка", на основе минеральных масел, в состав которых также входят оксиды металлов, частицы графита, различные металлы.
виды термопаст
Данная "смазка" используется для одной единственной цели - охлаждения сильно греющихся элементов компьютера, таких как процессор, чипсеты северного и южного мостов.
Но чаще всего все же термопаста используется именно для смазки поверхностей соприкосновения процессора и "кулера" вентилятора.

Рабочие поверхности "соприкосновения" термопасты
Таким образом при нагревании процессора термопаста позволяет как бы "вытягивать" излишнюю температуру с поверхности процессора и с помощью кулера и вентилятора выводить горячий воздух из системного блока.
Но многие люди совершают ошибку в нанесении термопасты на процессор. Она заключается в том, что слишком большое количество термопасты ухудшит теплопроводность между процессором и кулером, вследствие чего охлаждение будет не эффективным.
К тому же вещества, входящие в состав термопасты могут способствовать короткому замыканию элементов материнской платы ( про большом ее количестве на процессоре)
|
|
|
Не делайте данную ошибку в нанесении термопасты!
неправильное нанесение термопасты!
А теперь давайте поговорим, о том, как правильно наносить термопасту, для обеспечения лучшего эффекта охлаждения!
Данный процесс достаточно прост!
1. Для начала нам необходимо выдавить из тюбика одну каплю ( только одну!) на поверхность процессора.

2. Далее необходимо взять ненужную банковскую карточку ( либо другой тонкий плоский предмет) и аккуратными движениями размазать термопасту по всей площади процессора очень тонким слоем.

нанесение термопасты с помощью пластиковой карты
Если вам будет удобнее, то есть такой "лайфхак" - можно просунуть руку в целлофановый пакет и указательным пальцем также растереть тонким слоем термопасту!
Лично мне такой способ кажется более простым и легким в исполнении, к тому же существенно снижается риск запачкаться, да и так проще контролировать толщину наносимого слоя

нанесение термопасты с помощью пакета
3. После проведения данного действия необходимо аккуратно одеть кулер процессора на сам процессор и закрепить его защелки.
Благодаря качественно нанесенной термопасте, процессор будет нагреваться на 15-18 градусов меньше, что существенно снизит вероятность его выхода из строя!
Друзья, если вам понравилась данная статья, подписывайтесь на канал, ставьте лайки и пишите ваши комментарии - был ли у вас опыт неправильного нанесения термопасты?
PerfomanceTest 9.0
Первым, что стоит выяснить, если ваш компьютер «захворал» – это характер заболевания, ведь причиной может быть как программная, так и аппаратная часть. И если с программными ошибками вы можете разобраться самостоятельно, следуя нашим советам из , то с аппаратными неисправностями вам придется обращаться в сервис или самостоятельно заменять неисправные элементы ПК.
Неисправность ОЗУ
В утилите MemTest86+, предназначенной для проверки работоспособности модулей оперативной памяти, тестирование осуществляется из операционной среды DOS, а не из Windows
Если признаки неполадки указывают на неисправность модулей оперативной памяти, достаточно запустить тест memtest86+ , с USB-флешки или загрузочного CD-диска. Если на синем интерфейсе работающей утилиты появляются красные сообщения об ошибках – неисправные модули памяти следует заменить. Что характерно, при легких повреждениях ОЗУ, ошибки могут проявляться не сразу, а в процессе работы системы при выполнении требовательных для оперативной памяти задач: например таких, как распаковка больших архивов.
Диагностика HDD
Если программы «подвисают» при операциях с файлами, есть вероятность, что это вызвано проблемами с жестким диском. В этом случае необходимо выполнить проверку HDD с помощью встроенной в Windows утилиты Checkdisk. Запустить ее можно зайдя в «Мой компьютер», щелкнув правой кнопкой по соответствующему разделу HDD, выбрав пункт «Свойства» и вкладку «Сервис» надать на кнопку «Выполнить проверку».
Сложнее всего диагностировать проблемы, вызванные выходом из строя элементов материнской платы. В этом случае вам поможет ее физический осмотр. Если на поверхности наблюдаются следы температурного воздействия (изменение цвета покрытия) или на сечении конденсаторов имеются пятна электролита – лучше такую плату сразу заменить. Если же физический осмотр материнской платы не помог, но вы уверены именно в ее неисправности, попробуйте по возможности подключить к ней гарантированно рабочие компоненты (CPU, оперативную память, блок питания) с другого ПК, чтобы проверить ее работоспособность.
Хорошие возможности по диагностике аппаратных проблем, предоставляет загрузочный диск Ultimate Boot CD . Записав его на CD-диск или USB-флешку, вы можете в любое время загрузить его и провести диагностику отдельных систем вашего ПК.
Сам тестер - 
Тест видеокарты –
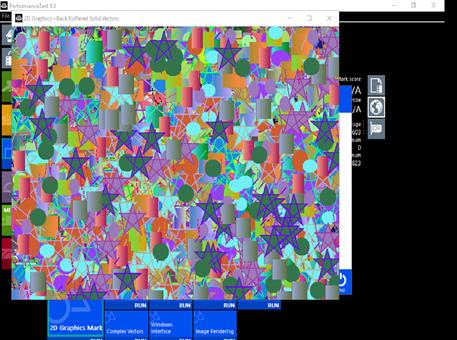

Тест процессора - 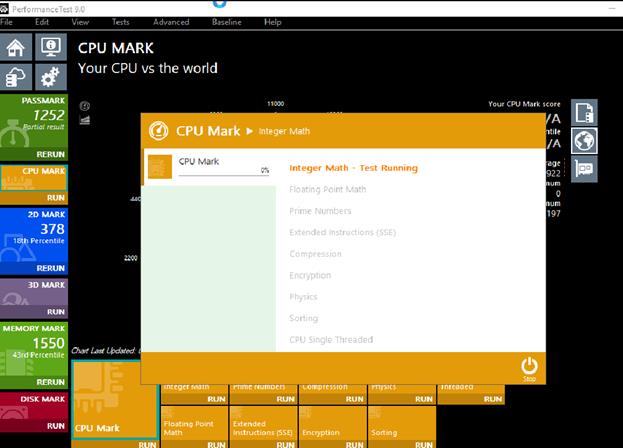
AIDA64 Extreme Edition 6.20.5300 (Rus)
количество определяемой оперативной памяти и
занятых слотов ОЗУ

CPU-Z 1.90.1
частота работы и температура нагрева ЦП

Дата добавления: 2020-04-25; просмотров: 794; Мы поможем в написании вашей работы! |

Мы поможем в написании ваших работ!
