Подключение клавиатуры и мыши
Если с видеокартой и монитором все нормально, то идем дальше. По очереди подключайте сначала клавиатуру, затем мышку, каждый раз выключая и включая ПК. Если компьютер зависает после подключения клавиатуры или мышки, значит они требуют замены – такое бывает!
Подключение дисков
Если с клавиатурой и мышкой компьютер стартует, то начинаем по очереди подключать жесткие диски. Сначала подключайте второй диск без операционной системы (если есть).
После чего включите компьютер и если дело доходит до сообщений BIOS, значит все нормально. Если ПК не включается, зависает или сам выключается, значит контроллер этого диска вышел из строя и его нужно менять или нести в ремонт для спасения данных.
Выключите компьютер и подключите DVD-привод (если есть) интерфейсным шлейфом и по питанию. Если после этого возникают проблемы, значит привод сбоит по питанию и его нужно менять, ремонтировать обычно не имеет смысла.
В конце подключаем основной системный диск и готовимся ко входу в BIOS для первоначальной настройки перед запуском операционной системы. Включаем компьютер и если все нормально, переходим к следующему этапу.
Первая загрузка ПК
При первом включении компьютера зайдите в BIOS. Обычно для этого используется клавиша Delete, реже другие (F1, F2, F10 или Esc), что указывается в подсказках в начале загрузки.

На первой вкладке установите дату и время, а на вкладке «Boot» выберите первым загрузочным устройством ваш жесткий диск с операционной системой.
|
|
|
На старых материнках с классическим BIOS это может выглядеть так.

На более современных с графической оболочкой UEFI немного по-другому, но смысл такой же.

Для выхода из биоса с сохранением настроек нажмите F10. Не отвлекайтесь и проследите как произойдет полная загрузка операционной системы, чтобы заметить возможные проблемы.
По завершении загрузки ПК проверьте работают ли вентиляторы процессорного кулера, блока питания и видеокарты, иначе производить дальнейшее тестирование не имеет смысла.
Если не работает какой-либо из корпусных вентиляторов, то это не страшно, просто запланируйте его замену в ближайшем будущем, не отвлекайтесь на это сейчас.
Анализ ошибок
Здесь по сути начинается диагностика, а все выше описанное было лишь подготовкой, после которой многие проблемы могли уйти и без нее начинать тестирование не имело смысла.
Включение дампов памяти
Если в процессе работы компьютера появлялись синие экраны смерти (BSOD), то это может существенно облегчить выявление неисправности. Обязательным условием для этого является наличие дампов памяти (или хотя бы выписанных самостоятельно кодов ошибок).
|
|
|
Для проверки или включения функции записи дампов нажмите на клавиатуре сочетание клавиш «Win+R», введите в появившуюся строку «sysdm.cpl» и нажмите ОК или Enter.

В появившемся окне перейдите на вкладку «Дополнительно» и в разделе «Загрузка и восстановление» нажмите кнопку «Параметры».

В поле «Запись отладочной информации» должно стоять «Малый дамп памяти».
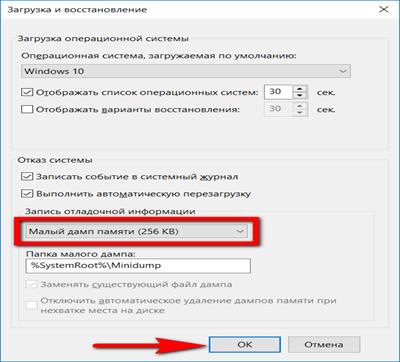
Если это так, то у вас уже должны быть дампы предыдущих ошибок в папке «C:\Windows\Minidump».

Если эта опция не была включена, то дампы не сохранялись, включите ее хотя бы сейчас для возможности анализа ошибок, если они будут повторяться.
Если дампы в указанной папке есть, то переходим к их анализу.
Диагностика работоспособности периферийных устройств: принтера, сканера.
Вне зависимости от того, насколько надежным является та или иная модель печатающего устройства, со временем она теряет изначальную стабильностью в работе. По этой причине такая процедура, как диагностика оргтехники является актуальной. Именно благодаря ей можно выявить причины тех или иных признаков неисправности принтера или МФУ и заблаговременно устранить их, не дожидаясь того момента, когда подобная техника окончательно выйдет из строя. Но учтите, что диагностика требует внимательного и серьезного отношения, т.к. здесь важно учесть любую мелочь, чтобы свести появление возможных проблем к минимуму.
|
|
|
Итак, диагностика и ремонт оргтехники является трудоемкой, но при этом необходимой процедурой. Благодаря периодическому осмотру своего устройства для печати вы сможете своевременно находить и устранять любые неисправности. Благодаря этому можно продлить время четкой и стабильной работы своего принтера.
Для начала вам потребуется тщательным образом осмотреть поверхность аппарата. Этот начальный тип диагностики является своего рода поверхностным и с его помощью можно избежать нескольких проблем. К примеру, на этом этапе можно найти механические повреждения, которые заметны снаружи.
Далее вам нужно вставить листок бумаги в лоток подачи, и проконтролировать выполнение всего процесса. Проследите за тем, чтобы при загрузке не было никаких перегибов и перекосов, в противном случае вам не избежать заминания бумаги, которая негативным образом сказывается на работоспособности принтера.
Кроме того, решив выполнить такую процедуру, как диагностика принтера, вам следует сделать тестовую распечатку любого файла.
|
|
|

Благодаря ей вы сможете наглядно убедиться в наличии/отсутствии проблем в работе устройства. Распечатанное изображение покажет вам, насколько хорошо отражаются на поверхности бумаги те или иные цвета, а также результат, достигаемый за счет их перемешивания. Если результаты окажутся неудовлетворительными, то вам придётся воспользоваться такой услугой сервисных центров, как ремонт принтеров.
Причины, которые можно выявить и устранить при диагностике лазерных моделей.
Выполняя диагностику своего печатающего устройства, обращайте внимание на имеющиеся признаки неисправности, ведь на их основе можно поставить конкретный диагноз, т.е. выявить причину. К примеру, если принтер начинает печатать и при этом даже щелкает и гудит, но бумагу брать отказывается, то, скорее всего, проблема заключается в повреждении лотка или ролика подачи бумаги. Если принять во внимание лоток, то даже несущественная, на первый взгляд деформация т.н. тормозной площадки и подъёмного механизма может привести к застреванию и разрыву листа бумаги в механизме устройства. В случае с роликом подачи вам предстоит или заняться его восстановлением, или заменой. По средствам обе процедуры обойдутся практически одинаково, в связи с чем лучше сделать выбор в пользу покупки новой детали. Но процедура восстановления ролика подачи выигрывает по времени, т.к. в данном случае не нужно искать новой детали.

Если вы заметили, что аппарат перестал включаться, на его панели мигают индикаторы или он просто отказывается выполнять любые операции, то причин таких проблем может быть сколько угодно. К примеру, это может быть плохой контакт с расходным материалом аппарата, засорение или неисправность фотоэлементов, проблемы с электроникой и даже перегорание такой детали, как термоэлемент печки. Поэтому лучше воспользуйтесь услугами сервисного центра. Если бумага застревает внутри принтера или аппарат просто рвёт и деформирует её, то первая причина подобной проблемы может быть связана с печкой. Устранение проблемы в таком случае обычно выливается в замену следующих деталей: бушинги, термоплёнка, резиновый вал. В самом худшем развитии событий может появиться необходимость в полной замены печки. Вторая причина описанной проблемы может быть связана с картриджем или механизмом прохода листов бумаги.
Столкнулись с тем, что изображение после печати начало размываться или даже стираться? Тогда всё дело в термоэлементе печки, который полностью вышел из строя и его вам придется поменять. Но если размазанное изображение после печати не стирается пальцами, то проблема заключается в оптике или неисправности механизма, который отвечает за подачу бумаги в принтер. Довольно частой проблемой является появление черных полос на распечатываемом листе, причем всегда в одном и том же месте. Здесь всё дело заключается именно в оптике устройства.
Появления «царапин» или точек на документе с равными интервалами свидетельствует о повреждении таких элементов, как вал заряда, фотовал, термоплёнка. Еле видное и неяркое изображение при печати может указывать на наличие проблем с потенциалами на валах картриджа или с самим расходным материалом. Также такой дефект может появляться вследствие изношенности фотобарабана, неисправности образования высокого напряжения и окончания красящего вещества.
Если же вас беспокоит наличие размазанного изображения, а также полосы и грязь, то возможные причины заключаются в плохом ракеле, тонере, грязной оптике и необходимости чистки. Также в данном случае может быть забита «отработка» устройства. О переполненности бункера отработки печатающего устройства может говорить такой дефект, как появляющиеся при печати нерегулярные точки.
Виды неисправностей компьютера
 Как это ни печально, но еще не так давно быстро работающий новый компьютер или ноутбук начинает, что называется, сбоить, подтормаживать, а то и просто перестает подавать признаки жизни после нажатия на кнопку включения питания. Причиной подобных явлений могут быть две большие группы неисправностей, которые делятся на:
Как это ни печально, но еще не так давно быстро работающий новый компьютер или ноутбук начинает, что называется, сбоить, подтормаживать, а то и просто перестает подавать признаки жизни после нажатия на кнопку включения питания. Причиной подобных явлений могут быть две большие группы неисправностей, которые делятся на:
- Аппаратные, связанные с дефектами или поломкой компьютерных комплектующих, которые могут происходить из-за старения, заводского брака, некачественной сборки, нестабильного напряжения питания.
- Программные, причиной которых становятся ошибки операционной системы и установленного программного обеспечения. Связаны они, как правило, с неправильными действиями пользователя, аварийным отключением питания или действиями вредоносного программного обеспечения.
Стоит отметить, что очень часто эти две группы неисправностей могут быть тесно взаимосвязаны друг с другом, например, нестабильный режим работы оборудования может приводить к программным ошибкам, а сбои в программном обеспечении могут стать причиной неверной работы компьютерного «железа».
Типы неисправностей программного обеспечения
Программные неисправности современных компьютеров можно разделить на несколько видов:
- Ошибки прошивки BIOS. Как правило, возникают достаточно редко и могут быть связаны как с выходом из строя самой микросхемы памяти, так и с ее неверными пользовательскими настройками. Могут проявляться по-разному, начиная от невозможности загрузить компьютер и заканчивая сбоями в работе отдельных его составляющих, например, неработающие USB порты или невозможность подключить периферийное оборудование.
- Ошибки операционной системы и драйверов. Они, как правило, связаны либо с их неправильной установкой, либо с действиями вредоносного программного обеспечения (вирусов).
- Ошибки прикладного программного обеспечения, например, офисных пакетов или игр, причиной которых является их неверная установка, отсутствие необходимых драйверов и все те же компьютерные вирусы.
Когда ваш компьютер медленно загружается, часто зависает, перегружается или прекращает работу приложений, скорее всего, причину следует искать именно в программном обеспечении. Для поиска и устранения причин программных сбоев следует обращаться только к квалифицированным специалистам, в противном случае вы можете просто потерять свои данные.
Однако нередко программные ошибки непосредственно операционной системы являются следствием неверной работы компьютерных комплектующих, поэтому при наличии подобных проблем лучше сразу проводить полную диагностику, поскольку работа в таком режиме может стать причиной выхода ПК из строя, например, из-за перегрева его компонентов.
Неисправности аппаратной части
Персональный компьютер – это сложнейшая электронная система, состоящая из множества элементов, выход из строя которых может проявляться по-разному, например:
- Отсутствие реакции при нажатии на кнопку включения;
- Компьютер включается, загрузка не происходит, а из системного динамика слышны характерные звуковые сигналы ошибок оборудования;
- Компьютер начинает загрузку, но сразу же появляется «синий экран».
Проявлений аппаратных ошибок может быть достаточно много, причин их возникновения также немало. Например, это может быть сильная запыленность системного блока, высохшая термопаста, забившийся пылью кулер. Вода или повышенная влажность, статическое электричество, заводской брак, некачественная или неаккуратная сборка и попытка «разгона» компьютера тоже могут привести к поломкам, для устранения которых следует обращаться к квалифицированным специалистам.
Интерактивная доска: назначение и программное обеспечение
Интерактивная доска - это сенсорный экран, подсоединенный к компьютеру, изображение с которого передает на доску проектор. Достаточно только прикоснуться к поверхности доски, чтобы начать работу на компьютере. Она реализует один из важнейших принципов обучения – наглядность.
Интерактивная доска работает вместе с компьютером и видеопроектором, представляя собой единый комплекс.
В интерактивной доске объединяются проекционные технологии с сенсорным устройством, поэтому такая доска не просто отображает то, что происходит на компьютере, а позволяет управлять процессом презентации, вносить поправки и коррективы, делать цветом пометки и комментарии, сохранять материалы урока для дальнейшего использования и редактирования. К компьютеру, и, как следствие, к интерактивной доске может быть подключён микроскоп, документ-камера, цифровой фотоаппарат или видеокамера. И со всеми отображёнными материалами можно продуктивно работать прямо во время урока.
Работая с интерактивной доской, учитель всегда находится в центре внимания, обращен к ученикам лицом и поддерживает постоянный контакт с классом. Используя такую доску, мы можем сочетать проверенные методы и приемы работы с обычной доской с набором интерактивных и мультимедийных возможностей.
Дата добавления: 2020-04-25; просмотров: 336; Мы поможем в написании вашей работы! |

Мы поможем в написании ваших работ!
