Задание 3. 2 Откройте папку ПЗ 17, документ Текст 3
Наберите текст 3 по параметрам:
1. Установите следующий междустрочный интервал: для первого абзаца - одинарный, для второго абзаца – полуторный, для третьего абзаца – множитель 1,25пт, для четвертого минимум 1,5 пт.
2. Выполните следующие выравнивание текста: 1 абзац – по правому краю, 2 абзац- по левому краю, 3 абзац – по центру, 4 абзац по ширине
3. Установите следующую красную строку: 1 абзац – отступ 1,5 см, 2 абзац- выступ 1 см, 3 абзац – отступ – 2 см, 4 абзац – выступ 0,5 см
4. Установите следующие форматирование шрифта:
| Шрифт | ||||
| № абзаца | Шрифт | Начертание | Размер | Интервал |
| 1. | TimesNewRoman | Курсив | 12 | Обычный |
| 2. | CourierNew | Обычное | 9 | Разреженный на 1,2пт |
| 3. | ComicSans MS | Курсив, подчеркивание | 10 | Уплотненный на 0,5пт |
| 4. | MonotypeCorsiva | Полужирный | 9 | Обычный |
| заголовок | ArialBlack | Двойное подчеркивание | 16 | Разреженный на 1,5 пт |
Текст 3
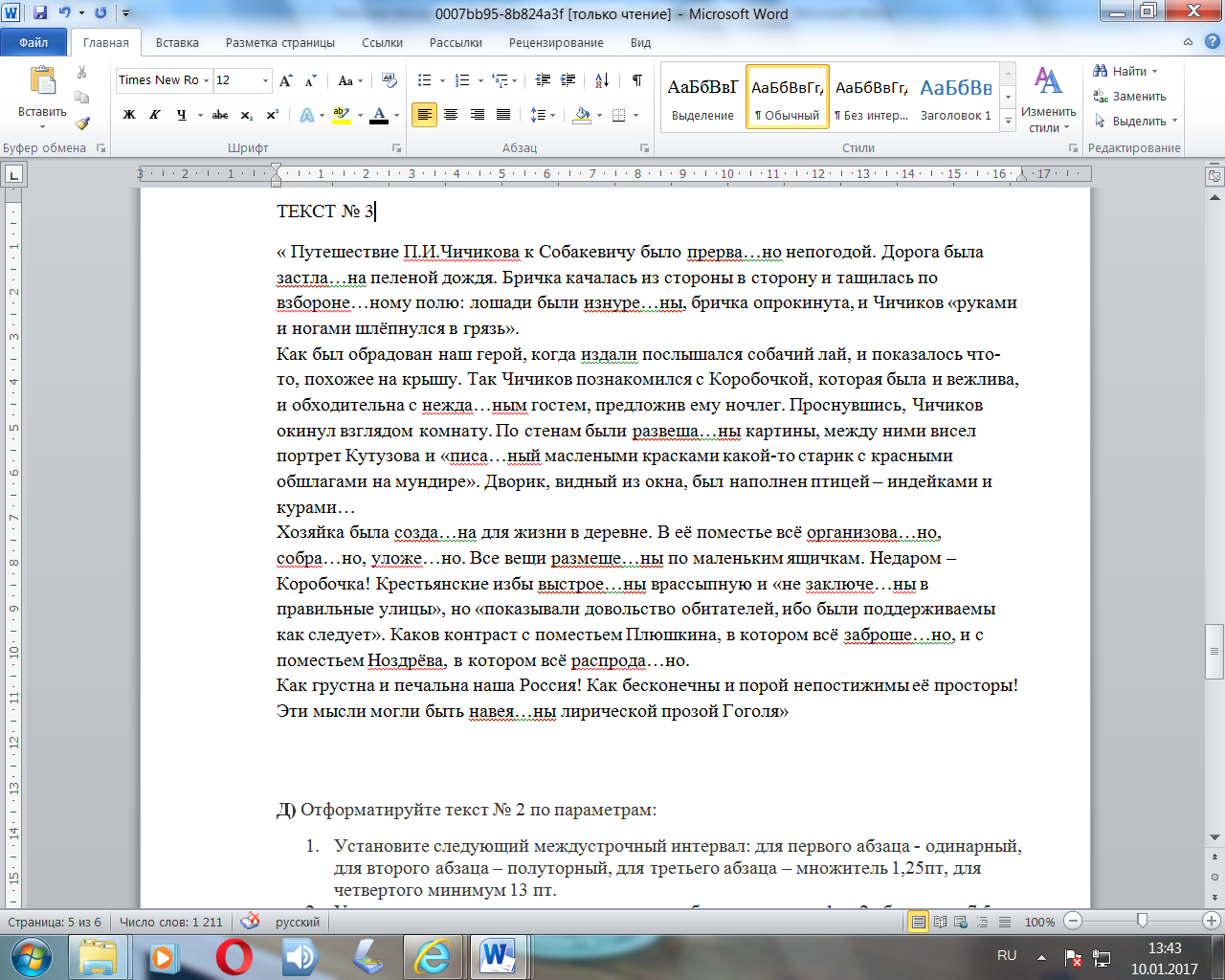
Текст 3
Контрольные вопросы
Наберите комплексный документ, предложенный преподавателем, содержащий таблицы, формулы, списки
Назовите команды проверки: орфографии;правописания; грамматики
Практическое занятие № 17
Тема Понятие об информационных системах и автоматизации информационных процессов
Наименование работы: Создание компьютерных публикаций на основе использования готовых шаблонов (для выполнения учебных заданий).
Цель работы: Научиться использованию программы Publisher на примере верстки учебной газеты: применению шаблонов, макетов, познакомить с версткой страниц, показать возможность дублирования отдельных элементов страниц, научиться размещать текстовую и графическую информацию..
|
|
|
Литература
Угринович Н.Д. Информатика. (СПО): учебник . — Москва: КноРус, 2018. — с. 54-57
Контрольные вопросы при допуске к работе
1. Что такое редактор Publisher? Его назначение, достоинства и недостатки.
2. Что нужно сделать для запуска Publisher?
3. Назовите основные элементы ленты меню Publisher.
Методические указания. См. папку ПЗ 18
Порядок выполнения работы
Задание 1. Создать визитную карточку
1. Создайте документ MS Publisher, откройте его
2. На вкладке Типы публикаций выберите Визитные карточки. Из предлагаемых Классических макетов выберите Каскад.
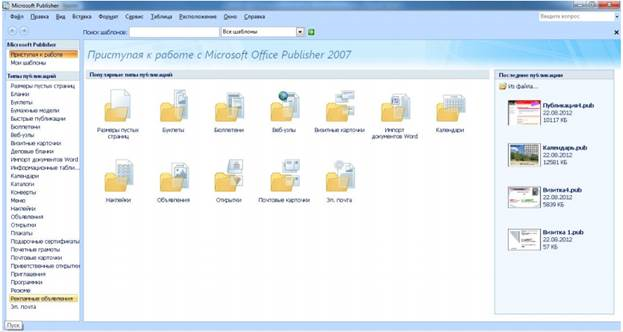
3. В окне Параметры изменить Цветовую гамму на Городская.
4. Создать Деловые данные. В дополнительном окне Создание нового набора деловых данных ввести данные о себе. В поле Должность указать наименование должности, которую Вы бы хотели занимать после окончания колледжа, например, главный экономист (инженер, электрик)». В вкладке Настройка выбрать Размер страницы Альбомная.
5. Дважды щѐлкнуть мышью по иконке Каскад, перед Вами рабочее окно сформированной Визитной карточки. Сохранить Визитку под именем Визитка 1.
6. Ознакомиться с другими видами шаблонов Визитной карточки. Поэкспериментировать с шаблонами, выбрать наиболее понравившийся вариант и сохранить его под именем Визитка 2.
7. В файле Визитка 2 изменить цветовую схему и шрифтовую схему (например, выбрать Georgia).
8. Вставить в поле Логотип своѐ фото (выберите картинку из коллекции). Для этого в меню Правка выбрать Деловые данные (рис.3), нажать кнопку Изменить, в открывшемся вспомогательном окне нажать Добавить эмблему и выбрать имя файла, в котором находится фото. Нажать Сохранить, затем Обновить публикацию.
|
|
|
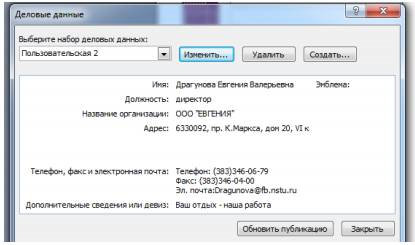
Рис.3 – Редактирование Деловых данных
9. Выделить область Визитки, в которой указаны телефон и факс, изменить цвет шрифта на Зелѐный, полужирный. Изменить размер шрифта таким образом, чтобы номер факса / телефона размещались на одной строке. Сохранить файл с внесѐнными изменениями как Визитка 3.
10. Переместить в файле Визитка 3 фото в верхний правый угол Визитной карточки, увеличьте размер фото, потянув за правый нижний угол изображения. Произвольно переместите области визитки. Сделать градиентную заливку (два цвета, градиент От центра) области с наименованием организации. Сохранить файл как Визитка
|
|
|
Задание 2. Создание календаря
1. Запустить приложение Microsoft Office Publisher.
2. В открывшемся окне программы выбираем тип публикации – Календари.
3. В появившемся списке образцов каталогов выбрать понравившийся, при условии, что в образце предусмотрено Отслеживание дат (например, Волны, Выноски, Рамка, Решѐтка, Шутник и т.д.).
4. Во вкладке Параметры установить Временной интервал – Месяц на странице, нажать на кнопку Даты в календаре и выбрать Начальная дата –сентябрь 2019, конечная – декабрь 2019, поставить флажок на Включить расписание событий. На рисунке 4 представлена рабочая область сформированного календаря в шаблоне Шутник.
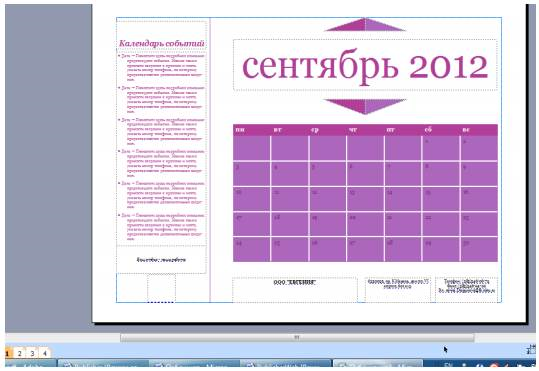
Рис. 4 – рабочая область Календаря, шаблон Шутник
5. Изменить текущую цветовую схему на Дождь в лесу.
6. Вставить рисунок из Файла (Вставка-Рисунок-Из файла…). Поставить рисунок на задний план, чтобы получился фон для страницы Сентябрь.
7. Удалить лишние элементы: треугольник пол и над названием месяца, рамку логотипа, название организации, девиз, адрес. Переместить информацию о телефоне, почте и факсе в левый нижний угол (ниже списка событий), изменить размер шрифта на 11pt., сделать заливку надписи бесцветной.
8. Область Сентябрь сдвинуть в верхний правый угол, уменьшить размер шрифта до 36pt.
9. Сдвинуть таблицу календаря вверх и уменьшить еѐ размер. Выделить дату 1 сентября, увеличить размер шрифта до 18, выравнивание По центру, начертание – Полужирный, цвет – красный. Аналогично выделить даты, соответствующие датам занятий по дисциплине Информатика, цвет шрифта Синий.
10. Редактировать Календарь событий. Встать в область календаря и ввести информацию о предстоящих событиях (см. рис.). Осуществите ввод следующего списка и необходимое редактирование текста:
· 01.09.– День знаний
· 05.09, 8.30 – 11.35 Лабораторные работы по Информатике, I корпус, аудитория 24.
· 19.09, 8.30 – 11.35 Лабораторные работы по Информатике, Iкорпус, аудитория 246.
|
|
|
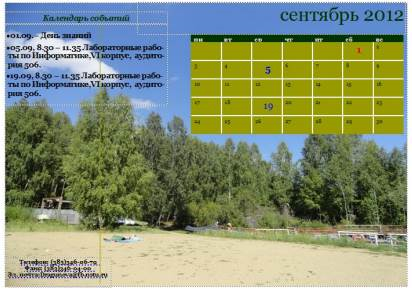
– Сформированная страница календаря Сентябрь
Информацию можно редактировать: выделить данную область, вызвать контекстное меню правой кнопкой мыши, выбрать вкладку изменить текст-Править текст в Word..
Задание 3 : Создать почетную грамоту
1. Запускаем программу Microsoft Office Publisher:
ПускВсепрограммы Microsoft Office Microsoft Office Publisher 2007\2013
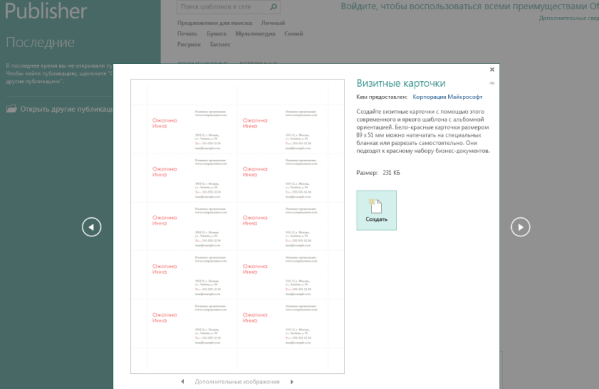
2. Выберем Типы публикаций – Почетной грамота. Выбираем вид Почетной грамоты Создать.

3. Измените (по желанию) дизайн грамоты
Параметры, Цветовая схема, Шрифтовая схема. Макеты публикаций.

4. Вставляем текст и картинки по.
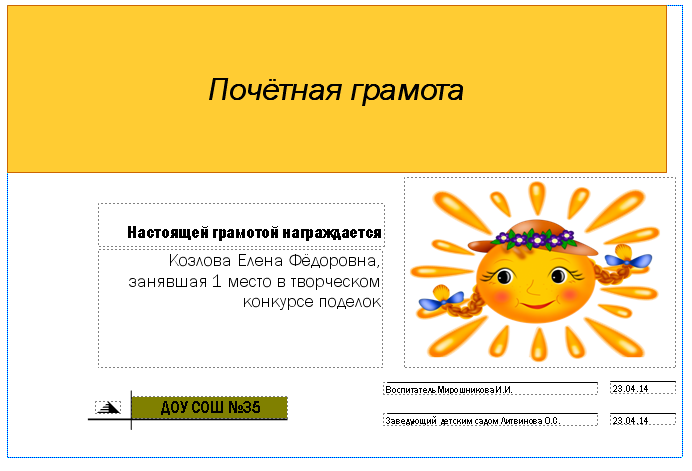
5. Сохраним почетную грамоту в свою папку Файл Сохранить как. Находим свою папку, (куда сохраняем) Имя файла (Грамота) Тип файла (Файлы Publisher) Сохранить.
.
Задание № 1. В своей папке откройте папку с именем ПЗ 18 Моя газета. Познакомьтесь с документом ПДФ Образец газеты
Дата добавления: 2020-04-25; просмотров: 252; Мы поможем в написании вашей работы! |

Мы поможем в написании ваших работ!
