Шаг 4: сбор сведений о ресурсах от пользователей
Теперь, когда шаблон формы готов к заполнению всеми сотрудниками, необходимо опубликовать форму и отправить ее каждому сотруднику. Когда каждый из сотрудников отправляет заполненную форму, он отправляется в виде файла данных XML (XML), вложенного в сообщение электронной почты, в учетную запись электронной почты лица, принимающего решения. После этого лицо, принимающее решение, сможет переместить все сообщения в выделенную папку InfoPath в Outlook. В этом случае рекомендуется назначить определенному периоду времени для всех пользователей заполнение форм, чтобы приложение, принимающее решение, мог выполнить отчет с заполненными формами, когда достигнут крайний срок сбора данных.
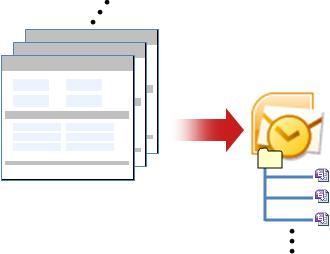
1. В InfoPath откройте шаблон формы (XSN-файла), сохраненный на шаге 1: Создание шаблона формы образца средства отслеживания ресурсов
2. В меню Сервис выберите команду конструктор форм.
3. В меню файл выберите команду опубликовать.
4. В мастере публикации выберите список получателей электронной почты, а затем нажмите кнопку Далее.
5. На следующей странице мастера в поле имя шаблона формы введите имя для шаблона формы и нажмите кнопку Далее. Имя шаблона формы появится в заголовке сообщения, которое отправляется получателям сообщения электронной почты.
6. Кроме того, на следующей странице мастера вы можете создавать столбцы, которые будут отображаться в папках Outlook для упорядочения сообщений электронной почты.
|
|
|
7. Нажмите кнопку Далее.
8. Нажмите кнопку Опубликовать.
9. После того как мастер публикации закончит публикацию шаблона формы, откроется сообщение электронной почты с формой.
10. Заполните сообщение, введите имена сотрудников или используйте список рассылки, а затем отправьте сообщение.
В Outlook лицо, принимающее решение, может упорядочить все отправленные XML-формы одним из двух способов:
· Если диалоговое окно " папки форм InfoPath " появляется при первом запуске сообщения, нажмите кнопку создать папку форм.
· Создание правила в Outlook для перемещения в папку InfoPath всех связанных форм InfoPath.
Дополнительные сведения можно найти в разделе Управление сообщениями с помощью правил.
Шаг 5: импорт форм в Excel
Так как вы уже создали книгу Excel с шагами 2 и 3, для лица, принимающего решения, нужно экспортировать и проанализировать данные формы. Лицо, принимающее решение, должно просто экспортировать XML-файлы (XML) из Outlook, импортировать все файлы форм (XML) в книгу Excel, а затем обновить данные.
Задача 1: экспорт форм из Outlook в папку Windows
1. В Outlook выберите папку, которая включает все формы, полученные от сотрудников, а затем нажмите клавиши CTRL + A, чтобы выделить все сообщения электронной почты в форме.
|
|
|
2. Щелкните правой кнопкой мыши выделенную область, наведите указатель на пункт действия в InfoPath, а затем выберите пункт Экспорт форм.
3. В диалоговом окне Экспорт форм выберите папку и нажмите кнопку ОК.
Задача 2: импорт форм в Excel
1. В книге Excel, созданной в действии 2: Сопоставьте файл схемы и настройте макет таблицы в Excel, азатем выберите одну из сопоставленных ячеек в таблице Excel.
2. На вкладке разработчик в группе XML нажмите кнопку Импорт.

Откроется диалоговое окно Импорт XML .
3. На компьютере под управлением Windows Vista
o В адресной строкещелкните папку, содержащую файлы данных XML (XML), созданные в задаче 1: экспорт форм из Outlook в папку Windows.
Дата добавления: 2020-04-25; просмотров: 106; Мы поможем в написании вашей работы! |

Мы поможем в написании ваших работ!
