Шаг 3: создание сводного отчета сводной таблицы и сводной диаграммы
Задание 4. Создание решения для отслеживания активов с помощью InfoPath и Excel
На следующей схеме представлен обзор того, как можно собрать, отслеживать и сообщать о данных активов в вашем отделе.

1. создается шаблон формы для актива.
2. файл схемы сопоставлен с таблицей Excel и макет таблицы настроен.
3. создается пустая Сводная таблица и сводный отчет сводной диаграммы.
4. форма для отслеживания активов используется для сбора данных от пользователей.
5. все данные формы экспортированы в таблицу Excel и обновлены отчеты сводной таблицы и сводной диаграммы.
Настройка шаблона формы
Шаблон формы слежения за активом, который входит в состав InfoPath, позволяет собирать сведения о каждом ресурсе в офисе сотрудника, отделе, которому принадлежит сотрудник, категориях активов и сведения о каждом средстве.
Шаг 1: Сопоставьте файл схемы и настройте макет таблицы в Excel.
Для настройки подключения между InfoPath и Excel требуется три задачи: извлечение файла схемы для шаблона формы отслеживания ресурсов, сопоставление этого файла схемы в Excel и настройка макета по умолчанию для таблицы Excel, которая будет содержать все импортированные XML-данные. файлы данных форм.
Задача 1: извлечение файла схемы из InfoPath
1. В InfoPath откройте файл шаблона формы для актива.
2. В меню Сервис выберите команду конструктор форм.
3. В меню файл выберите команду Сохранить как исходные файлы.
|
|
|
4. В диалоговом окне Обзор папок выберите папку или создайте новую папку, в которой вы хотите сохранить файл схемы.
Задача 2: сопоставление файла схемы InfoPath в Excel
1. Создайте новый файл Excel и сохраните его в расположении, доступном для решения.
2. Если вкладка разработчик не отображается в Excel, выполните указанные ниже действия.
a. Нажмите кнопку Microsoft Office  , а затем — кнопку Параметры Excel.
, а затем — кнопку Параметры Excel.
b. В категории популярные в разделе Основные параметры работы с Excelустановите флажок Показывать вкладку "Разработчик" на ленте и нажмите кнопку ОК.
Примечание: Лента входит в Пользовательский интерфейс Microsoft Office Fluent.
3. На вкладке Разработчик в группе XML нажмите кнопку Источник.

Откроется область задач XML-источник .
4. Перетащите элемент Node, который является повторяющимся элементом XML, в расположение на листе, где должна отображаться таблица Excel.
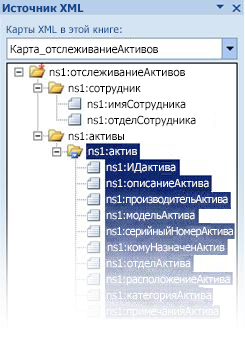
Задача 3: Настройка макета таблицы Excel
По умолчанию Excel использует имена XML-элементов в качестве заголовков столбцов таблицы. Однако вы можете изменить заголовки столбцов, изменив ячейки заголовков столбцов.
1. Чтобы изменить заголовки столбцов по умолчанию, оставьте выбранную таблицу Excel, найдите следующий префикс строки, NS1: активи удалите его. Например, можно изменить значение NS1: omkt на ID.
|
|
|

2. Чтобы настроить ширину столбца, нажмите кнопку выделить все , а затем дважды щелкните границу заголовков столбцов.
Шаг 3: создание сводного отчета сводной таблицы и сводной диаграммы
С помощью отчетов из сводной таблицы и сводной диаграммы можно анализировать, просматривать и визуализировать сводные данные. Настройка отчетов сводной таблицы и сводной диаграммы, которые вы хотите использовать в этом сценарии, может быть простой операцией для того, чтобы лицо, принимающее решение, запускало отчет с завершенными данными позже.
1. Выделите ячейку в таблице Excel.
2. На вкладке Вставка в группе таблицы нажмите кнопку Сводная таблицаи выберите пункт Сводная таблица.

Откроется диалоговое окно Создание сводной таблицы.
3. Чтобы поместить отчет сводной таблицы на новый лист, начиная с ячейки a1, нажмите кнопку Новый листи нажмите кнопку ОК.
Excel добавит пустой отчет сводной таблицы в указанное место и отобразит список полей сводной таблицы, в котором можно добавить поля, создать макет и настроить отчет сводной таблицы.
4. Чтобы создать перекрестный табличный отчет для данных, перетащите поле « идентификатор » в область «значения», « отдел » в область «названия столбцов», поле « Категория » в область «названия строк» и поле « AssignedTo » в области фильтра отчета.
|
|
|
5. Щелкните отчет сводной таблицы.
6. На вкладке Вставка в группе диаграммы щелкните тип линейчатой диаграммы.

7. В разделе плоскаялинейчатая выберите пункт Группировка.
8. Настройте размер и расположение отчета сводной диаграммы в настройках.

Дата добавления: 2020-04-25; просмотров: 139; Мы поможем в написании вашей работы! |

Мы поможем в написании ваших работ!
