Назначение и состав панели задач
В нижней части экрана располагается панель задач – основное средство взаимодействия пользователя с ОС. Панель задач позволяет переключаться между программами, загруженными в память компьютера, а также запускать новые программы, пользуясь главным меню.
На панели задач обязательно находится кнопка Пуск. Если вы наведете на эту кнопку указатель мыши, появится всплывающая подсказка «Пуск». При нажатии этой кнопки открывается главное меню, обеспечивающее основные функции управления системой.
В центре панели задач располагаются кнопки загруженных приложений. Когда запускается та или иная программа, соответствующая ей кнопка появляется на панели задач. Окно активного приложения размещается на экране поверх остальных окон. Щелкните по любой из кнопок на панели задач и окно этого приложения, как лист из стопки бумаги, будет переложено наверх стопки.
В правом углу панели задач (или нижнем углу при вертикальном расположении панели) размещены часы, которые показывают текущее время. С помощью часов можно также узнать дату (число, месяц, год) - для этого нужно навести указатель мыши на индикатор времени и прочитать дату во всплывающей рамке.
Рядом с часами вы увидите несколько мелких значков, которые называются индикаторами. Индикаторы обозначают резидентные программы, которые загружены в память самой системой. Среди индикаторов можно увидеть значки регулятора громкости звука, антивирусной программы, и проч. Кроме того, в области индикаторов размещен индикатор состояния клавиатуры. В процессе работы на компьютере в область индикаторов могут выводиться различные значки событий, например, подключение к Интернету, получение факса или электронной почты и т.п.
|
|
|
Кнопка Пуск и опции главного меню
Основным элементом панели задач является кнопка Пуск. Щелчок мышью по этой кнопке, и система развернет перед вами главное меню, которое обеспечивает доступ к ресурсам компьютера.
Главное меню разделено на несколько частей. Слева, размещаются значки программ, с которыми пользователь работает каждый день. Правая часть главного меню, основная, отвечает тому или иному роду работы в Windows. Нижняя часть меню содержит команды завершения работы и сеанса конкретного пользователя.
Рассмотрим подробнее некоторые пункты Главного меню:
Все программы - многоуровневое иерархическое меню, с помощью которого запускается любое приложение, имеющееся в Главном меню;
Панель управления – настройка конфигурации системы, редактирование панели задач, опций главного меню и конфигурации рабочего стола;
Устройства и принтеры – настройка параметров принтеров и факсов;
|
|
|
Найти программы и файлы  - пункт, который открывает мощное средство поиска, позволяющее вести поиск объектов на вашем компьютере и на компьютерах сети, а также для запуска исполняемых файлов или загрузки документов;;
- пункт, который открывает мощное средство поиска, позволяющее вести поиск объектов на вашем компьютере и на компьютерах сети, а также для запуска исполняемых файлов или загрузки документов;;
Справка и поддержка – пункт, по которому загружается справочная операционной системы Windows;
Завершение работы – пункт, позволяющий корректно завершить работу с Windows или выбрать другую команду, например, Сменить пользователя – опция, при вызове которой закрываются все открытые приложения, и компьютер подготавливается к открытию сеанса другого пользователя;
Задание 6.3 Перемещение, копирование, удаление, восстановление папок и файлов. Работа в программе БЛОКНОТ.
1. В личной папке создайте текстовый файл Bloknot.txt. Для этого используйте команду контекстного меню Создать /Текстовый документ.
2. Откройте документ и запишите ответы на следующие вопросы:
а) Для чего предназначена и где обычно расположена панель задач?
б) Опишите основные элементы панели задач.
в) Какое назначение имеет кнопка Пуск?
г) Как запустить программу с помощью главного меню?
3. Закройте и сохраните документ.
4. Сделайте копию файла Bloknot.txt в личной папке: для этого нужно щелкнуть по значку файла Bloknot.txt левой кнопкой мыши, нажать клавишу Ctrl и, удерживая ее нажатой, перетащить значок в новое положение. Появится копия значка файла с названием, начинающимся словом «Копия», переименуйте копию на 11_4.txt
|
|
|
Такие операции перетаскивания (копирования) объектов называются термином Drag and Drop (перетащить и бросить).
Для перетаскивания объекта нужно щелкнуть по нему левой кнопкой мыши, переместить изображение объекта в новое место и отпустить кнопку. Во время перетаскивания под указателем мыши будет располагаться полупрозрачная копия исходного значка.
Операции Drag and Drop чрезвычайно удобны при работе с несколькими окнами приложений, а также при копировании и перемещении файлов в программе Проводник. Удобство этих операций заключается в том, что они освобождают пользователя от множества промежуточных действий. Допустим, вы хотите удалить, распечатать текстовый документ на принтере, и на вашем рабочем столе имеется значок принтера. Тогда вам достаточно перетащить и «бросить» на значок принтера пиктограмму текстового документа. Система автоматически начнет печатать документ, над которым вы совершили указанную операцию Drag and Drop. Аналогично можно удалить ярлык с рабочего стола, перетащив и «бросив» его на значок корзины.
|
|
|
5. Уменьшите размеры окна личной папки так, чтобы оно занимало половину экрана.
6. Скопируйте файлы Bloknot.txt и 11_4.txtна рабочий стол. Для этого выделите файлы и выберите команду контекстного меню – копировать, файлы скопируются в буфер обмена. Затем перейдите на рабочий стол и вставьте объекты с помощью команды вставить контекстного меню рабочего стола.
Для выделения нескольких объектов в Windows предусмотрены следующие способы:
- нажмите клавишу Ctrl и щелкните мышью по каждому из выделяемых объектов;
- для выделения соседних объектов, например, следующих друг за другом в списке, нажмите клавишу Shift, а затем, удерживая нажатой клавишу, щелкните мышью по первому и по последнему объектам;
- если объекты расположены в прямоугольнике, например, в прямоугольной области на рабочем столе, щелкните левой кнопкой мыши в вершине прямоугольника (не на объекте) и, не отпуская кнопки мыши, обведите мышью прямоугольник, затем кнопку мыши отпустите.
Операция перемещения отличается от операции копирования только тем, что нового объекта в системе не возникает: объект либо воспроизводится в новом месте, либо просто меняет адрес. При перемещении с помощью буфера обмена вместо команды Копировать используется команда Вырезать.
Для удаления выделенного объекта можно воспользоваться соответствующей командой контекстного меню. Однако большинство пользователей предпочитает просто нажимать клавишу {Del}.
Команда Отправить контекстного меню объекта, копирует выделенный объект на дискету, флешку, диск.
7. Переместите файл Bloknot.txt из личной папки в папку «ПЗ№10», используя командывырезать и вставить контекстного меню.
8. Удалите файлы Bloknot.txt и «11_4.txt» с рабочего стола.
9. Восстановите файл «11_4.txt» на Рабочем столе.
Несмотря на то, что объекты удалены, они занимают пространство на винчестере, находясь в Корзине. Благодаря этому их можно вернуть. Если же нужно вернуть только часть удаленных объектов, то следует открыть окноКорзины, выделить те объекты, которые нужно вернуть, и выбрать команду контекстного меню - Восстановить любого из выделенных объектов. Если же нужно очистить дисковое пространство, т.е. удалить объекты безвозвратно, то следует очистить корзину. Для этого нужно выбрать команду Очистить корзину в её контекстном меню.
10. Активизируйте папку «ПЗ№11», измените размеры папки так, чтобы видеть значки на рабочем столе. Переместите методом Drag and Drop, удерживая правую кнопку мыши, файл 11_4.txtс Рабочего стола в папку «ПЗ№11».
Программа Проводник
Программа Проводникпредназначена для навигации (путешествия) по файловой структуре диска и выполнения действий с ее объектами: копирования, перемещения, переименования, поиска файлов и папок и т.п.
Окно состоит из двух главных частей: дерева папок по левую сторону и рабочего поля с содержанием активной папки по правую (рис. 11.4).
Программа дает возможность просматривать содержимое папок, открывать любую папку и выполнять действия с ее одержимым: запускать программы, перемещать, копировать ярлыки, файлы, другие папки и т.п.
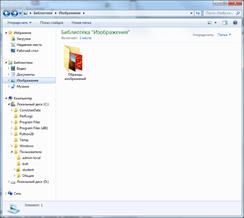
Рисунок 6.4 - Окно программы Проводник
Навигация по файловой структуре. Чтобы раскрыть и пересмотреть содержимое любой закрытой папки, нужно или щелкнуть один раз на ее значке на дереве (т.е. в левом окне), или щелкнуть дважды на значке нужной папки в правом окне. Таким способом, например, готовят папку-сервер, содержащую объекты для пересылки в папку, которую назовем клиентом.
Рассмотрим, как готовят папку-клиент к приему объектов. Перед именем папки на дереве может быть значок «  » или «
» или «  ». Отсутствие знака свидетельствует о том, что папка пустая или содержит только файлы. Значок «
». Отсутствие знака свидетельствует о том, что папка пустая или содержит только файлы. Значок «  » означает, что папка закрыта и в ней находятся другие папки. Чтобы увидеть структуру этой папки в виде ветви дерева, нужно щелкнуть на значке «
» означает, что папка закрыта и в ней находятся другие папки. Чтобы увидеть структуру этой папки в виде ветви дерева, нужно щелкнуть на значке «  »; чтобы свернуть ветвь дерева — на значке «
»; чтобы свернуть ветвь дерева — на значке «  ». Файловая структура диска является многоуровневой. На рис. 11.4 показано несколько уровней файловой структуры диска С:. Если щелкнуть на пиктограмме папки Program Files, на ее имени или знаке «
». Файловая структура диска является многоуровневой. На рис. 11.4 показано несколько уровней файловой структуры диска С:. Если щелкнуть на пиктограмме папки Program Files, на ее имени или знаке «  », то содержимое папки отобразится в правом окне, а в левом получим структуру папки.
», то содержимое папки отобразится в правом окне, а в левом получим структуру папки.
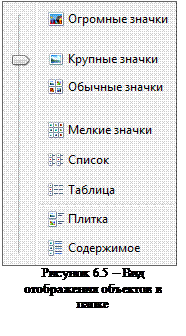 Навигация в правом окне осуществляется методом щелканья на папках для перемещения вниз по структуре или на кнопке
Навигация в правом окне осуществляется методом щелканья на папках для перемещения вниз по структуре или на кнопке  на панели инструментов для перемещения вверх. Вид значков здесь можно менять на мелкие, крупные, на таблицу и т.д. (рис. 6.5)
на панели инструментов для перемещения вверх. Вид значков здесь можно менять на мелкие, крупные, на таблицу и т.д. (рис. 6.5)
Чтобы в правом окне увидеть главные свойства объектов, то значки (пиктограммы) следует подавать в виде таблицы. Чтобы упорядочить объекты по возрастанию значений некоторого свойства, в заголовке столбца надо щелкнуть мышью (рис. 6.6). Чтобы упорядочить в обратном направлении, следует щелкнуть еще раз.
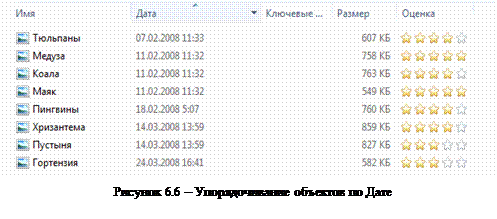
Перемещать, копировать, удалять можно один объект или группу объектов. Группусоздают любым известным вам способом выделения объектов.
Действия копирования и перемещения объектов можно выполнить двумя главными способами: 1) с помощью буфера обмена, используя меню программы, кнопки  ,
,  и
и  или комбинаций клавиш; 2) методом перетаскивания пиктограмм объектов.
или комбинаций клавиш; 2) методом перетаскивания пиктограмм объектов.
Задание 11.4 Операции с объектами в программе Проводник.
1. Запустите программу Проводник:для этого щелкните правой кнопкой мыши по кнопке Пуск и выберите в контекстном меню опцию Проводник. Впрочем, Проводник вы можете запустить с Панели задач, щелкнув по кнопке  .
.
2. Пройдите по дискам и папкам и просмотрите их содержимое с помощью Проводника:
- выберите любой диск слева и просмотрите его содержимое в правом окне;
- дважды щелкните на любой папке в правом окне. Ее значок в виде открытой папки появляется в левом окне, а содержимое - в правом;
- последовательно выберите ряд объектов в левом окне, наблюдая за изменениями в правом окне следующего уровня иерархии;
- переместитесь по дереву папок, не меняя содержимого правой области;
- перейдите в папку более высокого уровня любым способом (нажав клавишу Backspace или щелкнув мышью на папке более высокого уровня  ).
).
3. Измените вид окна Проводника: щелкните по кнопке Упорядочить  и поочередно в пункте Представление установите или снимите флажки возле некоторых команд и наблюдая за тем каким образом меняется вид отображения окна на экране монитора.
и поочередно в пункте Представление установите или снимите флажки возле некоторых команд и наблюдая за тем каким образом меняется вид отображения окна на экране монитора.

Рисунок 6. 7 – Команды представления элементов управления окном
4. Определите содержимое и объем занимаемой памяти на диске вашей личной папки следующим способом:
- установите режим просмотра Таблица и выделите в левом окне значок вашей личной папки. Правое окно раздвиньте так, чтобы была видна вся информация;
- вызовите контекстное меню вашей личной папки и выберите команду Свойства.
5. Создайте в папке ПЗ№11 папку Секреты.
6. Скопируйте файл 11_4.txt из папки ПЗ№11 в папку Секреты.
7. Переименуйте файл 11_4.txt наОтветы.
8. Присвойте файлу Ответыатрибут Скрытый, используя команду Свойства контекстного меню.
9. Удалите файл 11_4.txt из папки ПЗ№11.
10. Упорядочите имена пиктограмм в папке ПЗ№11 по размеру. Для этого правое окно должно функционировать в режиме Таблица, а для сортировки нужно щелкнуть мышью на соответствующем заголовке таблицы.
11. Сделайте скриншот вашей открытой папки с помощью клавиш ALT + PRINT SCREEN.
12. В папке ПЗ№11 создайте  и встатьте в него содержимое буфера обмена.
и встатьте в него содержимое буфера обмена.
13. Закройте файл, сохранив изменения.
Поиск файлов
Для поиска файла выберите в главном меню команду  .
.
Маски (шаблоны)
В операциях с файлами часто используются так называемые маски или шаблоны, задаваемые определенными символами.
Маска из символов * и ? позволяет из множества файлов отфильтровать те файлы, которые удовлетворяют тому или иному критерию.
Рассмотрим, как это делается. Допустим, вы хотите в записи какой-либо команды обратиться к множеству файлов, имеющих расширения txt. Это можно сделать с помощью записи *.txt. Символ * означает, что вместо него может быть подставлено любое число любых символов. Если вас интересуют все .ехе - файлы, начинающиеся с символа g, то нужно записать g*.ехе.
Другой символ, используемый при записи масок, это вопросительный знак ?. Вместо знака - ? может быть подставлен любой символ. Например, запись se?.doc будет обозначать все файлы, которые начинаются с «se», состоят трех символов и имеют расширения doc. Если, допустим, вы забыли имя файла, но помните, что он состоит из четырех символов со вторым символом «f», можете записать маску -?f??.
В открывающемся диалоге можно провести поиск по следующим параметрам объекта:
¾ по имени и местоположению объекта;
¾ по дате создания или изменения;
¾ по другим признакам, включая тип файла, размер, фрагмент текста (вкладка Дополнительно).
Задание 6.5. Поиск файлов и папок.
1. В папке ПЗ№11 создайте  с именем «Результаты поиска».
с именем «Результаты поиска».
2. Используя команду поиска кнопки Пуск найдите файл Bloknot.txt.
3. Сделайте скриншот результата поиска файла, вставьте в документ рисунок, подобный рис. 6.8, сохраните документ.
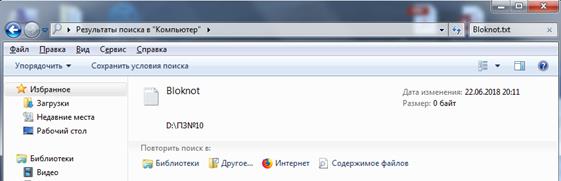
Рисунок 6. 8 – Результаты поиска файла
4. Используя команду поиска кнопки Пуск найдите файлы, имена которых начинаются на 11. Для этого, в текстовое поле поиска введите шаблон имени искомых файлов.
5. Сделайте скриншот результата поиска файлов, вставьте в документ рисунок, отображающий результаты поиска файлов.
6. Закройте файл, сохранив изменения.
В качестве отчета по занятию принимается выполненная по результатам индивидуальной работы виртуальная операционная система с настроенной согласно занятия сеть с прописанными правами пользователей и письменным ответом на поставленные ниже вопросы:
Вопросы для самоконтроля:
1. Перечислите основные операции, выполняемые левой кнопкой мыши.
2. Перечислите основные объекты Windows.
3. Что такое ярлык?
4. Что означает выделение нескольких значков на рабочем столе с помощью клавиш CTRL и SHIFT?
5. Каково назначение правой кнопки мыши?
6. Что такое контекстное меню?
7. Заполните таблицу 6.1
Таблица 6.1
| Действие с объектом | С помощью панели инструментов | С помощью строки меню | С помощью контекстного меню | Методом Drag and Drop | С помощью клавиатуры |
| Создание новой папки | |||||
| Удаление папки | |||||
| Копирование | |||||
| Переименование | – | Файл/Пе- реименовать | Команда Переименовать | – | F2 |
8. Как выполняется операция Drag and Drop?
9. Перечислите основные элементы окна Windows.
10. Для чего предназначено Диалоговое окно?
11. Чем отличаются диалоговые окна (диалоги) от окон приложений?
12. Назовите основные элементы диалоговых окон.
13. Для чего используют символы подстановки при поиске файла?
14. *Пользователь работал с каталогом Участники. Сначала он поднялся на один уровень вверх, затем спустился на один уровень вниз, а потом еще раз спустился на один уровень вниз. В результате он оказался в каталоге С:\Конференция\Секция\Информатика. Запишите полный путь каталога, с которым пользователь начал работу.
а) С:\Конференция\Регионы\Списки\Участники
б) С:\Конференция\Участники
в) С:\Конференция\Регионы\Участники
г) С:\Участники
15. *Определите, какое из указанных имен файлов удовлетворяет маске: ?hel*lo.c?*
а) hello.c б) hello.cpp
в) hhelolo.cpp г) hhelolo.c
16. Какие сетевые настройки компьютера должны быть уникальными?
17. Укажите основные отличия между ip-адресом и физическим адресом компьютера.
18. Как можно узнать имя компьютера?
19. Какие права можно открыть пользователю при осуществлении доступа к сетевому ресурсу?
20. Какими способами можно «обратиться» к компьютеру для получения сетевого доступа?
21. Дайте понятие компьютерного вируса.
22. Какие существуют типы компьютерных вирусов?
23. В чем разница между антивирусными сканерами и мониторами?
24. Каковы характерные особенности компьютерных вирусов как типа вредоносных программ?
25. Какие вредоносные действия выполняют троянские программы?
26. Какие типы хакерских атак и методы защиты от них существуют?
27. К какому типу вредоносных программ относятся руткиты?
Литература:
1. Погосян, В.М. Информационные технологии на транспорте : учебное пособие / В.М. Погосян, С.И. Костылев, С.Г. Руднев. — Санкт-Петербург : Лань, 2019. — 76 с. — ISBN 978-5-8114-3502-9. — Текст : электронный // Лань : электронно-библиотечная система. — URL: https://e.lanbook.com/book/113403 (дата обращения: 14.02.2020). — Режим доступа: для авториз. пользователей.
2. Белугина, С. В. Архитектура компьютерных систем. Курс лекций : учебное пособие / С. В. Белугина. — Санкт-Петербург : Лань, 2020. — 160 с. — ISBN 978-5-8114-4489-2. — Текст : электронный // Лань : электронно-библиотечная система. — URL: https://e.lanbook.com/book/133919 (дата обращения: 14.02.2020). — Режим доступа: для авториз. пользователей.
3. Прохорова, О. В. Информационная безопасность и защита информации : учебник / О. В. Прохорова. — 2-е изд., испр. — Санкт-Петербург : Лань, 2020. — 124 с. — ISBN 978-5-8114-4404-5. — Текст : электронный // Лань : электронно-библиотечная система. — URL: https://e.lanbook.com/book/133924 (дата обращения: 14.02.2020). — Режим доступа: для авториз. пользователей.
4. Гельбух, С.С. Сети ЭВМ и телекоммуникации. Архитектура и организация : учебное пособие / С.С. Гельбух. — Санкт-Петербург : Лань, 2019. — 208 с. — ISBN 978-5-8114-3474-9. — Текст : электронный // Лань : электронно-библиотечная система. — URL: https://e.lanbook.com/book/118646 (дата обращения: 14.02.2020). — Режим доступа: для авториз. пользователей.
5. Информационные технологии. Базовый курс : учебник / А.В. Костюк, С.А. Бобонец, А.В. Флегонтов, А.К. Черных. — 2-е изд., стер. — Санкт-Петербург : Лань, 2019. — 604 с. — ISBN 978-5-8114-4065-8. — Текст : электронный // Лань : электронно-библиотечная система. — URL: https://e.lanbook.com/book/114686 (дата обращения: 14.02.2020). — Режим доступа: для авториз. пользователей.
Дата добавления: 2020-04-25; просмотров: 279; Мы поможем в написании вашей работы! |

Мы поможем в написании ваших работ!
