Основные термины и объекты Windows.
Особенность интерфейса Windows отражена в самом названии: «Windows» – в переводе означает «окна».
Окнами называются прямоугольные области на экране, которые предназначены для ввода информации от пользователя и вывода информации, полученной программой.
Для хранения информации на внешних носителях система Windows организует информацию в виде файлов. Отдельные файлы складываются в папки, причем каждая папка может включать в себя как файлы, так и вложенные папки.
Папка в Windows – это хранилище различных объектов: файлов (других папок, образов дисков, принтеров и т.д.). Среди всех папок, записанных на диски компьютера, существуют папки, которые необходимы для работы самой системы Windows. Эти папки называются системными.
При изучении Windows вам часто будет встречаться слово объект. Этим термином обозначается любой элемент пользовательского интерфейса: значок, кнопка, меню, список, граница окна, а также само окно и т.д.
Маленькие рисунки на рабочем столе называются значками. Поместите указатель мыши над значком. Будет отображен текст с именем и описанием содержимого значка. Чтобы открыть файл или программу, дважды щелкните на значке. Значки ярлыков снабжены маленькой стрелкой в левом нижнем углу.
Ярлык – это небольшой файл (размером до 1 Килобайта), содержащий картинку-пиктограмму и ссылку на какой-либообъект (программу, файл, папку, принтер). Значки ярлыков содержат ссылки на программы и файлы, которые они представляют. Добавление ярлыков и их удаление не влияет на сами программы и файлы.
|
|
|
Элементы окон приложений
Окнами называются прямоугольные области на экране, которые предназначены для ввода информации от пользователя и вывода информации, полученной программой. Другими словами, окна – это графические изображения программ (то есть Windows-приложений), которые видит пользователь на экране (рис. 6.2). Некоторые окна могут закрывать собою всю область светящегося экрана монитора, в этом случае говорят, что окно «распахнуто» во весь экран. Вместе с тем, существуют окна, занимающие только часть экрана.
Основными элементами окна приложения являются:
¾ Рабочая область: внутренняя часть окна, в которой выполняется работа с самим приложением.
¾ Граница: рамка, ограничивающая окно с четырех сторон. Размеры окна можно изменять, ухватив и перемещая границу мышью.
¾ Заголовок: строка непосредственно под верхней границей окна, содержащая название окна.
¾ Лента: располагается непосредственно под заголовком, содержит пункты вкладок – обеспечивает доступ к командам.
¾ Вкладки: располагаются под строкой заголовка, представляют собой набор сгруппированных кнопок, обеспечивающих быстрый доступ к некоторым командам.
|
|
|
¾ Кнопки Свернуть, Развернуть или Восстановить, Закрыть: расположены в верхней правой части окна в зонезаголовка.
¾ Полосы прокрутки: это полосы, расположенные с правой и с нижней стороны окна, которые появляются, когда содержимое приложения не умещается в рабочей области окна.
¾ Строка состояния: полоска в нижней части экрана, в которой содержится полезная информация о текущем состоянии документа или программы.
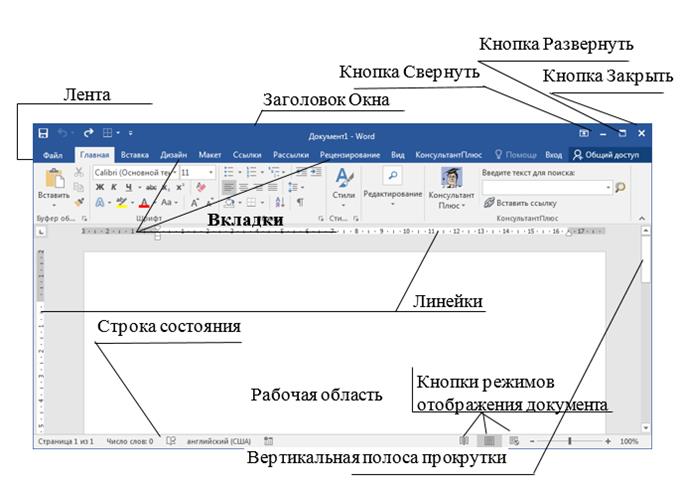
 Рисунок 6.2 - Окно приложения Word.
Рисунок 6.2 - Окно приложения Word.
Любое окно, кроме диалогового, имеет три варианта представления на экране:
· полноэкранный – окно развернуто и занимает весь экран;
· нормальный – окно занимает часть экрана;
· свернутое в значок – свернутое окно находится на панели задач.
В любой момент можно работать только с одним окном, которое называется активным. Активное окно всегда располагается поверх других окон и его заголовок выделен цветом. Если хотя бы часть неактивного окна видна на экране, его можно активизировать, щелкнув по нему мышью. Этот же результат достигается нажатием кнопки программы на панели задач - кнопка при этом как бы утапливается.
|
|
|
Работая в Windows, помимо окон программ, вы часто будете встречать другой вид окон, которые называются диалоговыми окнами.
Диалоговое окно (диалог) – это небольшое окно, предназначенное для взаимодействия пользователя с программой (рис. 6.3). В диалогах размещаются обычно различные кнопки, списки, флажки и другие элементы, называемые элементами управления.
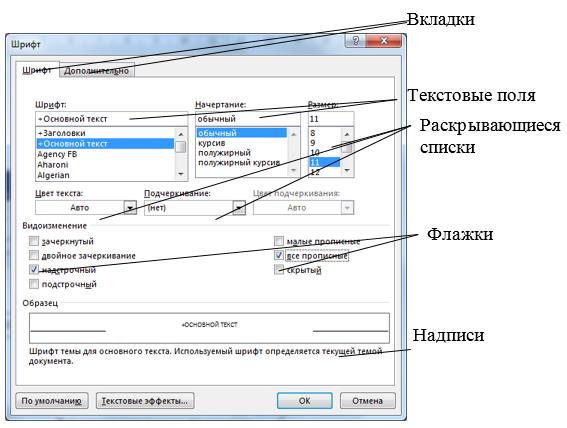
Рисунок 6.3 – Диалоговое окно Формат-Шрифт приложения Word.
· Текстовые поля. Это буквенно-цифровые поля, которые применяются для ввода данных или получения информации от пользователя.
· Списки. В полях списков, которые могут иметь полосы прокрутки, приводится перечень объектов или вариантов для выбора. Списки, имеющие справа кнопку со стрелкой, которая раскрывает списки записей, называются раскрывающимися списками.
· Надписи. С помощью этих элементов пользователю сообщается справочная информация.
· Вкладки. Диалог может состоять из нескольких страниц. Каждая страница обозначается вкладкой, внешне напоминающей закладку в каталожном библиотечном ящике. Нужная для работы страница выводится на экран щелчком мыши по верхнему краю вкладки.
· Флажки. Флажки определяют включение (квадратик с галочкой) или выключение (пустой квадратик) какого-либо параметра.
|
|
|
· Переключатели. Переключатели имеют не менее двух положений и позволяют выбрать одно (и только одно!) положение. Выбор осуществляется щелчком мыши по нужному элементу.
· Горизонтальное и ниспадающее меню окна
Каждое приложение Windows имеет горизонтальное меню, называемое Лентой, занимающее вторую строку экрана. При выборе очередной вкладки этой ленты пользователю предоставляется другой набор команд.
Каждая группа определенной вкладки Ленты – это группа однотипных операций приложения. Если название кнопки/команды имеет серый (блеклый) цвет, то эта команда в данный момент недоступена. Если справа от названия команды имеются кнопки „,‚, то после ее выбора появляется подчиненноеменю этой команды.
Многоточие, замыкающее команду, означает, что после ее выбора на экране появится диалоговоеокно для ввода дополнительной информации.
Знак  перед названием команды, означает, что она является переключателем. Щелчок на этой команде выключает представленную данной командой функцию
перед названием команды, означает, что она является переключателем. Щелчок на этой команде выключает представленную данной командой функцию
Задание 6.1Работа с окнами. Создание ярлыка объекта
1. Включите компьютер.
2. После загрузки ОСWindows запустите приложение Windows Блокнот.
3. Просмотрите горизонтальное меню приложения Блокнот (команды Файл, Правка, Формат, Вид и Справка) и выберите среди команд пунктов горизонтального меню те команды, после выбора, которых появится диалоговое окно. Выпишите эти команды в ваш открытый в Блокнотедокумент. Введите ответ на вопрос: По какому признаку Вы их искали?
4. Не закрывая приложения Блокнот запустите приложение Калькулятор. Сверните приложение Калькулятор.
5. Восстановите прежний размер окна Калькулятор.
6. Переместите окно Калькулятор в правый верхний угол экрана.
7. При помощи мыши измените, размеры окна Блокнот и, если нужно, переместите таким образом, чтобы одновременно были видны окна приложений Калькулятор иБлокнот. Какое окно сейчас активно? Ответ введите в ваш открытый в Блокнотедокумент.
8. Сделайте скриншот экрана монитора.
9. Запустите на выполнение программу MS Word и вставьте из буфера обмена его содержимое. Стрелками укажите и подпишите, какие кнопки расположены на Панели задач.
10. Сохраните документ под именем «11_1.docх» в папке «ПЗ№11».
11. Выпишите команды меню Правка окна Блокнот, доступные к выполнению в настоящий момент. Как Вы это определили? Ответ введите в ваш открытый в Блокнотедокумент.
12. Выпишите команды, одинаковые в пункте меню Правка окна Блокнот и приложения Калькулятор.
13. Почему команда Копировать доступна для Калькулятора, но недоступна в Блокноте в настоящий момент? Ответ введите в ваш открытый в Блокнотедокумент.
14. Измените высоту окна Блокнот так, чтобы появилась полоса прокрутки. Для этого подведите указатель мыши к границе окна и когда указатель примет вид двунаправленной стрелки нажмите левую клавишу мыши и, не отпуская ее, переместите границу окна.
15. Cохраните ваш файл под именем «11_2.txt» в папке «ПЗ№11». Закройте файл.
16. Закройте все окна работающих программ.
Задание 6.2Совместное использование программ Paint, WordPad, Калькулятор. Создание скриншотов.
Существует множество различных способов совместного использования данных программами Microsoft Office и стандартными программами. Рассмотрим некоторые способы копирования и вставки с помощью буфера обмена.
Буфер обмена – это область памяти компьютера, зарезервированная для временного хранения каких-либо данных. Буфер обмена позволяет выполнять операции копирования, вырезания и вставки файлов, папок, а также объектов документов: рисунков, таблиц, фрагментов текста и т.д.
1. В текстовом редакторе WordPad создайте файл и введите в него строку «Окно Калькулятора», через несколько абзацев еще одну фразу: «Вырезанные значки».
2. Откройте приложение Калькулятора, измените его вид на Инженерный (пункт меню Вид), и расположите его без перекрытия с окном WordPad.
3. Сделайте окно Калькулятора активным и скопируйте его в Буфер обмена путем нажатия сочетания клавиш ALT + PRINT SCREEN (копирование всех видимых элементов окна осуществляется при нажатии на клавишу PRINT SCREEN).
4. Перейдите в WordPad и вставьте после первой строки содержимое Буфера обмена, нажав на кнопку Вставить  .
.
5. Запустите графический редактор Paint и вставьте в окно Paint содержимое Буфера обмена. Выделите изображение отдельных значков (рис. 11.4) и выполните копирование выделенного фрагмента.
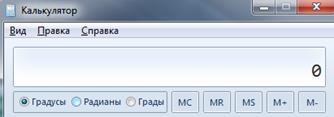
Рисунок 6.4 – фрагмент изображения
6. Вставьте в WordPad после фразы «Вырезанные значки» содержимое Буфера обмена Вставить " Специальная вставка и в появившемся диалоге Специальная вставка будет выбран переключатель Вставить и в поле Как: будет выбрано Изображение Paintbrush, нажмите кнопку ОК.
7. Попробуйте отредактировать первый рисунок, используя двойной щелчок на нем. У вас ничего не получится, потому что он вставлен непосредственно из Буфера обмена и не будет ни внедренным, ни связанным объектом.
8. Выполните двойной щелчок по второму рисунку и отредактируйте его, например, как показано на рисунке 6.5 (выделите и переместите часть фрагмента и добавьте текст «точечный рисунок»). Закройте окно программы Paint.

Рисунок 6.5 – фрагмент изображения
9. Сохраните файл в папке ПЗ№11 под именем 11_3.rtf
Дата добавления: 2020-04-25; просмотров: 445; Мы поможем в написании вашей работы! |

Мы поможем в написании ваших работ!
