Изменение ширины столбцов и строк
Задания с 11 марта по 20 марта
Папки с выполненными заданиями сдать на проверку после карантина
Инструкционная карта практического занятия № 28
Дисциплина:«Информатика»
Тема: « MS Excel: создание таблиц, относительные и абсолютные ссылки, расчеты по формулам»
Вид занятия: практическая работа
Цель:
дидактическая: изучение функциональных возможностей электронных таблиц Excel: сформировать навыки составления, оформления таблиц и их границ, ввода данных в таблицы, изменения шрифта, выравнивания и изменения ориентации текста в ячейках таблицы, объединение ячеек, ввести понятие абсолютных и относительных ссылок:
воспитательная: воспитание творческой личности, самостоятельности, формирование познавательной активности, интереса к производственной деятельности;
развивающая: активизировать познавательную деятельности студентов, реализация принципа прочности усвоения знаний, умений и навыков
Студент должен:
знать: назначение электронных таблиц MS Excel и возможности создания, оформления, просмотра, сохранения, открытия и печати документов, понятие абсолютных и относительных ссылок.
уметь: создавать и обрабатывать таблицы, изменять шрифт, его размеры, начертание, цвет, выравнивать текст в ячейках таблицы, изменять его ориентацию, обрамлять таблицу, выбирать вид обрамления, использовать относительные ссылки, вводить и копировать формулы
|
|
|
Время выполнения: 2 часа
Оборудование: ПК, инструкционная карта.
Литература:
1. Цветкова М. С., Великович Л. С. Информатика и ИКТ: Учебник. М.: Издательский центр «Академия», 2017
- Астафьева Н. Е., Гаврилова С. А., Цветкова М. С. Информатика и ИКТ: Практикум для профессий и специальностей технического и социально-экономического профилей/под ред. М. С. Цветковой. М.:2017
Ход практического занятия
Методические указания по выполнению практической работы.
Практическая работа состоит из теоретической и практической частей и рассчитана на 2 часа рабочего времени.. Перед выполнением работы устно ответьте на теоретические вопросы для актуализации знаний. Перед выполнением работы познакомьтесь с теоретической частью, в которой даны методические указания и рекомендации по выполнению практической части. Затем перейдите к выполнению практической части задания. Практическая часть состоит из 6 заданий. Все выполненные задания сохраняются в папку, созданную на рабочем столе. После выполнения практических заданий ответьте на контрольные вопросы.
Оценка «5» ставиться за 6 правильно выполненных заданий. За 5 правильно выполненных задания ставится оценка «4», за четыре правильно выполненных задания ставиться оценка «3».
|
|
|
Выполнение практической работы.
2.1. Актуализация знаний:
1) Для чего предназначены электронные таблицыMS Excel?
2) Из чего состоит окно программы?
3) Как войти программу MS Excel?
4) Как сохранить созданный документ?
5) Как распечатать документ?
6) Как открыть документ?
2.2. Выполнение практической работы:
- изучите задание;
- ответьте на вопросы.
Теоретическая часть
Одним из приложений Windows является программа обработки электронных таблиц Excel. Его область применения широка: бухгалтерские и инженерные расчеты, составления сводок, диаграмм, прайс-листов и т.д.
Любой документ, создаваемый и редактируемый в Excel являются в общем случае рабочей книгой. Каждая рабочая книга состоит из одного или нескольких листов.
Запуск Excel: 1. Пуск 2. Программы 3. Excel (1 раз щёлкнуть левой клавишей мыши)
или двойной щелчок мыши по ярлычку на рабочем столе.
Завершение Excel: Можно осуществить двумя способами:
1 способ: в меню «Файл» выбрать команду «Выход».
2 способ: нажатие кнопки закрытия окна в правой части строки заголовка программы.
Если в момент выхода из Excel в одной из редактируемых рабочих книг есть не сохранённые изменения, то будет предложено их сохранить.
|
|
|
Окно редактора MS Excel содержит:
1. строку заголовка;
2. строку меню;
3. панели инструментов (стандартная, форматирования);
4. строку формул;
5. поле таблицы;
6. строку состояния.
1. Верхняя строка – заголовок, где указано имя приложения, а также имя редактируемой рабочей книги и кнопки управления окном (свернуть, восстановить, закрыть).
2. Под заголовком расположена строка меню. В ней перечислены пункты, объединяющие сходные по своему назначению действия.
3. Ещё ниже – панели инструментов.
1-ая панель – стандартная. Кнопки разделены по группам:
1-ая панель – стандартная. Кнопки разделены по группам:
 -отвечает за операции с файлами
-отвечает за операции с файлами
 - сервисные функции
- сервисные функции
 -работа с буфером обмена
-работа с буфером обмена
 -отмена и повтор последнего действия
-отмена и повтор последнего действия
 -добавление гиперссылки и панель Web
-добавление гиперссылки и панель Web
 -вызов функций, сортировка данных
-вызов функций, сортировка данных
 - вставка различных полей (диаграмм, рисунков, текста)
- вставка различных полей (диаграмм, рисунков, текста)
 - масштаб изображения на экране
- масштаб изображения на экране
 - помощник
- помощник
2-ая панель – форматирование (отвечает за внешний вид рабочей книги)
 - смена шрифта и его размера в пунктах
- смена шрифта и его размера в пунктах
 - вид шрифта
- вид шрифта
 - выравнивание текста, объединить ячейки и поместить данные в центре
- выравнивание текста, объединить ячейки и поместить данные в центре
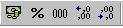 - отвечает за формат чисел, изменяет количество знаков после запятой
- отвечает за формат чисел, изменяет количество знаков после запятой
|
|
|
 - увеличение и уменьшение отступа
- увеличение и уменьшение отступа
 - позволяют выбрать разделительные линии таблицы, цвет ячеек и цвет текста
- позволяют выбрать разделительные линии таблицы, цвет ячеек и цвет текста
3 панель – рисование (расположена внизу). Кнопки этой панели позволяют создавать рисунки и совершать действия с рисованными объектами.
Замечание: Если подвести указатель мыши на какую-нибудь кнопку панели инструментов и, не нажимая её подержать указатель в таком положении несколько секунд, то вы увидите подсказку.
Поле таблицы состоит из совокупности ячеек. Они нумеруются по горизонтали (столбцы) буквами латинского алфавита от А до IV (всего 256 столбцов) и по вертикали (строки) числами от 1-го до 65536-го. Каждая ячейка имеет свой адрес, например, А1, С5, Р7 и т.д. Одна из ячеек выделена черной рамкой, данная ячейка является активной (текущей). Для выделения другой ячейки щелкните по ней мышью.
Выделение группы ячеек:
 Для выделения всего столбца щелкнуть мышью по имени столбца (для нескольких столбцов – протянуть мышью). Аналогично для строк.
Для выделения всего столбца щелкнуть мышью по имени столбца (для нескольких столбцов – протянуть мышью). Аналогично для строк.
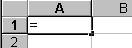 Выделить разрозненные ячейки: CTRL+ щелкнуть мышью по ячейкам.
Выделить разрозненные ячейки: CTRL+ щелкнуть мышью по ячейкам.
Выделить весь лист – щелкнуть по пересечению имен строк и имен столбцов:
Изменение ширины столбцов и строк
Для изменения ширины столбца
1 способ:
· 
 установить курсор мыши на правую границу поля имени столбца на верхней рамке бланка, при этом курсор мыши примет форму
установить курсор мыши на правую границу поля имени столбца на верхней рамке бланка, при этом курсор мыши примет форму
· переместить мышь при нажатой верхней кнопке в сторону желаемого изменения ширины столбца.
Высота строки изменяется аналогично.
2 способ:
· выполнить команду Формат – Столбец – Ширина. Указать ширину и щелкнуть мышью по кнопке ОК;
· выполнить команду Формат – Строка – Высота. Указать высоту и щелкнуть по кнопке ОК. Для автоматического подгона ширины строки или столбца используются команды Формат-Строка-Автоподбор высоты и Формат-Столбец-Автоподбор ширины.
Ширина строки (столбца) выбирается таким образом, чтобы значения всех ячеек выделенного интервала умещалось целиком и без переносов.
Дата добавления: 2020-04-08; просмотров: 218; Мы поможем в написании вашей работы! |

Мы поможем в написании ваших работ!
