Задание 2. Создание геометрической фигуры
Нарисуйте параллелепипед, используя основные фигуры. Выберите меню Вставка ® Иллюстрации ® Основные фигуры ®Куб

Уберите заливку:
Средства рисования ® Заливка фигуры

Получится так:
Нарисуйте оси X, Y, Z. Сделайте оси пунктирными: Выделив прямую, выберите всплывающее меню Средства рисования ® Формат ® Стили фигур ® Контур фигуры ® Штрих
| Y |
| Z |
| X |
Обозначьте оси буквами. Выберите меню Вставка ® Текстовое поле ® Надпись ®Простая надпись.
 Удалите выделенную надпись клавишей [Delete], измените форму прямоугольника, напишите название оси. Чтобы убрать контур фигуры, выделите надпись, выберите всплывающее меню Средства рисования ® Формат ® Стили фигур ® Контур фигуры ® Нет контура.
Удалите выделенную надпись клавишей [Delete], измените форму прямоугольника, напишите название оси. Чтобы убрать контур фигуры, выделите надпись, выберите всплывающее меню Средства рисования ® Формат ® Стили фигур ® Контур фигуры ® Нет контура.
Чтобы надписи можно было расположить близко к осям, уберите заливку фигуры.
Задание 3. Создание геометрических фигур
Создайте фигуры самостоятельно по аналогии с заданием 2.
| Х |
| Х |
| О1 |
| О |
| R |
| h |
| Цилиндр |
Задание 4. Создание документов по предложенному образцу
| ИНФОРМАЦИОННАЯ СИСТЕМА |
| Пользовательские средства (приложения) |
| Системные средства |
| СТРУКТУРА ДАННЫХ |
| F(0,0,0,1) |
| B(0,1,0,1) |
| A(0,0,1,1) |
| И |
Образец 3
| Микропроцессор |
| Оперативная память |
| Шина данных (8, 16, 32, 64 бита) |
| Шина управления |
| Шина адреса |
| Магистраль |
| Устройства ввода |
| Внешняя память |
| Устройства вывода |
| Сетевые устройства |
|
|
|
Сохраните работу в своей папке под именем Практическая работа 5.
Позовите преподавателя для проверки работы
Практическое занятие № 6
Панель инструментов WordArt
 Цель работы: изучить и освоить возможности MS Word при работе в WordArt. WordArt – вставка декоративного текста в документ.
Цель работы: изучить и освоить возможности MS Word при работе в WordArt. WordArt – вставка декоративного текста в документ.
Задание 1. Создание эмблемы колледжа
Для вставки объекта WordArt выберите вкладку Вставка ® WordArt
Появится окно WordArt. Выберите любой стиль. Появится надпись «Поместите здесь свой текст». Вместо него наберите ПК:
| ПК |
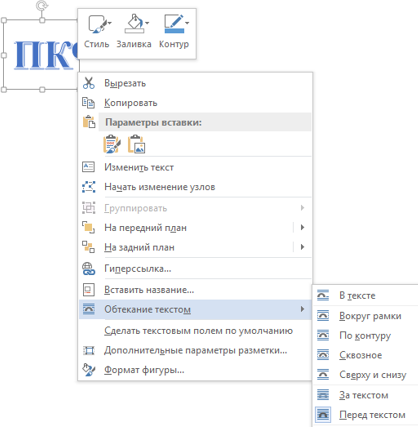
Появившийся объект будет выделен маркерами, при помощи которых можно настроить размер символа, перемещать и вращать его.
| имени П.А. Овчинникова |
Выделите надпись, откройте СРЕДСТВА РИСОВАНИЯ и найдите Текстовые эффекты:
|
|
|

Откроется список эффектов. Выберите Преобразовать ® Траектория движения ® Искривление ® Дуга вниз:

| имени П.А. Овчинникова |
| имени П.А. Овчинникова |
Потянув за маркеры, изогните надпись посильнее. Примерно так:
| ПК |
| имени П.А. Овчинникова |
Выделите оба объекта и сгруппируйте их.
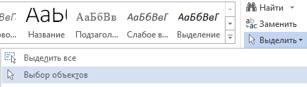
| ПК |
| имени П.А. Овчинникова |
Примерно так:
Сохраните работу в своей папке под именем Практическая работа 6.
Практическое занятие № 7
Создание плаката
Цель работы: изучить и освоить возможности MS Word для создания плакатов.
Выберите альбомную ориентацию страницы: Разметка страницы ® Параметры страницы ® Ориентация ® Альбомная:

Установите все поля страницы по 2 см. Поместите на страницу:
· заголовок – используйте WordArt;
· картинку – найдите похожую в Интернете;
· таблицу;
· текст – используйте инструмент Надпись. Выделите первую букву текста и преобразуйте ее в буквицу: Вставка ® Буквица ® В тексте.
|
|
|

Добейтесь взаимного расположения объектов на странице, как в образце.
Сохраните работу в своей папке под именем Практическая работа 7.

Практическое занятие № 8
Символы. Математические формулы
 Цель работы: изучить и освоить возможности MS Word при работе с формулами.
Цель работы: изучить и освоить возможности MS Word при работе с формулами.
Символы
Для вставки символов выберите вкладку Вставка ® Символы ® Символ ® Другие символы…
Появится окно Символ, в котором можно найти символы, которые невозможно ввести с клавиатуры.

Создайте документ по предложенному образцу:
| ¾ дюйма & § 33 DABC l=c×n | , , ®, ¯ –клавиши управления курсором; Радиоактивные излучения a, b, g ( 8(499) 901-8955 |
Формулы
Для ввода формул используйте вкладку Вставка ® Символы ® Уравнение:
 В появившемся окне выберите Вставить новое уравнение. В верхней части экрана появится КОНСТРУКТОР для работы с формулами и Место для уравнения.
В появившемся окне выберите Вставить новое уравнение. В верхней части экрана появится КОНСТРУКТОР для работы с формулами и Место для уравнения.
 С помощью Конструктора можно ввести формулы любой сложности: математические символы, дроби, радикалы, суммы, интегралы, матрицы и т.д.
С помощью Конструктора можно ввести формулы любой сложности: математические символы, дроби, радикалы, суммы, интегралы, матрицы и т.д.
Создайте таблицу и с помощью конструктора Работа с Формулами наберите формулы по образцам:
|
|
|
| Скорость равномерного движения | 
|
| Ускорение | 
|
| Закон Ньютона | 
|
| Кинетическая энергия | 
|
| Закон всемирного тяготения | 
|
| Период колебаний пружинного маятника | 
|
| Период колебаний математического маятника | 
|
| КПД идеального двигателя | 
|
| Сопротивление | 
|
| Закон Ома для полной цепи | 
|
| Формула Томсона | 
|
1. Наберите формулы по образцам:






Сохраните работу в своей папке под именем Практическая работа 8.
Практическое занятие № 9
Создание сносок и гиперссылок
Цель работы: изучить и освоить возможности MS Word при создании сносок и гиперссылок.
Создание сносок
1. Создайте документ со сносками по предложенному образцу.
2. Для вставки сноски поставьте курсор после слова, для которого нужно сделать ссылку, выберите Ссылки ® Вставить сноску.

Образец текста:
Сноски
Иногда автор в тексте применяет термины[1], для пояснения которых используется поле внизу страницы – поле сноски или поле после текста.
Сноска[2] в большинстве случаев используется для объяснения, каких либо моментов в документе. Например, в тексте используются научные термины, и вы не хотите вписывать определение в основное предложение. Для этого, можно над словом подставить цифру, и вывести основное определение вниз страницы.
Сноски иногда применяются для размещения текста, который, будучи вставленным в основной текст, мог бы отвлечь от основного предмета, но имеет ценность в объяснении какой-либо подробности.
В программе Word[3] данное действие автоматизировано, достаточно нажать одну кнопку, и вставки станут на нужные места.
Оглавление
Основные функциональные задачи оглавления[4]:
1) справочно-поисковая — упростить и убыстрить поиск составных частей издания (глав, параграфов, других подразделов, примечаний и т. д.);
2) информационно-пояснительная — дать читателю общее представление о содержании и структуре издания, подготовить к чтению, помочь восстановить в памяти прочитанное при перерыве в чтении;
3) рекламно-пропагандистская — завлечь читателя, вызвать у него интерес к изданию.
Гипертекст
Гиперссылка – это выделенные области документа, позволяющие переходить к другому документу, содержащему связанную информацию. Простейшим примером может служить энциклопедия, в которой в каждой статье встречаются ссылки на другие статьи.
Гиперссылки – это наиболее из рациональных способов организации больших текстов, в которых разным пользователям могут быть интересны разные части.
Гипертекст — это текст, который содержит в себе ссылки. Когда человек нажимает на них, он с лёгкостью попадает на источник или на сайт, где информацию можно найти в первоначальном виде.
Гипертекст в себе может содержать не только ссылки на другие веб-страницы, но также на графические изображения, видеоролики или какие-либо музыкальные композиции. Всю информацию в один клик, перейдя по ссылке, можно найти во всемирной паутине. Благодаря гипертексту и гиперссылке, люди значительно сокращают своё время на поиски той или иной информации.
Пример создания гиперссылки
Вы сделали 8 практических работ. Все они сохранены в Документах в папке Word, которая находится в папке с Вашей фамилией:

Создадим для этих файлов гиперссылки. Наберите текст:
Практическая работа №1
Практическая работа №2
Выделите Практическая работа №1, выберите Вставка ® Гиперссылка.

На экране появится окно диалога Вставка гиперссылки, в котором найдите файл Практическая работа 1, щелкните ОК:

Текст Практическая работа №1 изменит цвет и станет подчеркнутым. Если установить курсор на этот текст, появится табличка с полным именем файла, который связан с этим текстом:

Нажмите CTRL и щелкните ссылку. Вы перейдете в свой файл Практическая работа 1.
Ссылка Практическая работа №1 изменила цвет. Это означает, что эту ссылку просмотрели.
Повторить эти действия для:
Практическая работа №2
Практическая работа №3
Практическая работа №4
Практическая работа №5
Практическая работа №6
Практическая работа №7
Практическая работа №8
Название каждой практической работы связывайте с названием соответствующего файла. Убедитесь, что ссылки работают.
Изменение гиперссылки
Если щелкнуть по гиперссылке правой кнопкой мыши, появится контекстное меню, в котором можно выбрать команду Изменить гиперссылку. На экране появится диалоговое окно Изменение гиперссылки. Можно привязать другой файл.
Удалить гиперссылку можно с помощью контекстного меню.
С помощью гиперссылок в большом документе можно быстро переходить из одного места в другое. Найдите в начале своей работы подзаголовок Сноски. Выделите его, скопируйте. В меню Вставка найдите Закладка. Появится окно Закладка:

В поле Имя закладки вставьте слово Сноски. Нажмите Добавить.
Сделайте то же самое для подзаголовка Оглавление.
Наберите: Сноски, Оглавление
Выделите слово Сноски. Выберите Вставка ® Гиперссылка. В появившемся окне щелкните Закладка:


В появившемся окне выберите закладку Сноски. Нажмите ОК, и ещё раз ОК. Слово Сноски изменит цвет и станет подчеркнутым. Попробуйте нажать CTRL и щелкните ссылку. Вы перейдете в нужное место в документе – курсор окажется перед заголовком Сноски.
Сделайте то же самое для подзаголовка Оглавление.
Создадим гиперссылки для быстрого перехода на web-страницы. Наберите адреса сайтов:
http://pk13.ru/lms/
https://yandex.ru/
Выберите Вставка ® Гиперссылка. В появившемся окне в строке адрес вы видите адрес http://pk13.ru/lms/. Нажмите ОК.
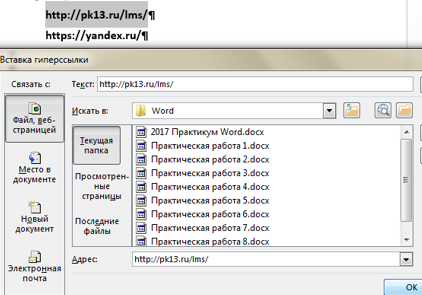
Аналогично создайте гиперссылку для адреса https://yandex.ru/
Проверьте работу гиперссылок.
Сохраните работу в своей папке под именем Практическая работа 9.
Дата добавления: 2020-04-08; просмотров: 1443; Мы поможем в написании вашей работы! |

Мы поможем в написании ваших работ!
