Справка об объеме документооборота
за ____________20___
месяц
| Документы | Количество документов | Всего | |
| подлинники | тираж | ||
| Поступающие | |||
| Отправляемые | |||
| Внутренние | |||
| Итого | |||
Задание 5. Изменение границ таблицы
Образец:
| Основные форматы потребительских бумаг | |||
| Обозначение | Размеры (мм) | Обозначение | Размеры (мм) |
| А0 | 841х1189 | А6 | 105х148 |
| А1 | 594х841 | А7 | 74х105 |
| А2 | 420х594 | А8 | 52х74 |
| А3 | 297х420 | А9 | 37х52 |
| А4 | 210х297 | А10 | 26х37 |
| А5 | 148х210 | А11 | 18х26 |
Сначала создайте таблицу с обычными границами. Затем уберите все границы:
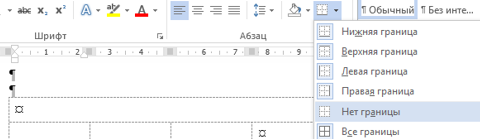
 Выделите 1-ую и 2-ую строки, щелкните по пиктограмме Границы.
Выделите 1-ую и 2-ую строки, щелкните по пиктограмме Границы.
Выберите Границы и Заливка…
Откроется окно Границы и заливка. Выберите нужный тип линии и щелкните на маленьком образце (справа) там, где должны быть линии такого типа.

Нажмите ОК. Получится так:
| Основные форматы потребительских бумаг | |||
| Обозначение | Размеры (мм) | Обозначение | Размеры (мм) |
| А0 | 841х1189 | А6 | 105х148 |
| А1 | 594х841 | А7 | 74х105 |
Добавьте нижнюю границу в последней строке (как на образце).
Задание 6. Создайте таблицу самостоятельно
| Поля | мм |
| Левое | 20 |
| Правое | 10 |
| Верхнее | 15 |
| Нижнее | 20 |
В верхних ячейках примените заливку.
Образец:
Задание 7. Создайте таблицу самостоятельно. Образец:
|
ЖУРНАЛ учета работников, выбывающих в командировки
из ________________________________________________________ (наименование предприятия) | |||||||||
| № п/п | Фамилия, имя, отчество | Должность | Номер | Ф.И.О. работника, | Дата | Расписка | |||
| Фактического выбытия | Фактического прибытия | ||||||||
Сначала печатайте текст, как обычно, затем с помощью контекстного меню примените Направление текста:

Задание 8. Создайте таблицу самостоятельно
| Выровнять сверху по левому краю | Выровнять сверху по центру | Выровнять сверху по правому краю | Направление текста | Направление текста |
| Выровнять по центру по левому краю | Выровнять по центру | Выровнять по центру по правому краю | Направление текста | Направление текста |
| Выровнять снизу по левому краю | Выровнять снизу по центру | Выровнять снизу по правому краю | Направление текста | Направление текста |
Для выравнивания текста по образцу выделите ячейки, нажмите правую кнопку мыши и в контекстном меню выберите Свойства таблицы. Перейдите на вкладку Ячейка и выбирайте нужное Вертикальное выравнивание.
|
|
|

Сохраните работу в своей папке под именем Практическая работа 4.
Позовите преподавателя для проверки работы
Практическое занятие № 5
Создание изображений в Word
Цель работы: изучить и освоить возможности MS Word при работе с изображениями.
Задание 1. Создание блок-схемы линейного алгоритма
Для построения изображений используются готовые геометрические фигуры – прямоугольники, прямые линии, стрелки и др. из меню Вставка ® Иллюстрации ® Фигуры:

| Выберите пункт Блок-схема, содержащий различные элементы блок-схем. Для построения блок-схемы линейного алгоритма сначала дважды выберите Блок-схема: знак завершения, а потом Блок-схема: процесс. Нарисуйте элементы блок-схемы, расположите их в нужном порядке и соедините стрелочками. В контекстном меню каждого из элементов блок-схемы выберите пункт Добавить текст и введите текст. (Контекстное меню появляется при нажатии правой кнопки мыши на объекте). Отформатируйте текст, чтобы получилось так: | 
|
| Начало |
| Конец |
| Серия команд |
Сгруппируйте все элементы блок-схемы в один объект. Меню Главная ® Редактирование ® Выделить ® Выбор объектов.
«Обведите» все объекты. Отпустите кнопку мыши – объекты выделятся. В контекстном меню выберите Группировать ® Группировать:
|
|
|

В результате Вы получите единый графический объект, который можно изменять различными способами: изменять размер, поворачивать, сдвигать и так далее.
Дата добавления: 2020-04-08; просмотров: 934; Мы поможем в написании вашей работы! |

Мы поможем в написании ваших работ!
