Задание 13. Форма для таблицы Континенты
Создать форму для просмотра и ввода данных на основе таблицы Континенты с помощью мастера создания форм.
Технология работы
1. Закройте все открытые таблицы и другие окна базы данных, кроме главного окна.
2. В главном окне базы данных на панели объектов выберите объект Формы.
3. Запустите режим создания формы с помощью мастера.
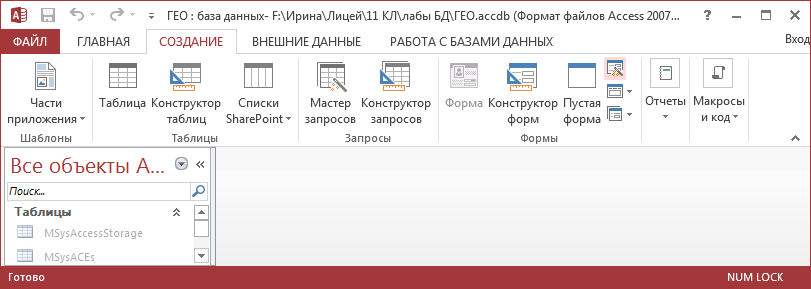
4. Создайте форму, следуя шагам мастера.
Шаг 1. Выбор из таблицы полей для формы:
| 3.Щелкните на кнопке Далее |
| 2. Перенесите из списка Доступные поля в список Выбранные поля все поля таблицы, щелкнув по кнопке |
| 1.В списке Таблицы и запросы выберите таблицы Континенты |
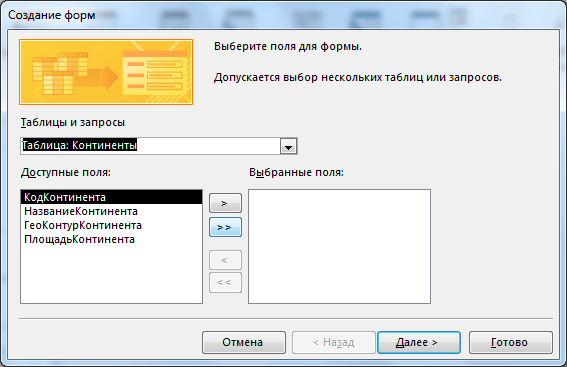
Шаг 2. Выбор вида формы:
| 1. Выберите вид «в один столбец» - это наиболее удобные вид формы Континенты |
| 2.Щелкните на кнопке Далее |
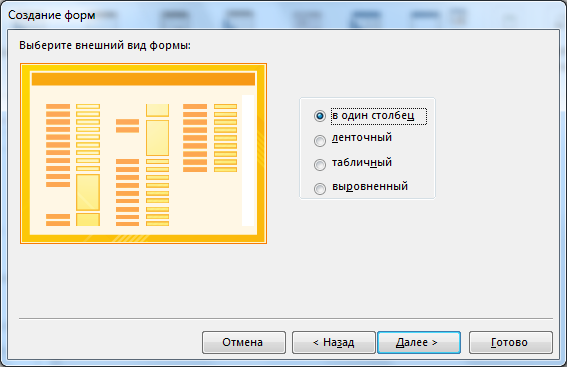
Шаг 3. Задание имени формы:
| 1. Введите имя Континенты-форма |
| 3. Завершите работу с мастером щелчком на форме Готово |
| 2. Выберите переключатель Открыть форму для просмотра и ввода данных |

5. Просмотрите имеющиеся записи, используя кнопки перехода:
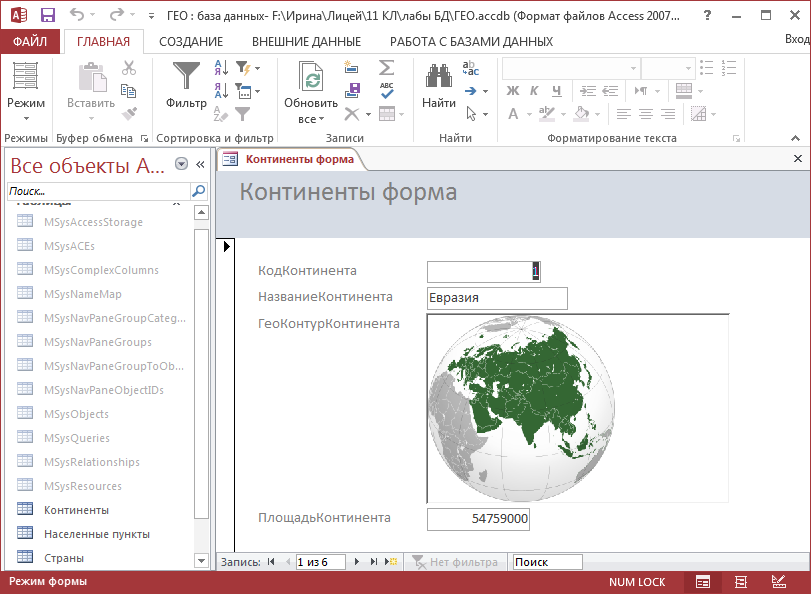
| Переход к первой записи |
| Переход на предыдущую запись |
| Переход к последней записи |
| Переход на следующую запись |
| Создать новую запись |
В созданной форме появляется небольшая рамка, в которой отображается рисунок контура континента. Рисунок может быть виден полностью или частично. В дальнейшем мы отредактируем форму так, чтобы рисунок был виден полностью.
|
|
|
6. Уясните, какие объекты на карточке являются постоянной частью и какие поля служат для ввода данных.
7. Введите через форму данные о континентах.
Задание 4.14. Редактирование формы
Выполнить редактирование формы Континенты-форма:
 Изменить порядок расположения объектов в форме;
Изменить порядок расположения объектов в форме;
 Изменить параметры форматирования полей и надписей формы (размер шрифта, цвет, границу и заливку области объекта);
Изменить параметры форматирования полей и надписей формы (размер шрифта, цвет, границу и заливку области объекта);
 Увеличить размеры объектов формы так, чтобы данные были видны полностью;
Увеличить размеры объектов формы так, чтобы данные были видны полностью;
 Изменить свойства рамки рисунка так, чтобы он полностью отображался в области рамки.
Изменить свойства рамки рисунка так, чтобы он полностью отображался в области рамки.
Процесс редактирования предполагает изменения вида некоторого объекта с целью улучшения его представления. При редактировании формы можно увеличить или уменьшить размеры самой формы или отдельных ее объектов, изменить порядок расположения объектов, изменить текст надписей, создать новые надписи и многое другое.
Для редактирования формы надо перейти в режим конструктора форм (команда меню Вид или соответствующая кнопка на панели инструментов).
Отредактированная форма Континенты-форма представлена Рисунок 6.
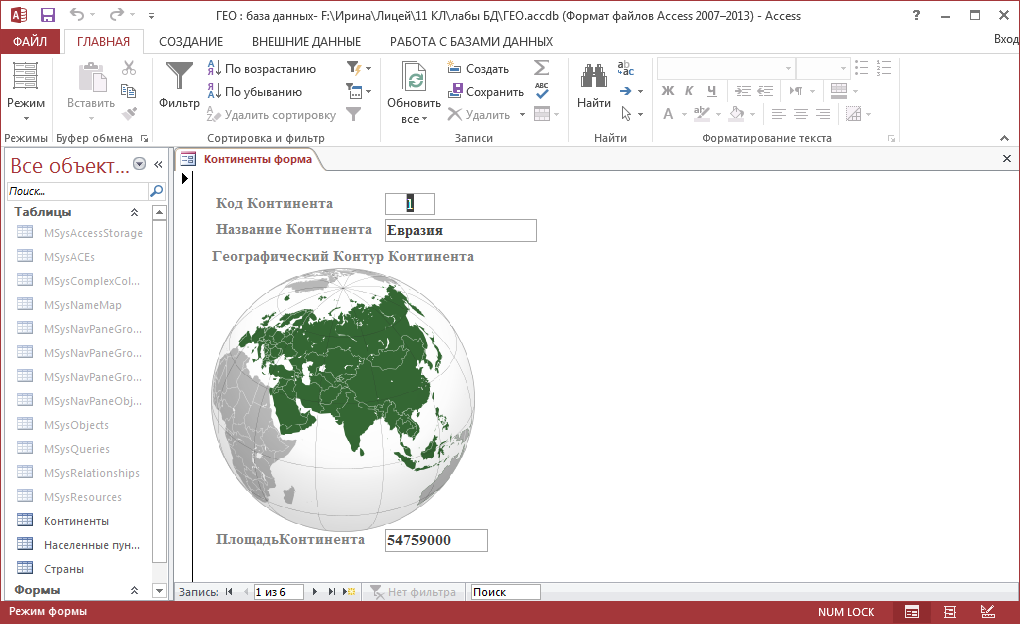
Рисунок 6. Отредактированная форма Континенты-форма
Технология работы
|
|
|
1. Откройте форму Континенты-форма.
2. Перейдите в режим конструктора (команда Главная→Режимы→Конструктор). Откроется окно бланка формы. Одновременно открываются Вкладки Инструменты конструктора форм (Рисунок 6).
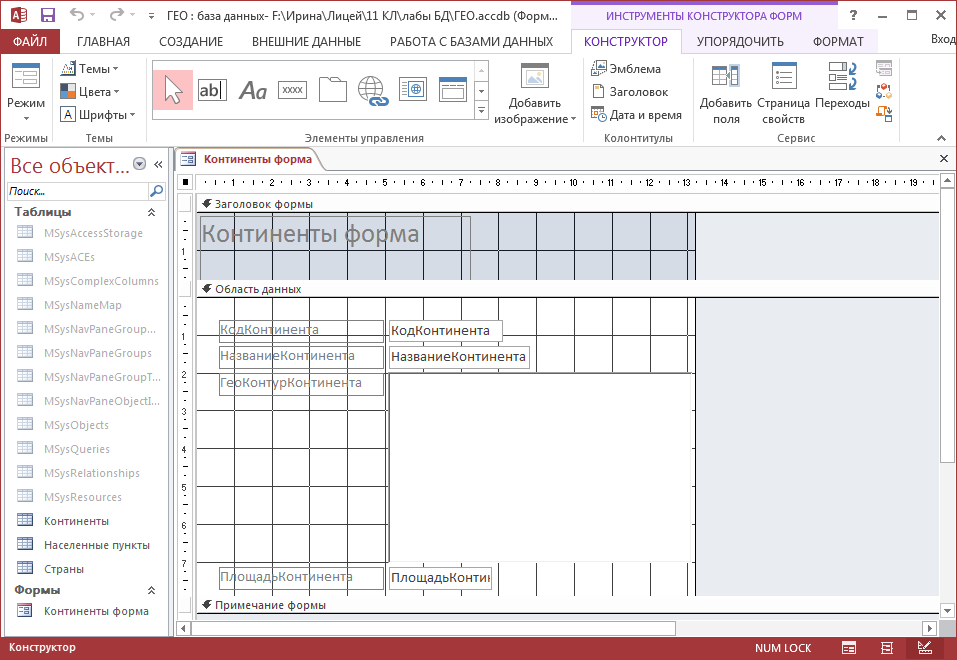
Рисунок 7. Режим Конструктора форм.
3. Найдите заголовки областей формы Заголовок формы, Область данных, Примечание формы. После работы мастера объекты расположены в области данных. Другие области имеют нулевой объект.
4. Измените размеры областей. Для этого введите указатель мыши на границу области и переместите границу вниз. Размер области увеличится.
5. Измените размер формы. Для этого наведите указатель мыши на правую границу формы и переместите границу вправо. Размер формы увеличиться.
6. Найдите объекты формы: надписи, поля, рамку рисунка (поле объекта OLE).
7. Щелкните на объекте «надпись». Одновременно отмечается и соответствующее поле. При щелчке на объект «поле» одновременно отмечается и соответствующая надпись.
8. Выполните действия с объектами, указанные в Таблица 8. При выполнении работы следите, как ваши изменения отражаются в готовой форме. Для этого перейдите в Режим формы.
Таблица 8. Правила работы с выделенным объектом
| Действие | Технология |
| Выделить объекты, относящиеся к одному полю | Щелкнуть на объекте мышью |
| Переместить выделенные объекты одновременно | 1. Навести курсор на границу объекта. Курсор превращается в раскрытую ладонь («рука»). 2. Захватить и переместить объект мышью с нажатой правой кнопкой. |
| Переместить один объект | 1. Навести курсор на левый верхний угол объекта. Курсор превращается в руку с вытянутым указательным пальцем («палец»). 2. Захватить и переместить объект мышью с нажатой правой кнопкой. |
| Увеличить размеры объекта | 1. Навести курсор на метку границы объекта. Курсор превращается в двустороннюю стрелку («стрелка»). 2. Захватить и переместить метку границы. |
| Изменить надпись | Щелкнуть внутри области надписи. Изменить текст надписи |
| Выделить несколько объектов формы | Первый способ Щелкать на объектах, удерживая нажатой клавишу Shift. Второй способ Охватить нужные объекты прямоугольной рамкой, перемещая мышь с нажатой правой кнопкой |
| Изменить формат надписей и полей (тип шрифта, размер, цвет, начертание, выравнивание, цвет заливки и границы, толщина и оформление границы) | 1. Выделить объект. 2. Установить нужные параметры форматирования |
9. Измените текст и формирование надписей в соответствии с образцом (Рисунок 6).
|
|
|
10. Установите границы и заливку объектов по своему усмотрению.
|
|
|
11. Расположите объекты на бланке формы.
12. Измените размеры рамки для рисунка контуров континента:
1) Выделите рамку щелчком мыши;
2) Подведите курсор к угловой метке границы так, чтобы он принял форму двусторонней стрелки;
3) Потяните границу за маркер и уменьшите ее; размер рамки контролируйте по сетке, в которой одна клетка соответствует 1см.
13. Измените свойства рамки так, чтобы рисунок полностью помещался внутри рамки:
1) Щелкните внутри рамки правой кнопкой мыши;
2) В контекстном меню выберите пункт Свойства;
3) В открывшемся окне Присоединенная рамка объекта перейдите на вкладку Макет;
4) Щелкните в строке Установка размеров и выберите из списка пункт По размеру рамки.
14. Перейдите в режим формы и просмотрите все записи. Убедитесь, что теперь все рисунки полностью помещаются внутри рамки.
Дата добавления: 2020-04-08; просмотров: 335; Мы поможем в написании вашей работы! |

Мы поможем в написании ваших работ!
