Работа с файлами Adobe PDF в сети Web
Сеть World Wide Web значительно расширила возможности рассылки электронных документов для обширной и разнообразной аудитории. Поскольку браузеры Web можно конфигурировать так, чтобы запускать в окне браузера другие приложения, то вы можете рассылать файлы PDF как часть Web-сайта. Затем ваши пользователи смогут загружать или просматривать эти файлы в окне браузера, используя программу Adobe Reader.
Если вы включаете файл PDF в свою Web-страницу, то вы должны направлять своих пользователей на Web-сайт Adobe, чтобы при первом просмотре документа PDF они могли бесплатно загрузить программу Adobe Reader.
Документы PDF можно просматривать и печатать, постранично загружая их из Web. При постраничной загрузке Web-сервер отсылает пользователю только запрошенные страницы, что снижает время загрузки. Кроме того, пользователь может легко напечатать отобранные страницы или все страницы документа. Формат PDF весьма удобен для публикации в Web длинных электронных документов. Документы PDF печатаются в предсказуемом виде, с надлежащими полями и разрывами страниц.
Вы можете загрузить и преобразовать Web-страницы в формат Adobe PDF, что облегчит вам сохранение, распространение и печать этих Web-страниц.
Практическая часть
Переустановка Windows 7
Два основных момента, которые нужно выполнить перед установкой Windows:
1. это определиться заранее, на какой раздел жесткого диска будет установлена система. Как правило, в большинстве случаев это диск C:\. Следует запомнить (или создать) метку тома и его размер.
|
|
|
Рабочий стол целиком и полностью находится на диске C:\, а точнее, здесь: C:\Documents and Settings\ Имя пользователя \Рабочий стол. Все программы, установленные на диск C:\ тоже будут удалены,
2. это драйвера к вашему компьютеру или ноутбуку. О них нужно позаботиться заранее. К большинству ноутбуков они идут в комплекте, но если их нет (или надо обновить), ищем на официальном сайте производителя и скачиваем их заранее.
Установка Windows 7 с диска
Вставляем диск с операционной системой Windows в дисковод и перезагружаем компьютер. Кстати, если у вас нет дисковода, то установить операционную систему Windows можно с помощью обычной флешки.
Наша задача — настроить загрузку компьютера с DVD-диска. Это можно сделать 2 способами:
· выбрать устройство (DVD-диск) в специальном загрузочном меню;
· изменить приоритет загрузки в BIOS (с HDD на DVD-диск).
Первый способ, выбор устройства в загрузочном меню, проще и удобней. После установки Windows, отпадает необходимость возвращать загрузку с HDD (жёсткого диска). Однако, на старых компьютерах эта функция отсутствует и в этом случае придётся зайти в BIOS и изменить приоритет загрузки.
|
|
|
Пуск — перезагрузка, ждем, когда экран потухнет и при первых признаках пробуждения системы (появление логотипа), нажимаем и удерживаем клавишу Delete на клавиатуре. Почему именно клавиша Delete? Это могут быть клавиши F1, F2, F3 + F2, F10, Ctrl + Alt + Esc, Ctrl + Alt + S, Esc.
Какой-то универсальной кнопки для входа в загрузочное меню или для входа в BIOS не существует, и все зависит от производителя компьютера (материнской платы). Самый верный способ — прочитать инструкцию от компьютера или от материнской платы. В таблице ниже приведен наглядный пример таких клавиш.

Загрузочное меню выглядит примерно так:
 Остается лишь выбрать нужное устройство из списка. Если всё сделано правильно и диск записан корректно, установка должна начаться сразу после выбора устройства через загрузочное меню. Теперь рассмотрим второй вариант — изменение приоритета загрузки непосредственно в BIOS.
Остается лишь выбрать нужное устройство из списка. Если всё сделано правильно и диск записан корректно, установка должна начаться сразу после выбора устройства через загрузочное меню. Теперь рассмотрим второй вариант — изменение приоритета загрузки непосредственно в BIOS.
Обычно после включения компьютера можно увидеть сообщение, подобное этому: «Press DEL to enter setup». Это значит, что для входа в BIOS необходимо нажать клавишу Delete. Если вы все сделали правильно, то появится программная оболочка, похожая на старый добрый DOS.
Интерфейс, в зависимости от производителей BIOS (AMI, Phoenix — Award), может значительно отличаться, но принцип действий всегда тот же. Для навигации и изменения параметров используйте стрелки на клавиатуре, клавишу Enter и +\-.
|
|
|
AMI
В верхнем меню найдите и выберите Boot, ищем запись «Boot Device Priority» и нажимаем Enter. Здесь нужно выставить приоритет, чтобы компьютер или ноутбук загрузился не с жесткого диска, а с диска, содержащего операционную систему. С помощью стрелок на клавиатуре установите CD/DVD-привод в списке загрузки на первое место. Это временно, потом все вернем на место (приложение1).
Нажимаем F10, соглашаемся и подтверждаем выход с сохранением (Save and Exit) выбором «Ok».
Phoenix-Award
Рассмотрим второй вариант интерфейса. Чтобы произвести загрузку с диска, необходимо изменить приоритеты так, чтобы первым устройством стал DVD-привод. Находим пункт «Advanced BIOS Features» и стрелками переключаемся на первое устройство (First Boot Device), меняем на CDROM (приложение 2).
Нажимаем F10 и подтверждаем выход с сохранением (Save and Exit).
Если на этом этапе возникли проблемы, то рекомендую посмотреть это видео.
Продолжим. Если все сделали верно, то увидим следующее окно с надписью: «Press any key to boot from CD or DVD» (приложение 3).
Здесь нужно нажать любую клавишу, к примеру, пробел. Делается это только 1 раз и только на этом этапе установки. Видим следующее окно с надписью «Windows is loading files» (приложение 4).
|
|
|
Происходит извлечение файлов, после чего мы увидим надпись «Starting Windows» и само окно установки Windows 7. Началась установка Windows (приложение 5)
Выбираем нужный язык и нажимаем «Установить» (приложение 6).
Далее нам нужно выбрать редакцию Windows 7. Выбирайте ту, к которой у вас есть ключ или которую собираетесь активировать. Ввод самого серийного номера будет чуть позже, он перенесен на конец установки (приложение 7).
Если у вас больше чем 4 Гб оперативной памяти (она же ОЗУ, RAM, Memory), то ставим 64-разрядную, если нет, то 32-разрядную (х86).
Ознакомимся и согласимся с условиями лицензии. Далее нам нужно выбрать тип установки – выбираем «Полная установка» (приложение 8).
Теперь нужно выбрать раздел, на который будет установлена Windows (приложение 9).
Если у вас данный раздел зарезервирован системой (обратите внимание, он еще в мегабайтах (Мб), а не гигабайтах), то выбираем Диск 0 Раздел 2.
Чтобы не было так мучительно больно при выборе раздела, заранее до установки Windows посмотрите, сколько гигабайтов занимает ваш диск С (приложение 10).
Если у вас один раздел на жестком диске и он больше 250 Гб, то правильнее будет создать два локальных диска. Один раздел — специально для Windows (обычно отводят примерно 50-100 Гб), а другой — под хранение вашей личной информации (сколько останется, XXX Гб).
Примечание: созданные вами разделы должны именоваться Диск 0 Раздел 1, 2, 3 …, а не «Незанятое место на диске». Иначе разделы с такими именами операционная система просто не увидит.
При необходимости создаем раздел или разделы и нажимаем «Применить» (приложение 11):
Внимание: на этом этапе могут возникнуть проблемы — когда Windows 7 просит драйвер для дальнейшей установки или когда система не видит вашего жесткого диска, чтобы продолжить установку.
В подобных случаях рекомендую вернуться в BIOS и самостоятельно переключить режим работы SATA-контроллера с AHCI на IDE!
Или установить (если подготовлены) драйвера контроллера жесткого диска. Если у вас уже два и более раздела на жестком диске, то вышеописанный пункт можно пропустить. Итак, мы выбрали раздел «Система», и теперь нам нужно запустить форматирование (приложение 12).
Установщик предупреждает, что все наши данные будут удалены. Нам это и надо, ведь нас интересует чистая установка Windows. Соглашаемся и ждем. Обычно весь процесс занимает считанные секунды. После форматирования видим, что свободного места стало больше, спокойно жмем «Далее».
Начало установки, процесс запущен (приложение 13).
Когда система установится, она предложит ввести имя пользователя и имя компьютера (приложение 14).
Если есть желание, то можно ввести пароль и подсказку. Далее Windows предложит ввести серийный номер. Вводим (если есть). Если нет, то пропускаем этот шаг и снимаем галочку «Автоматически активировать при подключении к Интернету» (приложение 15).
Не забываем указывать настройки безопасности.
Указываем свой часовой пояс (приложение 16).
Если ваш компьютер или ноутбук подключен к сети и Windows содержит драйвер вашей сетевой карты, система предложит указать тип сети:
Установленная Windows 7 (приложение 17).
Обновление антивирусных баз
Обновление антивирусных баз состоит из следующих этапов:
- Вручную или автоматически антивирус Doctor Web запускает обновление антивирусных баз.
- В процессе обновления программа сравнивает используемые базы с базами, расположенными на источнике обновлений. Если базы различаются, то загружается только недостающую часть.
- После копирования файлов обновлений баз из выбранного источника программа автоматически подключает полученные базы и использует их при проверке трафика (Приложение 18).
Приложения
Приложение 1

Приложение 2
 Приложение 3
Приложение 3
 Приложение 4
Приложение 4

Приложение 5

Приложение 6

Приложение 7
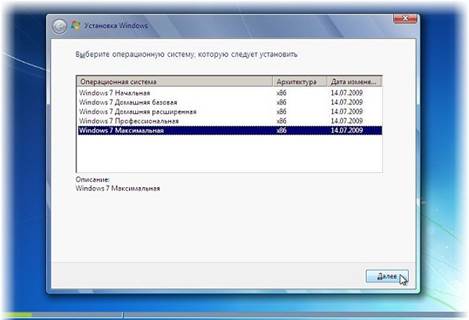
Приложение 8

Приложение 9

Приложение 10

Приложение 11

 Приложение 12
Приложение 12

Приложение 13

Приложение 14

Приложение 15
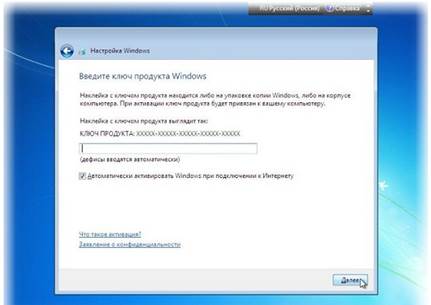
Приложение 16

Приложение 17

Приложение 18

Дата добавления: 2020-01-07; просмотров: 122; Мы поможем в написании вашей работы! |

Мы поможем в написании ваших работ!
