Многооконный режим работы Microsoft Word
Текстовые процессоры могут одновременно работать с несколькими документами в различных окнах. Ввод и редактирование текста осуществляется в активном окне, в котором возможен доступ к командам меню. Команды в меню Окно позволяют упорядочивать окна документов, переходить из одного окна в другое и разделять рабочую область окна на две части.
Основными этапами Создания (подготовки) текстовых документов в Word являются:
· · набор текста
· · редактирование текста
· · форматирование
· · проверка правописания
· · печать текста
· · сохранение
Каждый этап состоит из выполнения определенных операций. Ввод текста можно осуществлять посредством его набора с клавиатуры и вставлять в документ различные текстовые фрагменты из других документов.
Набор текста осуществляется нажатием клавиш на клавиатуре ПК, при этом очередной символ отображается на экране в позиции курсора, а курсор перемещается на одну позицию вправо. Пробелы, которые текстовый редактор автоматически вставляет для выравнивания строк, называют “мягкими”.
“Жесткие” пробелы вносятся в текст при нажатии клавиши Пробел на клавиатуре ПК. Признаком отделения слова от слова является «Жесткий» пробел, поэтому между словами необходимо устанавливать один «Жесткий» пробел. Знак препинания не надо отделять пробелом от предшествующего слова, а после знака препинания необходимо обязательно вводить пробел. “Жесткий” признак конца строки создается нажатием клавиши Enter для указания завершения абзаца.
|
|
|
Редактирование текста в Microsoft Word
После ввода текста он подвергается различным изменениям. Редактирование документа в Word осуществляется командами меню или нажатием клавиш на клавиатуре ПК.
Операции редактирования (удаление, вставка, перемещение) осуществляются над:
· · Символами
· · Строками
· · Фрагментами
· · Ввод символов осуществляется с клавиатуры (в режиме вставка или замена), а для удаления символов используют клавиши Backspace или Delete.
· · Операциями редактирования для строк являются: удаление строки, разделение одной строки на две, слияние двух строк в одну, вставка пустой строки.
· · Операции редактирования (копирование, перемещение и удаление) для фрагментов. Фрагментом называется непрерывная часть текста. Для удаления, копирования, перемещения фрагмента необходимо его выделить.
· · Выделить фрагмент можно с помощью мыши или клавиатуры. В Word применяются различные способы выделения для слова, строки, предложения, абзаца. (одинарный, двойной или тройной щелчок мышью в абзаце или слева от абзаца на полосе выделения). Выделенный текст можно копировать, перемещать и удалять как с помощью буфера обмена, так и методом перемещения при помощи мыши (при нажатой левой или правой клавиши).
|
|
|
· · После выделения фрагмента операцию копирования или перемещения его можно выполнить следующими способами:
· ? используя левую кнопку мыши (перетаскивание)
· ? используя правую кнопку мыши (перетаскивание)
· ? с помощью команд меню Правка
· ? с помощью команд контекстного меню
· ? с помощью пиктограмм на панели инструментов (вырезать, копировать, вставить)
· ? с клавиатуры (набор клавиш)
Для отмены ошибочного действия в Word применяется операция откатки. Команда отмены находится в меню Правка и на панели инструментов. Кроме команды откатки существует команда отмены откатки.
Редактирование существующего текста в Word с помощью команды Правка / Заменить
Предусмотренная в Word возможность поиска и замены текста значительно ускоряет процесс редактирования (правки) большого текста. Кроме того, с помощью этой команды можно осуществлять поиск и замену определенных параметров форматирования, специальных символов и других объектов документа.
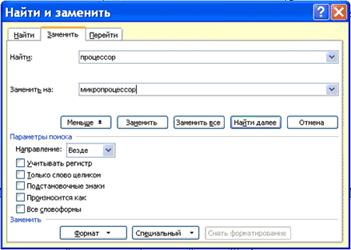
Границы и линии сетки
Таблица Word имеет границу в виде тонкой сплошной линии черного цвета. Граница сохраняется при печати, а в случае удаления границы линии сетки отображаются на экране. Удаление (восстановление) границы осуществляется командой Формат / Границы и заливка, на вкладке Границы или командой Внешние границы на панели инструментов. Линии сетки не печатаются, но их тоже можно удалить (восстановить) командой Таблица / Скрыть сетку (Отображать сетку).
|
|
|
Концевые символы
Символ ячейки и символ строки являются непечатаемыми знаками, которые обозначают, соответственно, конец ячейки и конец строки.
Поля ячеек и интервалы между ячейками
Поля ячеек - это расстояние между границей ячейки и текстом внутри ячейки. Интервалы между ячейками и поля ячеек можно изменить в окне диалога Параметры таблицы, которое можно вызвать командой Таблица / Свойства таблицы, нажав кнопку Параметры.
Маркер перемещения и маркер изменения размера таблицы
Маркер перемещения таблицы служит для перемещения таблицы в другое место страницы, а маркер изменения размера таблицы позволяет изменить размер таблицы.
Создание таблицы Word
Создание новой таблицы Word можно осуществить тремя способами:
· ? Нарисовать
· ? Вставить
· ? Создание на основе существующих данных (текста, чисел)
|
|
|
· 1. Нарисовать (создать) таблицу Word
Для создания таблицы Word со сложным заголовком целесообразно использовать способ Нарисовать таблицу. Для этого надо выбрать команду Таблица / Нарисовать таблицу. Появится плавающая панель инструментов Таблицы и границы. С помощью этой панели можно создать таблицу и осуществить ее редактирование и форматирование.

Adobe Acrobat
Формат Adobe PDF (Portable Document Format – Переносимый формат документов) является универсальным файловым форматом, который сохраняет все шрифты, форматирование, цвета и графику любого исходного документа независимо от того, в каком приложении и на какой платформе создавался этот исходный документ. Файлы Adobe PDF компактны, и любой пользователь бесплатной программы Adobe Reader может открывать к ним общий доступ, просматривать свои документы PDF и перемещаться по ним, а также печатать файлы PDF в точности такими, какими они были созданы.
Программа Acrobat Standard позволяет преобразовать любой документ в формат Adobe PDF.
· Формат Adobe PDF сохраняет точную компоновку, шрифты и форматирование текста электронных документов, независимо от того, какая компьютерная система или платформа используется для просмотра этих документов.
· Документы PDF могут содержать на одной странице тексты на нескольких языках, например, на японском и английском.
· Документы PDF печатаются в заранее указанном виде, с надлежащими полями и разрывами страниц.
· Файлы PDF можно защищать паролями, что позволяет запретить пользователям внесение нежелательных изменений или печать, либо ограничить доступ к конфиденциальным документам.
· Элементы управления, имеющиеся в программах Acrobat Standard или Adobe Reader, позволяют просматривать страницы PDF при различных увеличениях. Это особенно полезно для просмотра графических изображений или диаграмм с мелкими деталями.
Создание файла Adobe PDF
Метод создания файла Adobe PDF зависит от технологии вашей работы и используемых типов документов.
· Для преобразования в формат Adobe PDF практически любых файлов, в том числе файлов, созданных в программах рисования, компоновки страниц и редактирования изображений, воспользуйтесь программой Distiller.
· Для преобразования в формат Adobe PDF файлов, созданных в приложениях Microsoft Office для Windows, воспользуйтесь программой Acrobat PDFMaker. Для этого достаточно щелкнуть мышью на кнопке Convert to Adobe PDF (Преобразовать в Adobe PDF) (  ), расположенной на панели инструментов Microsoft Office.
), расположенной на панели инструментов Microsoft Office.
· Чтобы быстро преобразовать файлы многих форматов в файл Adobe PDF, a затем открыть их в программе Acrobat, воспользуйтесь командами меню, которое раскрывается при щелчке мышью на кнопке Create PDF (Создать PDF).
· Чтобы создать файл Adobe PDF напрямую из обычных авторских приложений, воспользуйтесь командами вывода на печать, предусмотренными в этих приложениях.
· Отсканируйте бумажные документы и преобразуйте их в формат Adobe PDF.
· С помощью команды Create PDF from Web Page (Создать PDF из Web-страницы) вы можете загружать Web-страницы и преобразовывать их в формат Adobe PDF.
Работа с файлами PDF
Работать с файлами PDF очень легко.
· Для повышения эффективности онлайнового просмотра документов используйте гиперссылки, электронные закладки и различные действия страниц. (В Уроке 7 мы рассмотрим модифицирование файлов PDF, в Уроке 9 обсудим размещение файлов PDF в сети, а Урок 10 посвятим оптимизации онлайновых документов).
· Новые мощные инструменты позволяют повторно использовать содержимое документов в других приложениях. Так, вы можете сохранить текст документа PDF в файле другого формата, извлечь из файла PDF изображение и сохранить его в файле графического формата, вы можете даже преобразовать в графический файл весь документ PDF.
· Встроенные или дополнительные средства безопасности позволяют надежно защищать конфиденциальные документы PDF, препятствуя пользователям копировать текст и графику, печатать документы и даже просто открывать файлы. Например, если вам нужно одобрить содержимое и формат документа, то вы можете подписать его своей цифровой подписью.
· По ходу просмотра электронного документа вы можете добавлять в него свои комментарии и файлы, а также делать пометки в тексте.
· Вы можете заполнять электронные формы и добавлять в документы поля цифровой подписи. Чтение файлов PDF
Для чтения документов PDF можно воспользоваться программами Acrobat Standard, Acrobat Professional или Adobe Reader. Документы PDF можно публиковать в локальной сети, на Web-серверах, на компакт-дисках или дискетах.
Программу Adobe Reader для любой платформы можно бесплатно загрузить с Web-сайта компании Adobe по адресу www.adobe.com. Если вы хотите прочитать документ PDF, но еще не приобрели программу Acrobat Standard или Acrobat Professional, то можете воспользоваться программой Adobe Reader.
Дата добавления: 2020-01-07; просмотров: 627; Мы поможем в написании вашей работы! |

Мы поможем в написании ваших работ!
