Создание списка с помощью мастера
1. Убедитесь, что на панели элементов кнопка Мастера нажата.
2. Нажмите кнопку Список  .
.
3. В форме выберите место, в которое нужно поместить список.
4. В первом окне мастера укажите, что данные для списка будут браться из таблицы (рис.16).
5. Затем в качестве источника данных выберите таблицу Данные о врачах.
6. В следующем окне укажите поле Специализация врача.
7. Затем можно задать ширину столбцов списка.
8. Далее укажите, что выбранное значение из списка следует сохранить в поле Специализация врача.

Рис.16. Окно мастера создания списка
9. В последнем диалоговом окне мастера введите подпись, которую будет содержать список.
Нажмите кнопку Вид для просмотра результата. В форме появился список специальностей врачей, содержащихся в таблице (рис.17).
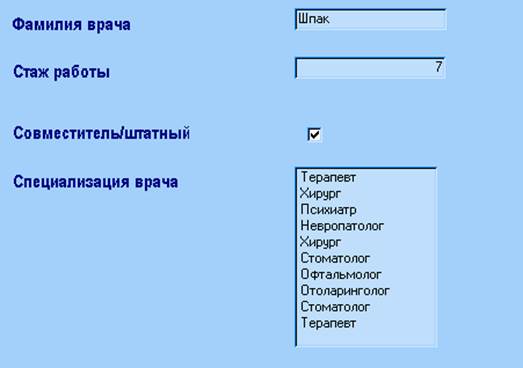
Рис.17. Форма со списком
Создание списка без помощи мастера
1. Убедитесь, что на панели элементов кнопка Мастера нажата.
2. Нажмите кнопку Список  .
.
3. В форме выберите место, в которое нужно поместить список.
4. Откройте окно Свойства размещённого в форме списка.
5. Чтобы связать созданное поле с полем таблицы Данные о врачах, в котором будет сохраняться выбранное значение, выберите свойство Данные на вкладке Данные. В поле ввода значения свойства воспользуйтесь кнопкой раскрытия списка и из списка всех полей открытой таблицы Данные о врачах выберите поле Специализация врача.
6. Далее необходимо скорректировать свойство Тип источника строк. Можно выполнить одно из следующих действий.
|
|
|
1) Для отображения значений из таблицы или запроса, а также результатов инструкции SQL выбирается Таблица или Запрос.
2) Для отображения фиксированного списка значений выбирается Список значений.
3) Для отображения списка полей таблицы или запроса используется Список полей.
Для рассматриваемого примера в качестве Типа источника выберите Таблица или запрос.
7. В ячейке свойства Источник строк используются различные методы в зависимости от типа источника:
1) Выбирается таблица или запрос, содержащие значения или имена полей, которые нужно отобразить в списке. Нажимается кнопку Построить для открытия построителя запросов.
2) Вводится список фиксированных значений, разделенных точкой с запятой (;).
Для нашего примера выберите сначала таблицу Данные о врачах в качестве Источника строк, а затем с помощью кнопки Построить укажите поле Специализация врача.
8. Введите заглавие списка в расположенную рядом с ним надпись.
Нажмите кнопку Вид для просмотра результата. В итоге в форме появился такой же список, что и на рис.17.
Раскрывающиеся списки
В Access элемент управления Поле со списком  отличается от обычного списка следующими двумя особенностями.
отличается от обычного списка следующими двумя особенностями.
|
|
|
1. Поле со списком сначала отображается как одна строка со стрелкой, щелкнув на которой можно открыть список нормальных раз-меров. Это позволяет сэкономить ценное пространство формы.
2. Как и поле, поле со списком позволяет ввести значение, которого нет в списке.
Поле со списком полезно использовать для отображения множества строк, доступ к которым можно получить с помощью верти-кальной прокрутки.
Создание поля со списком аналогично созданию списка. Попробуйте самостоятельно создать поле со списком Специализация врача. Его внешний вид изображен на рис. 18.

Рис. 18. Внешний вид Поля со списком
3.7. Применение составных объектов для работы с таблицами
К сложным или составным объектам относятся, прежде всего, Форма, а также объект Набор вкладок и др.
Элемент управления Набор вкладок используется для представления нескольких страниц данных в одном наборе. Это осо-бенно удобно при работе со многими элементами управления, которые могут быть распределены на две или более категорий.
Для создания набора вкладок выполните следующие действия.
На панели элементов нажмите кнопку Набор вкладок  и выберите в форме место, в которое необходимо поместить элемент управления.
и выберите в форме место, в которое необходимо поместить элемент управления.
|
|
|
Microsoft Access добавляет набор из двух вкладок. Первая вкладка открыта по умолчанию.
Чтобы добавить элементы управления в элемент Набор вкладок, щелкните вкладку, на которую их необходимо добавить. Затем добавь-те в нее элемент управления.
Действия, которые можно выполнить с элементом Набор вкладок приведены в таблице 3.
Таблица 3
Внешний вид Выключателей, Переключателей и Флажков в состоянии Истина и Ложь
| Действие | Описание |
| Добавление, удаление или изменение порядка вкладок | Щелкните правой кнопкой границу набора вкладок и выберите команду Добавить вкладку, Удалить вкладку или Последовательность вкладок |
| Изменение последовательности переходов по элементам управления на вкладке | Щелкните вкладку правой кнопкой и выберите команду Последовательности перехода из контекстного меню |
| Определение возможности нескольких строк ярлычков вкладок в наборе вкладок | Дважды щелкните границу набора вкладок, чтобы открыть окно свойств элемента управления, и выберите для свойства Несколько строк значение Да. Если свойство Несколько строк имеет значение Нет, то ярлычки вкладок, не умещающиеся по ширине в элементе управления, автоматически обрезаются и в элемент добавляется полоса прокрутки |
| Отображение набора вкладок с ярлычками вкладок или кнопками | В окне свойств элемента управления выберите для свойства Стиль значение Ярлычки, Кнопки или Нет. Значение Нет обычно выбирают, когда вкладка, имеющая фокус, определяется кнопкой вне набора вкладок |
Продолжение табл. 3
|
|
|
| Действие | Описание |
| Задание высоты ярлычков вкладок | В окне свойств элемента управления введите значение в ячейку свойства Высота ярлычка. Если задается значение 0, то высота каждого ярлычка будет соответствовать его содержимому |
| Задание ширины ярлычков вкладок | Введите значение в ячейку свойства Ширина ярлычка. Если задается значение 0, то ширина каждого ярлычка будет соответствовать его содержимому. |
| Определение свойств шрифта для подписей на ярлычках | Выберите значения свойств Шрифт, Размер шрифта, Насыщенность, Курсив и Под-черкнутый. Настройки свойств распро-страняются на все ярлычки вкладок данного элемента |
| Указание текста для надписи на ярлычке | Дважды щелкните ярлычок вкладки, чтобы открыть ее окно свойств, и введите значение свойства Подпись . Если подпись не указана, Microsoft Access использует значение свойства Имя |
| Добавление рисунка на ярлычок | В окне свойств ярлычка нажмите кнопку Построить (...) рядом с ячейкой свойства Рисунок, а затем выберите рисунок в построителе рисунков. Рисунок отображается слева от подписи вкладки, определенной в свойстве Подпись. Если требуется, чтобы на ярлычке был отображен только рисунок (без подписи), нажмите клавишу Пробел в ячейке свойства Подпись . На ярлычок вкладки можно поместить точечный рисунок, но не метафайл Microsoft Windows |
Примечание. Для получения дополнительных сведений о свойстве следует выбрать его в окне свойств и нажать клавишу F1.
Создайте самостоятельно несколько вкладок. Например, Данные о врачах и Данные о пациентах. Разместите на них поля соответствующих таблиц. Получится форма, изображённая на рис.19.

Рис.19. Форма с набором вкладок
Порядок выполнения работы
Задание 1
1. Настроить параметры создаваемой формы в конструкторе форм.
2. Разместить в форме заголовки и надписи к полям.
3. Разместить в форме поля таблиц.
4. Сохранить форму на диске и запустить ее на выполнение. Задание 2
1. Для формы, разработанной в соответствии с заданием 1, создать группу кнопок для перемещения по записям, добавления (удаления) записи и выхода из формы.
2.Ввести в форму флажок переключатель для редактирования полей с двумя и несколькими возможными значениями соответственно.
3. Добавить в форму линии и контуры для улучшения ее внешнего вида,
4. Сохранить форму на диске и запустить ее на выполнение для проверки полученных результатов.
Задание 3
1. Для формы, разработанной в соответствии с заданиями 1,2, предусмотреть наличие списка для ввода одного из нескольких возможных значений.
2. Выбрать в качестве источника данных списка поле некоторой таблицы.
3. Предусмотреть для создаваемой формы наличие хотя бы одного раскрывающегося списка.
4. Выбрать в качестве источника данных раскрывающегося списка фиксированный набор значений.
5.Сохранить форму на диске и запустить ее на выполнение. Сравнить результаты при варьировании источников данных для списков в п.2,4.
Контрольные вопросы и задания
1. Перечислить этапы создания формы с помощью конструктора форм.
2. В чем состоит и как выполняется настройка параметров формы?
3. Из чего состоит окно конструктора форм?
4. Как разметить текстовую информацию в форме?
5. Какие действия выполняются при размещении в форме полей таблиц?
6. Пояснить порядок создания кнопок с помощью мастера.
7. Какие действия выполняются при размещении в форме кнопок без помощи мастера?
8. Как определяются команды, выполняемые при нажатии кнопок в форме?
9.Пояснить назначение Флажков, Выключателей и Переключателей.
10. Каков порядок размещения в форме Переключателя и определения свойств составляющих его объектов?
11, Как разместить в форме Флажок и задать его свойства?
12. Перечислить этапы создания и размещения в форме Линий и Контуров.
13.Вкаких случаях при вводе целесообразно применять Списки?
14.Как указать источник данных Списка?
15. Как связать список с полем таблицы?
16. Как разместить в форме Поле со списком? В каких случаях это целесообразно делать?
17. Создать форму для таблицы Данные о врачах.При этом поле совместитель/штатный должно быть представлено объектом Флажок. Создать кнопкиСледующая записьи Предыдущая запись.
18. Создать форму для таблицыДанные о врачах. При этом поле Специализация врача должно быть представлено объектом Поле со списком.Создать кнопки Следующая записьи Предыдущая запись.
19. Создать форму для таблицыДанные о врачах. Создать кнопкиУдалить записьиДобавить запись.
20. Создать форму для таблицы Данные о пациентах. При этом поле Группа крови должно быть представлено объектомПоле со списком. Создать кнопки Следующая записьи Предыдущая запись.
21. Создать форму для таблицыДанные о пациентах. Создать кнопки Удалить записьи Добавить запись.
22. Создать форму для таблицы Данные о посещении врачей пациентами. Создать кнопки Следующая запись, Предыдущая запись, Первая запись, Последняя запись.
23. Создать форму для таблицы Данные о врачах с использованием объекта Набор вкладок.
24. Создать форму для таблицы Данные о пациентах с использованием объекта Набор вкладок.
25. Добавить в форму кнопку Выход.
Дата добавления: 2020-01-07; просмотров: 277; Мы поможем в написании вашей работы! |

Мы поможем в написании ваших работ!
