Пример расчета электрических цепей
Постоянного тока
 |
Для примера рассмотрим многоконтурную электрическую схему, содержащую три контура, шесть сопротивлений и два источника постоянного напряжения (рис. 10.13).
Рис. 10.13. Трехконтурная электрическая схема
Для расчета подобных электрических цепей обычно применяют различные методы: преобразования, уравнений Кирхгоффа, контурных токов, узловых потенциалов, активного двухполюсника (эквивалентного генератора, формулы Тэвеннена) и наложения.
При использовании пакета расширения Power System Blockset расчет трехконтурной схемы значительно упрощается и сводится к составлению электрической схемы с помощью библиотек пакета Power System Blockset и задания параметров элементов схемы.
Для примера пусть заданы следующие значения элементов схемы:
R1 = 20 Ом, R2 = 80 Ом, R3 = 100 Ом, Е1 = 100 В,
R4 = 35 Ом, R5 = 150 Ом, R6 = 100 Ом, Е2 = 150 В.
Порядок составления расчетной схемы для расчета параметров цепей постоянного тока в среде Simulink будет следующий.
Осуществляется запуск системы MATLAB 6.0 из главного меню операционной системы либо двойным щелчком левой кнопки мыши на иконке MATLAB на рабочем столе. После запуска появляется основное окно системы MATLAB. Это обычное окно приложений Windows, его можно перемещать, изменять его размер, открывать на весь экран и т. д.
Для запуска пакета Simulink необходимо нажать кнопку Simulink в панели инструментов главного окна системы MATLAB (см. рис.1.4, поз.8). При нажатии этой кнопки открывается окно браузера библиотек (см. рис.2.1).
|
|
|
Создание модели осуществляется в соответствии с п. 2.2 и использованием библиотек Simulink – Sincks, Sources и библиотек Power System Blockset – Elements, Electrical Sources.
Составленная модель электрической схемы постоянного тока (см. рис. 10.13), имеет следующий вид – рис. 10.14:
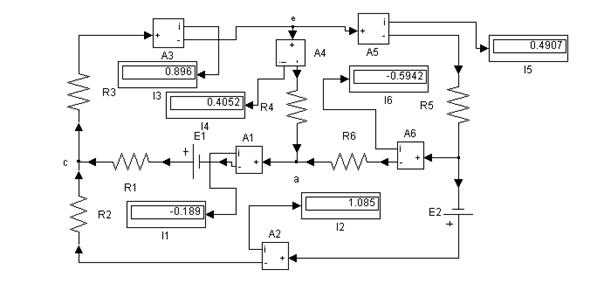
Рис.10.14. Модель электрической схемы с результатами
расчета токов в ветвях схемы
При составлении схемы следует помнить, что все элементы библиотек Simulink являются элементами направленного действия, т. е. у каждого элемента есть вход и выход. Поэтому необходимо следить за тем, чтобы выход предыдущего элемента был направлен ко входу последующего (рис. 10.15).
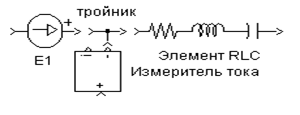
Рис. 10.15. Пример соединения элемнтов
Модель запускается на просчет нажатием на кнопку «►» на панели управления модели. Результаты значений рассчитанных токов указаны на виртуальных дисплеях.
Пример расчета однофазных электрических цепей
Синусоидального тока
 |
Порядок составления модели электрической цепи синусоидального тока аналогичен порядку составления модели цепи постоянного тока. Для примера рассмотрим электрическую схему синусоидального тока (рис 10.16).
|
|
|
Рис. 10.16. Однофазная разветвленная
электрическая цепь синусоидального тока
Модель однофазной разветвленной цепи синусоидального тока , составленная с помощью пакетов расширения Power System Blockset – Elements, Electrical Sources, приведена на рис. 10.17.
На примере этой модели можно показать настройки элементов схемы. На рис. 10.18 показана иконка настройки измерителя напряжения. Основными параметрами настройки являются:
· Cut – удалить;
· Copy – копировать в буфер;
· Clear – очистить;
· Mask parametrs..., Block parametr... и Block properties – при выборе этих команд активизируются окна настроек значений основных параметров и свойств устройства;
· Real-Time Workshop – позволяет создать подсистему или генерировать S – функцию;
· Look under mask – позволяет просмотреть внутреннюю модель устройтва, т.е. из каких подсистем состоит устройство;
· Format – открывает возможность работать с изображением элемента схемы: изменять шрифты надписей элемента (Font), перемещать надпись-название элемента относительно самого элемента (Flip name), убирать над-
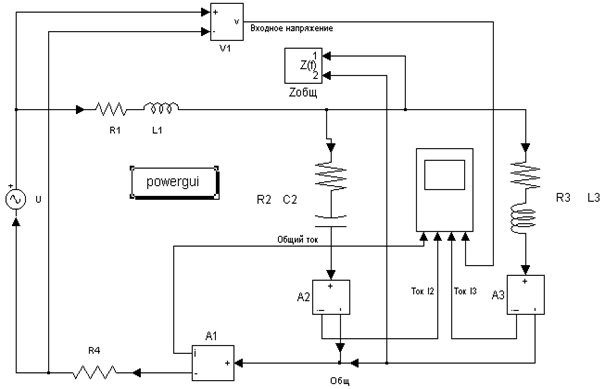 Рис. 10.17. Модель однофазной разветвленной цепи
Рис. 10.17. Модель однофазной разветвленной цепи
 |
синусоидального тока
Рис. 10.18. Иконка настройки измерителя напряжения
пись-название элемента (Hide name), разворачивать элемент на 1800 (Flip block), поворачивать элемент на 900 (Rotate block), оттенить изображение элемента (Show drop shadow);
|
|
|
· Foreground color – создание цветных линий, изображающих блок;
· Background color – закрашивание различными цветами тела элемента.
Результаты моделирования схемы можно увидеть на осциллографе, где показаны осциллограммы входного напряжения и токов в ветвях (рис. 10.19).
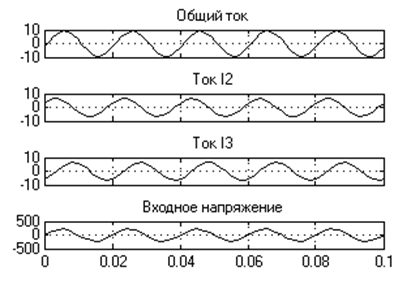
Рис. 10.19. Осциллограммы токов и
напряжения
Определенный интерес представляет блок Powergui, представленный в модели однофазной разветвленной цепи (см. рис. 10.17). Этот блок открывает все возможности графического интерфейса пользователя.
Открыть блок Powergui можно, щелкнув левой мышью по самому блоку и выбрав команду Open block. При этом открывается иконка Powergui (рис.10.20).
Интерфейс Powergui имеет несколько режимов работы:
· States –вывод данных о состоянии модели;
· Measurements –вывод данных измерений;
· Sources – вывод данных об источниках сигналов;
· Nonlinear – вывод данных о нелинейных параметрах.
Меню интерфейса имеет два пункта:
· Tools – доступ к средствам инициализации и контроля состояний;
· Report – генерация отчета о моделировании.
 |
Рис. 10.20. Окно установки параметров Powergui
Вывод данных измерения становится возможным, если частота синусоидального тока источника напряжения или тока соответствует частоте в окне настройки Powergui. Сверху кнопки частоты находится кнопка выбора максимального или действующего значения данных измерения.
|
|
|
Интерфейс Tools позволяет построить частотную характеристику общего сопротивления Zобщ ( режим – Impedance vs Frequency Measurement), а также вызвать блок Control System Toolbox (LTI Viewer), рассмотренный в разделе моделирования систем автоматического регулирования.
Дата добавления: 2019-11-25; просмотров: 174; Мы поможем в написании вашей работы! |

Мы поможем в написании ваших работ!
