Статический расчет при комнатной температуре
Введение
Объект нашего исследования – рабочее колесо ротора турбины авиационного газотурбинного двигателя гражданского самолета.

|
| Рисунок 1 – двигатель ПС-90 (тяга 16 тонн, самолеты Ту-204, Ил-96) |
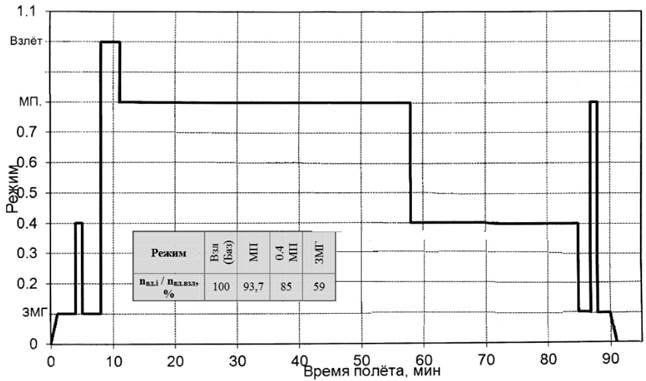
|
| Рисунок 2 – Пример обобщенного полетного цикла АГТД (Д-436) гражданского самолета |

|
| Рисунок 3 – рабочее колесо турбины |
Будем рассматривать наиболее теплонагруженный режим «Взлет». Предположим, что наш двигатель работает на нем 200 секунд. Пусть циклический ресурс облопаченных дисков турбины – 15000 (полетов). Угловая скорость вращения – 1200 рад/с.
Первичный параметр, характеризующий работу колеса – это окружная скорость (в современных колесах порядка 400 м/с):

| (1) |
где ω – угловая скорость вращения, рад/с; R – периферийный диаметр лопатки, м.
Создание модели рабочего колеса в ANSYS APDL
1. Создаем папку Turbine_example. Внутри нее папки Static и Term.
2. Меню «Пуск» – ANSYS 15.0 – Mechanical APDL Product Launcher.
3. Working directory – указываем путь к папке Static (см. пункт 1). Job name – указываем, например, Turbine_STATIC_model. Нажимаем Run.
4. В 2D-постановке необходимо, чтобы радиальным направлением была ось X. Для удобства поворачиваем систему координат, при помощи клавиш «вращать» (или скопировать снизу, набор команд в строку, рисунок 4):
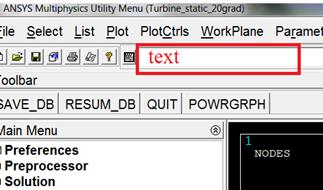
| 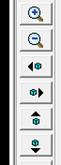 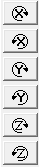 
|
| Рисунок 4 – командная строка Ansys APDL | Рисунок 5 – уменьшить/увеличить вид, сдвинуть, вращать, СК |
/ANG,1,30,YS,1
/REP,FAST
/ANG,1,30,YS,1
|
|
|
/REP,FAST
/ANG,1,30,YS,1
/REP,FAST
/ANG,1,30,YS,1
/REP,FAST
/ANG,1,30,YS,1
/REP,FAST
/ANG,1,30,YS,1
/REP,FAST
/ANG,1,-30,ZS,1
/REP,FAST
/ANG,1,-30,ZS,1
/REP,FAST
/ANG,1,-30,ZS,1
/REP,FAST5
5. Требуется создать упрощенную 2D геометрию рабочего колеса турбины авиационного двигателя, в соответствии с рисунком 6.
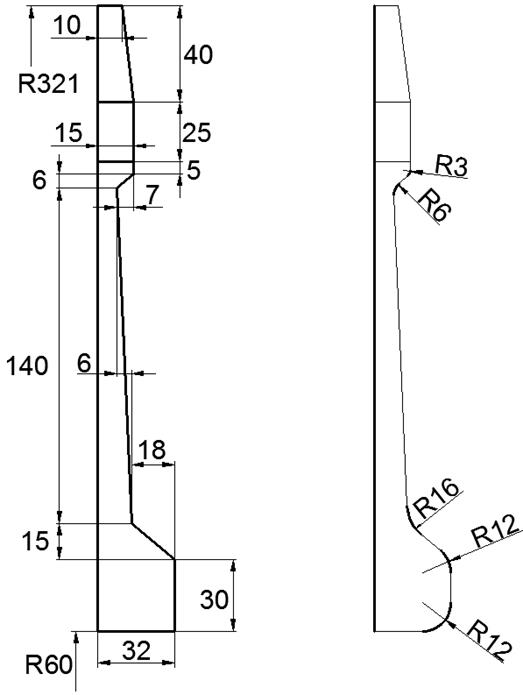
|
| Рисунок 6 – Рабочее колесо первой ступени ротора турбины |
Геометрия строится по следующей схеме: сначала наносятся точки, затем точки соединяются прямыми, а после создаются поверхности по замкнутым контурам.
1) Первая точка – координата по оси X=60, Y=Z=0. Для создания точки: заходим в Preprocessor – Modeling – Create – Keypoints – In Active CS, после чего вводим координаты, как показано на рисунке 7, и нажимаем OK.
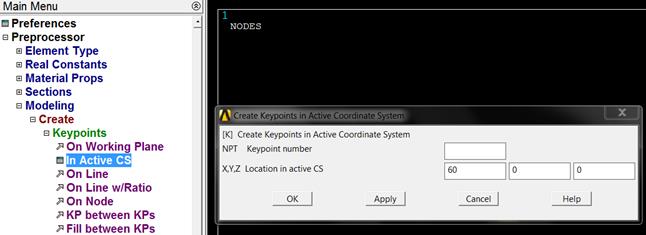
|
| Рисунок 7 – Создание точек |
Можно также использовать команды для построения точек:
K, NPT, X, Y, Z (где NPT – номер точки, X , Y , Z – координаты)
Для первой точки команда – аналог вводу в графическое окно:
K, ,60 , , ,
2) Вторую точку легко получить копированием первой точки на расстояние по оси Y=32. В графическом окне: Preprocessor – Modeling – Copy – Keypoints –нажать левой кнопкой мыши на копируемую точку 1, затем ОК (Рисунок 8). В появившемся окне поставить смещение по OY=32.
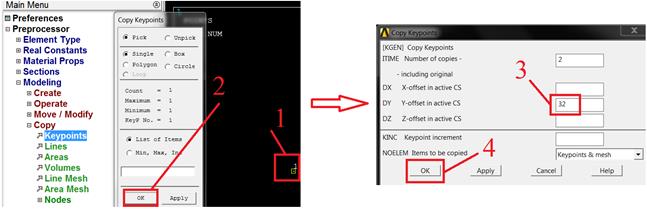
|
| Рисунок 8 – Копирование точек |
Можно также использовать команды для копирования точек:
|
|
|
KGEN, ITIME, NP 1, NP 2, NINC, DX, DY, DZ, KINC, NOELEM, IMOVE ( ITIME =2, копировать точки от номера NP 1 до номера NP 2 с шагом NINC на расстояние DX , DY , DZ ; IMOVE =0 – создает новую точку, а IMOVE =1 – переносит эту точку)
Для второй точки команда – аналог вводу в графическое окно:
KGEN, 2, 1, , , ,32, , ,0
3) Соединим две полученные точки прямой: Preprocessor – Modeling – Create – Lines – Lines – Straight Line – нажать левой кнопкой мыши сначала на точку 1, а потом второй щелчок на точку 2, затем OK (рисунок 9).
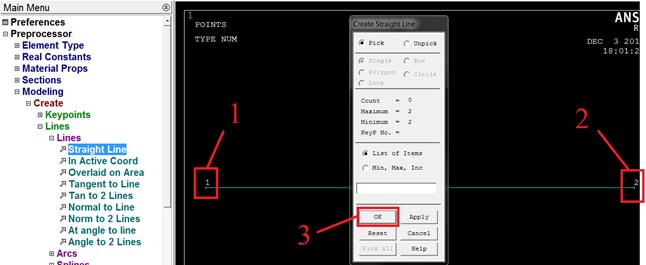
|
| Рисунок 9 – Создание линии |
Можно также использовать команды для построения прямых линий по точкам:
LSTR, P1, P2 ( P 1 и P 2 – номера точек)
В нашем случае:
LSTR, 1, 2
Для отображения точек/линий – зайти в Plot, см. Рисунок 10.
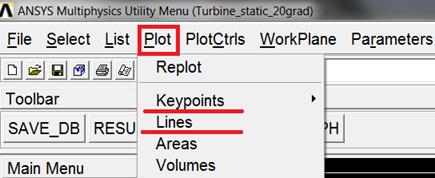
|
| Рисунок 10 – Отображение точек/прямых |
Для удобства выбрать Plot – Lines. Чтобы отобразить нумерацию точек на полотне: PlotCtrls – Numbering – галочка напротив KP On (Рисунок 11).

|
| Рисунок 11 – Отображение нумерации точек |
Для автоматического центрирования модели – кнопка 
Аналогичным образом (копирование точки – создание прямой) создать геометрию, с соответствии с рисунком 6.
4) Далее необходимо построить радиусы сопряжения, как на рисунке 6. Используем команду: Preprocessor – Modeling – Create – Lines – Line Fillet, затем щелкнуть на две сопрягаемые линии, нажать OK и после задать радиус сопряжения (рисунок 12)
|
|
|
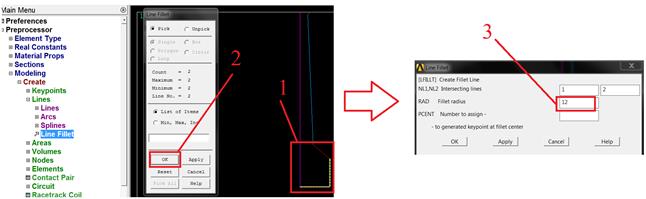
|
| Рисунок 12 – Построение сопряжения линий |
Можно также использовать команду для сопряжения линий:
LFILLT, NL 1, NL 2, RAD, PCENT (где NL 1 и NL 2 – номера сопрягаемых линий, RAD - радиус сопряжения).
Для линий 1 и 2:
LFILLT,1,2,12, ,
Аналогично сделать все остальные сопряжения (в соответствии с рисунком 6).
5) После – построение поверхностей: Preprocessor – Modeling – Create – Areas – Arbitrary – By Lines – нажать левой кнопкой мыши на каждой линии замкнутого контура, затем OK (Рисунок 13).
Сначала контур нижний (самый большой), затем два маленьких сверху.
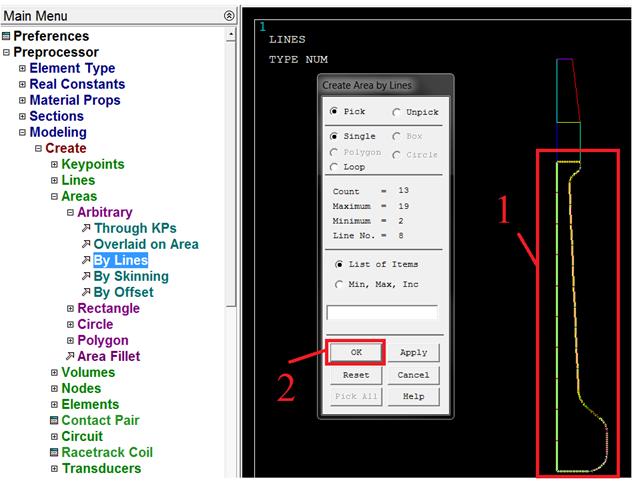
|
| Рисунок 13 – Построение поверхностей |
Можно также использовать команды для построения поверхностей по точкам:
AL, L1, L2, L3, L4, L5, L6, L7, L8, L9, L10 ( Li – номера линий)
В нашем случае (так как больше 10 линий в команде AL нельзя использовать, то нужно выбрать сначала все необходимые линии командами, а потом построить поверхность по всем выбранным линиям: AL, ALL):
LSEL, S, LINE,, 1
LSEL, A, LINE,, 15
LSEL, A, LINE,, 2
LSEL, A, LINE,, 16
LSEL, A, LINE,, 3
LSEL, A, LINE,, 17
LSEL, A, LINE,, 4
LSEL, A, LINE,, 18
LSEL, A, LINE,, 5
LSEL, A, LINE,, 19
LSEL, A, LINE,, 6
LSEL, A, LINE,, 7
LSEL, A, LINE,, 8
AL , ALL
ALLSEL,ALL
|
|
|
6) Зеркальное отображение полученного профиля. Preprocessor – Modeling – Reflect – Areas, в появившемся окне нажать левой кнопкой мыши Pick All, затем в появившемся окне выбрать X-Z Plane Y и нажать OK (Рисунок 14).
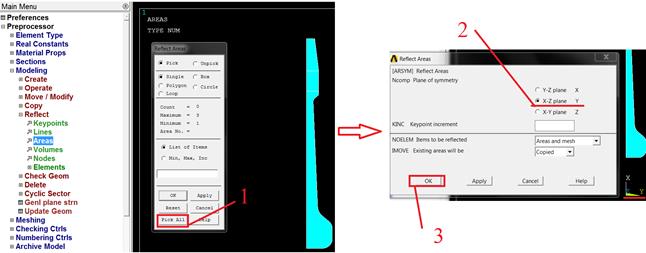
|
| Рисунок 14 – Зеркальное отображение |
В виде команды:
ARSYM,Y, ALL
7) Совмещение совпадающих точек.
Preprocessor – Numbering Ctrls – Merge Items, в появившемся окне сначала поменять Nodes на Keypoints, затем нажать OK (Рисунок 15).
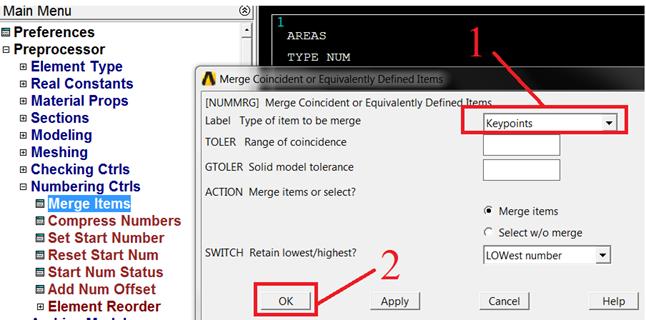
|
| Рисунок 15 – Совмещение совпадающей геометрии |
В виде команды:
NUMMRG,KP, , , ,LOW
8) Разбивка линий на число элементов.
Preprocessor – Meshing – Size Cntrls – ManualSize – Lines – Picked Lines, затем в появившемся окне нажать Pick All, после чего в новом окне поставить 4 и нажать OK (Рисунок 16).
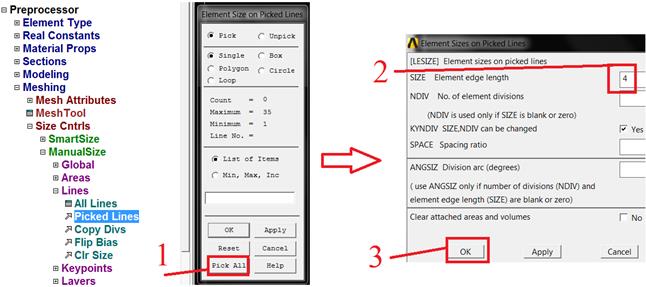
|
| Рисунок 16 – Разбивка линий |
Аналог в виде команды:
LESIZE, ALL,4, , , ,1 , , ,1
9) Выбор элементов.
Первый тип – осесимметричные элементы, моделирующие диск. Заходим в Preprocessor – Element Type – Add/Edit/Delete, в появившемся окне выбираем Add, там во вкладе Solid, затем Quad 4 node 182, затем OK. После чего заходим в Options для элементов Type 1, выбираем Element behavior – Axisymmetric, OK (Рисунок 17).
Второй тип – моделирующие плоско-напряженное состояние с задаваемой толщиной (лопатки). Не закрывая меню Element Types (в Preprocessor – Element Type ), выбираем аналогично предыдущему типу элементов Add, там во вкладе Solid, затем Quad 4 node 182, затем OK. После чего заходим в Options для элементов Type 2, выбираем Element behavior – Plane Strs w/thk, OK, Close (Рисунок 18).
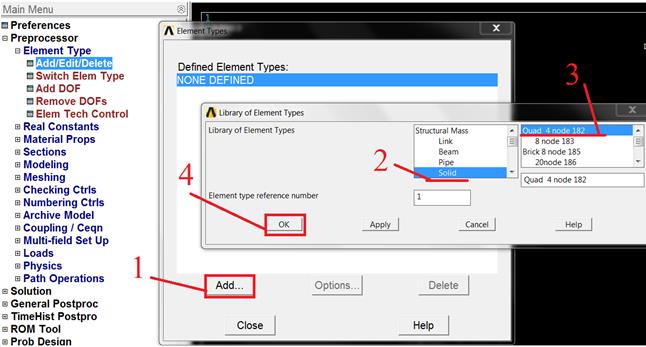
|
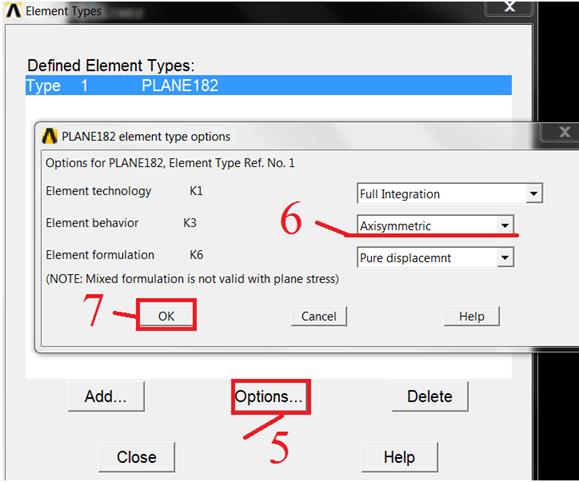
|
| Рисунок 17 – Выбор осесимметричных элементов для диска |
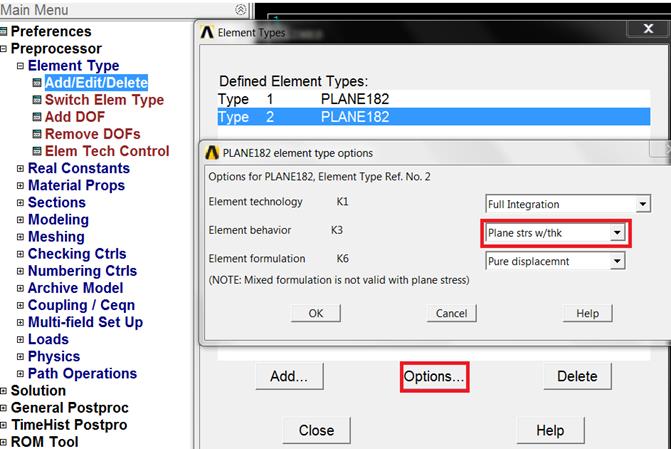
|
| Рисунок 18 – Выбор элементов для лопаток |
10) Задание толщины во втором типе элементов.
Предположим, что в конструкции 70 лопаток, каждая имеет осредненную толщину 3мм. Общая толщина h=70*3=210 мм.
Заходим в Preprocessor – Real Constants – Add/Edit/Delete, в появившемся окне выбираем Add, выбираем левой кнопкой мыши элементы Type 2, OK, там во вкладе вводим Thickness = 210, OK, Close (Рисунок 19).
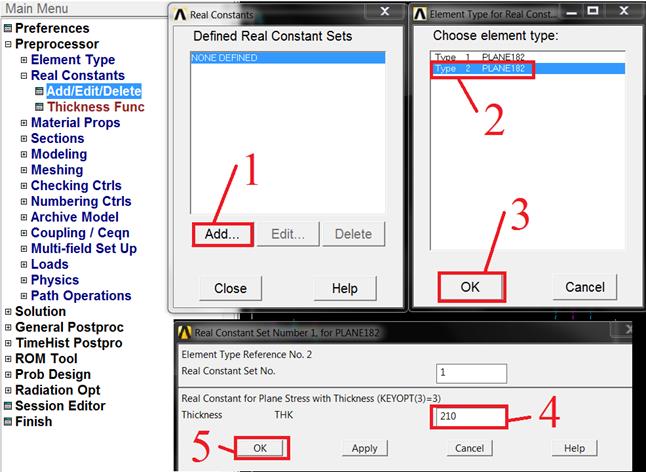
|
| Рисунок 19 – Задание толщины |
11) Разбивка сеткой модели.
Preprocessor – Meshing – Mesh – Areas – Free, в появившемся окне нажать Pick All.
Аналог – все команды с элементами:
!*
ET,1,PLANE182
!*
KEYOPT,1,1,0
KEYOPT,1,3,1
KEYOPT,1,6,0
!*
ET,2,PLANE182
!*
KEYOPT,2,1,0
KEYOPT,2,3,3
KEYOPT,2,6,0
!*
R,1,210,
!*
AMESH, ALL
12) По умолчанию сейчас все элементы имеют свойства 1 материала и 1 тип элементов. Это верно для диска, а для элементов лопатки нужно задать материал 2, тип элементов 2.
Выберем поверхности лопаток и принадлежащие им узлы:
В верхнем меню Select – Entities, в появившемся окне выставить Areas, By Num/Pick, From Full, нажать OK, затем левой кнопкой мыши выбрать две верхние поверхности (лопатка) и нажать ОК (Рисунок 20).
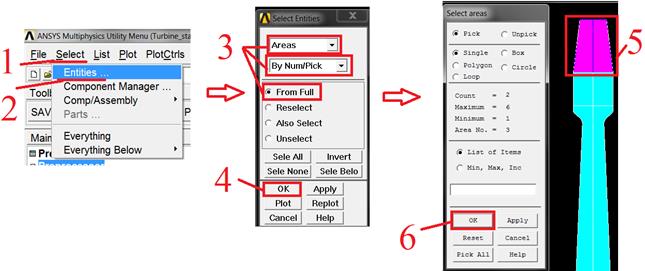
|
| Рисунок 20 – Выбор поверхностей лопатки |
Теперь выберем элементы, принадлежащие выбранным поверхностям: В верхнем меню Select – Entities, в появившемся окне выставить Elements, Attached to, Areas, From Full, затем нажать OK (Рисунок 21).
После чего: Preprocessor – Modeling – Move/Modify – Elements – Modify Attrib, в появившемся меню Pick All, после чего выбрать Material, 2, OK. Аналогично для типа элементов: Preprocessor – Modeling – Move/Modify – Elements – Modify Attrib, в появившемся меню Pick All, после чего выбрать Type, 2, OK (Рисунок 22).
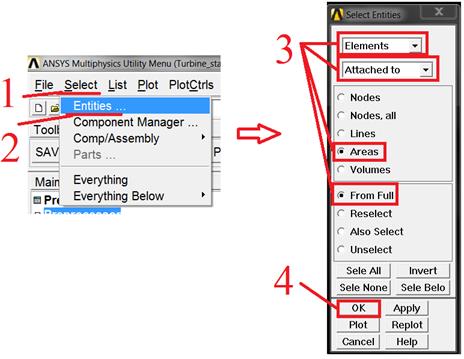
|
| Рисунок 21 – Выбор элементов лопатки |
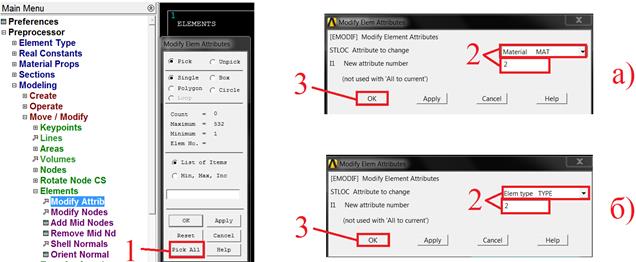
|
| Рисунок 22 – Присвоение элементам лопатки материала 2 и типа элементов 2 |
13) В верхнем меню выбираем Select – Everything. Нажать Save_DB.
Ниже приведен полный текст команд для создания данной модели:
/PREP7
/ANG,1,30,YS,1
/REP,FAST
/ANG,1,30,YS,1
/REP,FAST
/ANG,1,30,YS,1
/REP,FAST
/ANG,1,30,YS,1
/REP,FAST
/ANG,1,30,YS,1
/REP,FAST
/ANG,1,30,YS,1
/REP,FAST
/ANG,1,-30,ZS,1
/REP,FAST
/ANG,1,-30,ZS,1
/REP,FAST
/ANG,1,-30,ZS,1
/REP,FAST5
K, ,60 , , ,
KGEN, 2, 1, , , ,32, , ,0
LSTR, 1, 2
KGEN,2,2, , ,30, , , ,0
LSTR, 2, 3
KGEN,2,3, , ,15,-18, , ,0
LSTR, 3, 4
KGEN,2,4, , ,140,-6, , ,0
LSTR, 4, 5
KGEN,2,5, , ,6,7, , ,0
LSTR, 5, 6
KGEN,2,6, , ,5, , , ,0
LSTR, 6, 7
KGEN,2,7, , , ,-15, , ,0
LSTR, 7, 8
LSTR, 8, 1
LGEN,2,7, , ,25, , , ,0
LSTR, 8, 10
LSTR, 9, 7
KGEN,2,10, , ,40, , , ,0
LSTR, 10, 11
KGEN,2,11, , , ,10, , ,0
LSTR, 11, 12
LSTR, 12, 9
LFILLT,1,2,12, ,
LFILLT,2,3,12, ,
LFILLT,3,4,16, ,
LFILLT,4,5,6, ,
LFILLT,5,6,3, ,
LSEL, S, LINE,, 1
LSEL, A, LINE,, 15
LSEL, A, LINE,, 2
LSEL, A, LINE,, 16
LSEL, A, LINE,, 3
LSEL, A, LINE,, 17
LSEL, A, LINE,, 4
LSEL, A, LINE,, 18
LSEL, A, LINE,, 5
LSEL, A, LINE,, 19
LSEL, A, LINE,, 6
LSEL, A, LINE,, 7
LSEL, A, LINE,, 8
AL, ALL
ALLSEL,ALL
AL, 7, 9, 10, 11
AL, 9, 12, 13, 14
ARSYM,Y, ALL
NUMMRG,KP, , , ,LOW
LESIZE, ALL,4, , , ,1 , , ,1
!*
ET,1,PLANE182
!*
KEYOPT,1,1,0
KEYOPT,1,3,1
KEYOPT,1,6,0
!*
ET,2,PLANE182
!*
KEYOPT,2,1,0
KEYOPT,2,3,3
KEYOPT,2,6,0
!*
R,1,210,
!*
AMESH, ALL
ASEL, S, , , 3,,,
ASEL, A, , , 6,,,
ALLSEL,BELOW,AREA
EMODIF,ALL,MAT,2,
EMODIF,ALL,TYPE,2,
ALLSEL,ALL
SAVE
Статический расчет при комнатной температуре
1. Копируем Turbine_STATIC_model.db в этой же папке, меняем название файла на Turbine_STATIC_20grad.db. Запускаем через Mechanical APDL Product Launcher, либо двойным нажатием левой клавишей мыши.
2. Задание граничных условий. Выберем нижнюю точку в ступице диска и принадлежащий ей узел: В верхнем меню Select – Entities, в появившемся окне выставить Keypoints, By Num/Pick, From Full, нажать OK, затем левой кнопкой мыши выбрать как показано на Рисунке 20 и нажать ОК. Теперь выберем узел, принадлежащий выбранной точке: В верхнем меню Select – Entities, в появившемся окне выставить Nodes, Attached to, Keypoints, From Full, затем нажать OK.
Далее: Preprocessor – Loads – Define Loads – Aplly – Structural – Displacement – On nodes, в появившемся окне нажать Pick All, после чего выбрать UY в списке и написать значение 0, затем ОК (Рисунок 23). В верхнем меню выбираем Select – Everything.
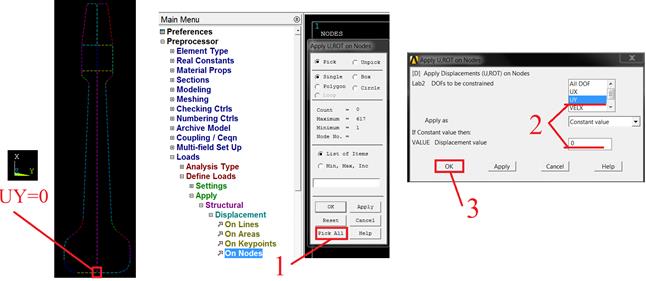
|
| Рисунок 23 – Закрепление по осевому направлению |
Прикладываем угловую скорость вращения рабочего колеса относительно оси Y: Preprocessor – Loads – Define Loads – Aplly – Structural – Inertia – Angular Veloc – Global, в появившемся меню напротив OMEGY ставим 1200, нажимаем ОК.
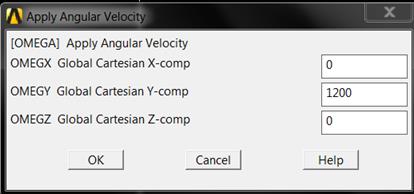
|
| Рисунок 24 – Вращение |
3. Модели материалов.
Первый материал – жаропрочный никелевый сплав. В случае сложного напряженно-дефмормированного состояния граница упругой работы материала зависит от предела текучести при одноосном растяжении – называется поверхностью текучести. На основе уравнения Хоффорда поверхность текучести определяется обычно либо критерием Губера-Мизеса либо Треска-Сен-Венана. Законы упрочнения описывают, как меняется поверхность текучести (ее размер, форма и положение центра) в результате пластической деформации и определяют момент пластического деформирования материала в случае изменения знака нагрузки. Для описания пластичных свойств материала в комплексе Ansys используются следующие модели: модель билинейного/полилинейного (Бесселинга)/нелинейного (Шабоша) кинематического упрочнения (рисунок 25) и модель билинейного/полилинейного/нелинейного изотропного упрочнения (рисунок 26). В первом случае поверхность текучести перемещается, а во втором – масштабно расширяется.
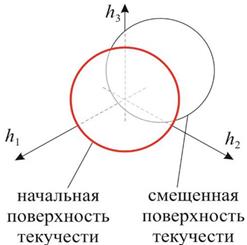
| 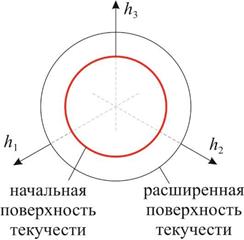
|
| Рисунок 25 – кинематическое упрочнение | Рисунок 26 – изотропное упрочнение |
Для задач с малыми деформациями и циклическим нагружением рекомендуется использовать модель полилинейного кинематического упрочнения (Бесселинга), учитывающую эффект Баушингера (рисунок 27).
Модель полилинейного изотропного упрочнения рекомендуется использовать для задач с большими пластическими деформациями, она не учитывает эффект Баушингера (рисунок 28).
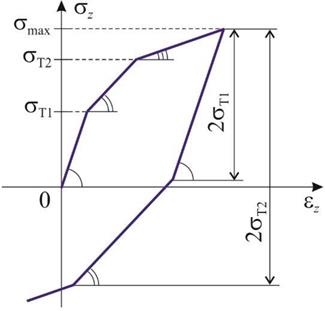
| 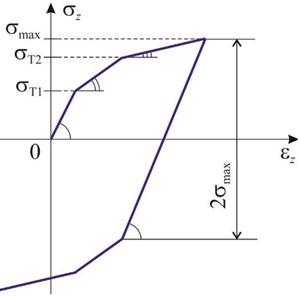
|
| Рисунок 27 – модель полилинейного кинематического упрочнения | Рисунок 28 – модель полилинейного изотропного упрочнения |
Механические характеристики никелевого сплава приведены в таблице.
Таблица 1 – Механические характеристики никелевого сплава
| Характеристика | T=20 oC | T=750 oC |
| плотность r, кг/м3 | 8200 | |
| Коэффициент Пуассона | 0,3 | |
| Модуль упругости E, МПа | 200000 | 150000 |
| σПЦ, МПа | 900 | 800 |
| σB, МПа | 1300 | 1100 |
| eB, мм/мм | 0,2 | 0,15 |
| α·106, 1/оС | 12 (от 20 до 100 oC) | 14 (от 20 до 750 oC) |
Для начала вводим следующие характеристики: Preprocessor – Material Props – Material Models, в появившемся окне в правом столбце нажимаем левой кнопкой мыши Structural – Linear – Elastic – Isotropic, заполняем таблицу в соответствии с рисунком 29 (для добавления колонки 750 градусов нажать Add Temperature). В этом же меню в правой колонке вводим Density (плотность) в размерности 8.2E-9 (нагрузки в Ньютонах, напряжения в МПа!). Введем коэффициент линейного термического расширения, в этом же меню в правой колонке Structural – Thermal Expansion – Secant Coefficient, вводим данные, в соответствии с таблицей 1 и рисунком 29. Далее задаем кривую деформирования с кинематическим упрочнением: Preprocessor – Material Props – Material Models, в появившемся окне в правом столбце нажимаем левой кнопкой мыши Structural – Nonlinear – Inelastic – Rate Independent – Kinematic Hardening Plasticity – Mises Plasticity – Multilinear (General), в появившемся окне заполняем свойства в соответствии с таблицей 1 и рисунком 30 (для добавления в столбце новой строки – Add Point, для добавления нового столбца данных – Add Temperature), нажимаем OK. В итоге должны быть наименования, как на рисунке 31, выделенный пункт 4.
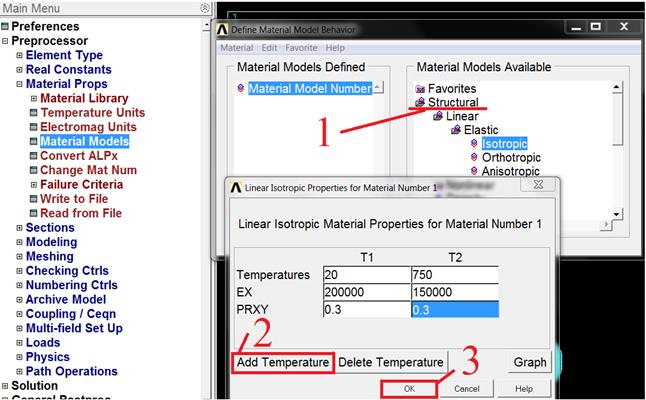
|
| Рисунок 29 – Задание механических характеристик материала 1 |
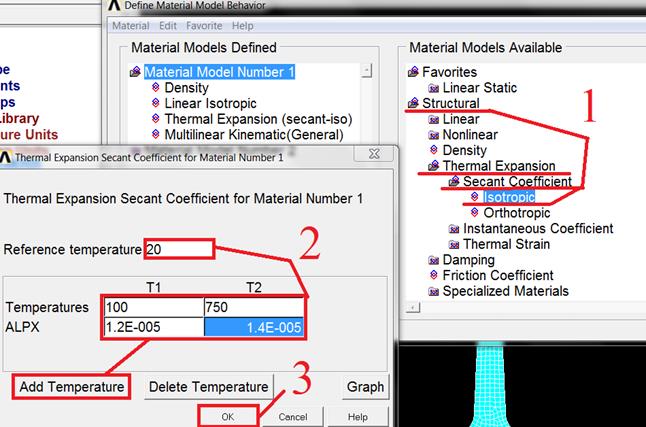
|
| Рисунок 30 – Задание КЛТР материала 1 |
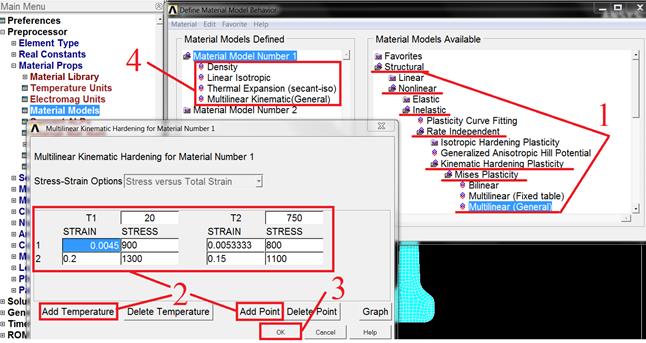
|
| Рисунок 31 – Задание кривой деформирования материала 1 |
Второй материал – горячепрессованный нитрид кремния. Он упруго деформируется до самого разрушения. Механические характеристики никелевого сплава приведены в таблице 2. Заполнить по аналогии с материалом 1.
Таблица 2 – Механические характеристики нитрида кремния
| Характеристика | T=20 oC | T=1400 oC |
| плотность r, кг/м3 | 3200 | |
| Коэффициент Пуассона | 0,27 | |
| Модуль упругости E, МПа | 340000 | 230000 |
| α·106, 1/оС | 2,5 (от 20 до 100 oC) | 3,2 (от 20 до 1000 oC) |
При расчете нагретых лопаток турбин необходимо учитывать явление нелинейного изменения во времени деформаций (ползучесть) и напряжений (релаксация). Модель ползучести – зависимость деформаций от времени, напряжения и времени. Для большинства материалов характерны следующие стадии деформирования (рисунок 32): 1 – стадия упрочнения, характеризуемая торможением скорости накопления деформаций ползучести, 2 – стадия стационарной ползучести; 3 – стадия ускоренной ползучести.
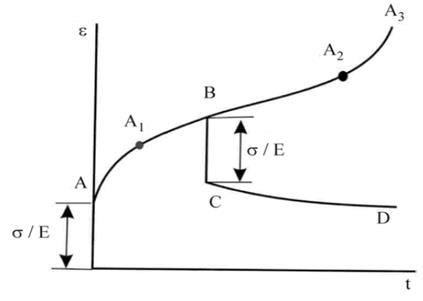
|
| Рисунок 32 – Ползучесть материалов |
Для описания ползучести в ANSYS могут быть использованы два подхода: а) изохронные кривые (зависимость напряжений от деформаций для нескольких значений времени); б) уравнения ползучести (13 предлагаемых уравнений). Для простоты в примере будем использовать зависимость вида:
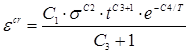
| (2) |
где T – температура; t – время; Ci – константы материала.
Как сказано в начале, рабочее колесо на взлетном режиме работает 200 секунд, 15000 взлетов. Соответственно, суммарное время работы 3000000 с или 833 часов.
Для керамики экспериментальные данные практически отсутствуют. Модельные коэффициенты, закладываемые в расчет, приведены в таблице 3.
Таблица 3 – Задание ползучести материала 2
| C1 | C2 | C3 | C4 | |
| 800 | 1,5·10-19 | 8,7 | 0,8 | 24000 |
| 1100 | 1,2·10-14 | 2,5 | 0,52 | 70 |
Для задание ползучести: Preprocessor – Material Props – Material Models, в появившемся окне в левом столбце выбираем Material Model Number 2, а правом столбце нажимаем левой кнопкой мыши Structural – Nonlinear – Inelastic – Rate Dependent – Creep – Creep only – Mises Potential – Implicit – 6:Modified Time Hardening (Primary), в появившемся окне заполняем свойства в соответствии с таблицей 3 и рисунком 33, нажимаем OK. В итоге должны быть наименования, как на рисунке 33, выделенный пункт 4.
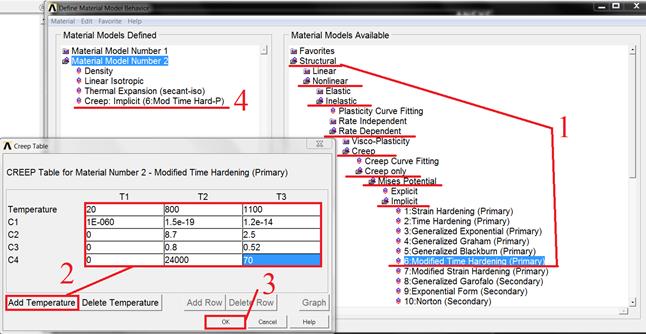
|
| Рисунок 33 – Задание ползучести материала 2 |
В программе ANSYS все виды прочностного/динамического анализа основываются на следующем общем уравнении движения в конечно-элементной форме:
| [M] {u''} + [C] {u'} + [K] {u} = {F(t)}, | (3) |
где [M] – матрица масс;
[C] – матрица сопротивлений;
[K] – матрица жесткостей;
{u''} – вектор узловых ускорений;
{u'} – вектор узловых скоростей;
{u} – вектор узловых перемещений;
{F} – вектор нагрузок;
(t) – время.
С помощью этого уравнения определяются значения неизвестных {u}, которые в любой момент времени удовлетворяют условиям равновесия системы при наличии сил инерции и рассеяния энергии.
Соответственно, разрешающее уравнение статического анализа записывается в виде:
| [K] {u} = {F}, | (4) |
4. Запускаем расчет: Solution – Solve – Current LS, в появившемся окне OK. Когда появится надпись Solution is done, нажать Close.
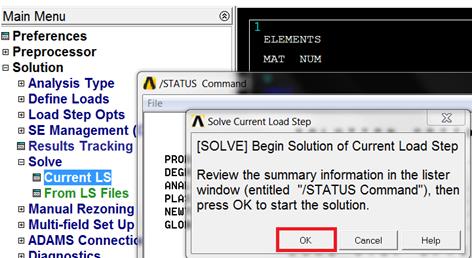
|
| Рисунок 34 – Запуск на решение |
5. Просмотр результатов. General Postproc – Plot Results – Contour Plot – Nodal Solution. В появившемся окне выбрать Nodal Solution – DOF Solution – X-Component of displacement, нажать OK (рисунок 35).
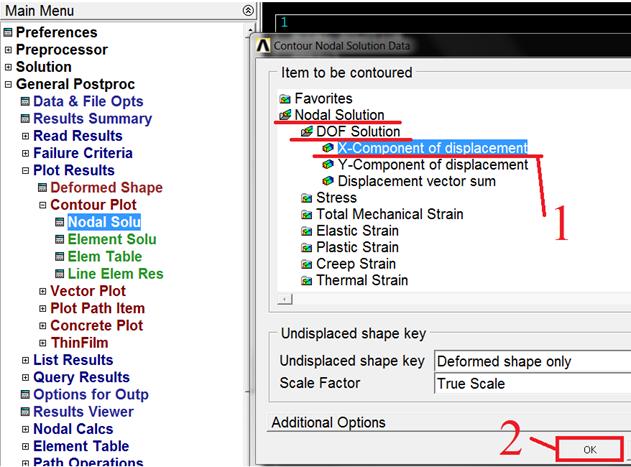
|
| Рисунок 35 – Просмотр результатов |
ТЕПЛОВЫЕ РАСЧЕТЫ
В программе ANSYS реализованы расчетные средства для трех видов теплообмена: кондуктивного, конвективного (свободного и вынужденного) и радиационного. Эти средства используются при проведении стационарного и нестационарного теплового анализа.
Для конечно-элементного представления системы разрешающее уравнение процесса теплопередачи имеет вид:
| [C] {T'} + [K] {T} = {Q}, | (5) |
где [C] – матрица удельных теплоемкостей;
{T'} – производная по времени температуры в узле;
[K] – матрица эффективной теплопроводности;
{T} – вектор узловых температур;
{Q} – вектор эффективного теплового потока в узле.
Дата добавления: 2019-11-25; просмотров: 230; Мы поможем в написании вашей работы! |

Мы поможем в написании ваших работ!
