Разработка программной документации
Руководство пользователя.
Содержание
1. Интерфейс программы
2. Фильтрация и сортировка
3. Добавление и изменение записи
4. Вывод отчёта
Интерфейс программы
Программа имеет довольно понятный и приятный глазу интерфейс. На рисунке 7 показаны разделения в интерфейсе, а далее будут даны их описания.
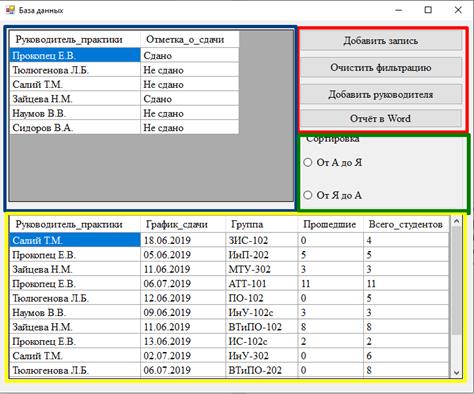
Рисунок 7. Интерфейс программы.
Синяя область является основной для фильтрации, так как при нажатий на любого из руководителя практики, таблица с информаций находящаяся в жёлтой секций будет отфильтрована и выведет записи, где есть данный руководитель. Жёлтая область — это основная таблица, которая хранит в себе основную информацию базы данных. Красная область имеет в себе функциональные кнопки выполняющие важные функций по добавлению записей и выводу отчёта. Зелёная область имеет в себе панель для работы с сортировкой.
Фильтрация и сортировка
Для того, чтобы отфильтровать записи по руководителю практики необходимо нажать на нужную фамилию в верхней таблице. Таким образом произойдёт фильтрация в нижней. На рисунке 8 показана работа фильтраций.
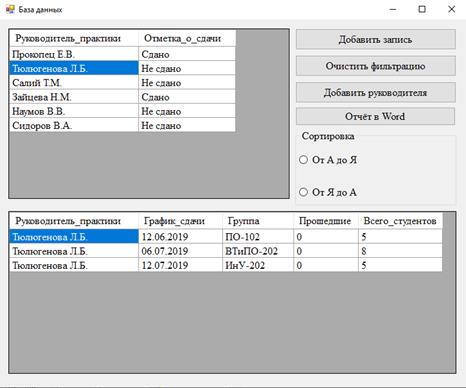
Рисунок 8. Работа фильтраций в программе.
При необходимости отмены фильтраций слева есть специальная кнопка с надписью «Очистить фильтрацию». При её нажатии таблица внизу вернётся к обычному виду.
Сортировка выполняется путём нажатия одного из 2-ух кнопок, показанных на рисунке 9.
|
|
|
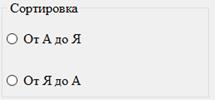
Рисунок 9. Панель сортировки.
При нажатии любой из них, произойдёт упорядочивание в нижней таблице по столбцу «Группа». Пример работы сортировки показан на рисунке 10.
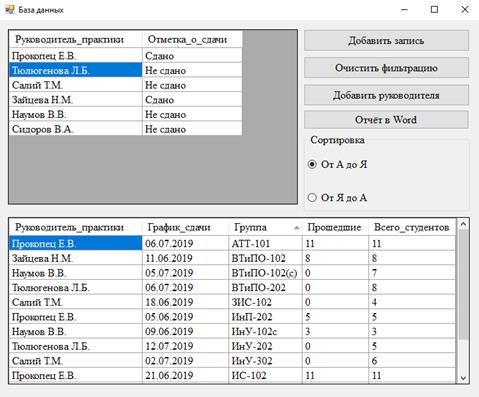
Рисунок 10. Работа сортировки в программе.
Добавление и изменения записи
Добавление записи в нижнюю таблицу происходит при помощи кнопки справа с надписью «Добавить запись». После её нажатия откроется новое окно, где и нужно заполнить данные для добавления записи. Окно показано на рисунке 11.
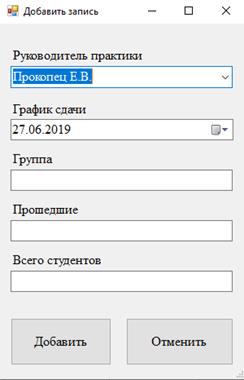
Рисунок 11. Окно добавления записи.
Раскрыв первый выпадающий список, там будут находится все руководители практики, даже ранее добавленные. В панели, что находится ниже можно изменить дату с помощью удобного календаря. Группа заполняется буквами, а Прошедшие и Всего студентов заполняются только цифрами. Если все данные введены, то нажав кнопку «Добавить» окно закроется, а запись будет добавлена в таблицу.
Если же необходимо добавить руководителя, то необходимо нажать на кнопку «Добавить руководителя», находящееся в правой части программы. При её нажатии, кнопка замениться на поле куда можно вести текст. Поле показано на рисунке 12.
|
|
|

Рисунок 12. Поле для добавления руководителя.
После применения в верхней таблице можно заметить нового руководителя.
Что бы изменять запись многого не потребуется. Для этого прямо на таблице необходимо нажать на нужное поле двойным щелчком. Таким образом его можно будет изменить.
Вывод отчёта
Вывод отчёта можно сделать двумя способами отсортированных по дате, либо полностью. Делается это следующим образом. Нажимаем на кнопку «Отчёт в Word». Далее выходит окно, показанное на рисунке 13.
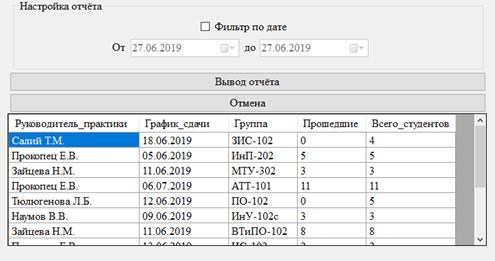
Рисунок 13. Окно вывода отчёта.
Для того, чтобы вывести отчёт, достаточно просто нажать на кнопку «Вывод отчёта». Но для того, чтобы вывести отчёт по дате, необходимо поставить флажок на «Фильтр по дате», активируется функция фильтраций по дате. Её выполнение показано на рисунке 14.
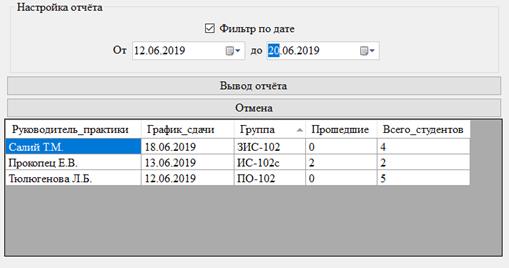
Рисунок 14. Работа фильтраций по дате в отчёте.
После нажатия на «Вывод отчёта» появиться окно сохранения документа (Рисунок 15).
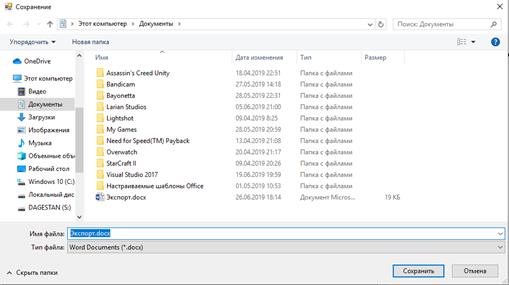
Рисунок 15. Окно сохранения документа.
Сохранив документ, через некоторое время откроется сам документ. Отчёт показан на рисунке 16.
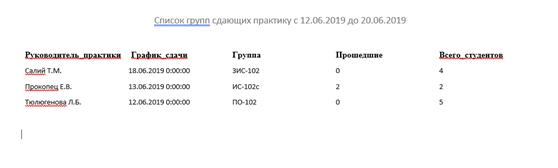
Рисунок 16. Отчёт.
Дата добавления: 2019-11-16; просмотров: 174; Мы поможем в написании вашей работы! |

Мы поможем в написании ваших работ!
