Рельефы, Полученные Поворотом Профилей
В этом примере Вы научитесь использовать функцию Turn (Поворот) для создания башней замка.
1. Из директории Examples/Castle загрузите файл Castle .art.

2. Сделайте вид Castle View 1 текущим видоми затем нажатием кнопки  Turn (Поворот) вызовите Turn Profile Wizard (Мастер Поворота) .
Turn (Поворот) вызовите Turn Profile Wizard (Мастер Поворота) .

3. Выберите Профиль 1 (левая образующая левой башни) затем нажмите кнопку Select (Выбор), введите значение 0.5 в поле Z Scaling Factor (Коэффициент Масштабирования по Z) и затем нажмите кнопку Next (Далее).

4. Выберите опцию Add (Добавить) и затем нажмите кнопку Turn (Поворот). Будет создан такой рельеф:

5. Повторите шаги с 3 по 6, используя Профиль 2 для создания правой башни.
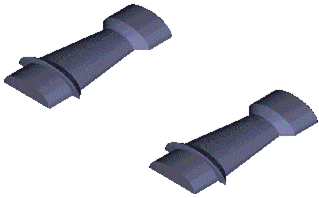
6. Сделайте вид Castle View 1 текущим видом, и затем выберите команду Reset Not Under Colour (Восстановить Вне Цвета) из меню Relief (Рельеф). Эта операция создаст зубцы на башнях.
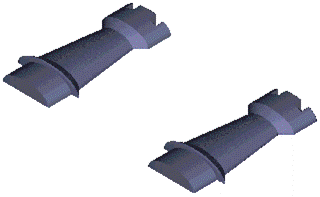
7. Сделайте вид Castle View 2 текущим видом, и затем щелкните по кнопке  Relief Merge Highest (Слить по высшим точкам).
Relief Merge Highest (Слить по высшим точкам).

8. Сделайте вид Castle View 3 текущим видом, и затем щелкните по кнопке  Relief Add (Добавить Рельеф).
Relief Add (Добавить Рельеф).

Занятие 2 - Работа c Текстурами
Краткий Обзор
Использование текстур вместе с рельефами позволяет получить законченные решения. Есть два способа работы с текстурами:
· Текстуры по Шаблону - ArtCAM определяет какие из базовых шаблонов будут использоваться вместе с рельефами.
· Текстуры по Рельефу - пользователь сам определяет, какие шаблоны использовать вместе с рельефами.
В первом случае (Текстуры по Шаблону) рельеф создается из определенного количества базовых форм. Этот рельеф создается быстро, с высоким качеством и позволяет легко изменить математические параметры, по которым был создан рельеф. Во втором случае (Текстуры по Рельефу) имеется возможность создавать Ваши собственные текстуры.
|
|
|
Текстуры по Шаблону
Сечение Вашего рельефа может быть определено для соответствующей области цвета растрового изображения в Окне Двухмерного Вида. Для текущего Первичного Цвета Вы можете применить необходимую текстуру к текущему рельефу. Перед тем как, использовать эту опцию, Вы должны предварительно создать базовый рельеф. Когда Вы выберите команду Texture… (Текстура…) меню Relief (Рельеф) или нажмете кнопку  Relief Texture на инструментальной панели Relief Editing (Редактирвание Рельефа). Появится следующее окно диалога:
Relief Texture на инструментальной панели Relief Editing (Редактирвание Рельефа). Появится следующее окно диалога:

Это окно диалога разделено на три основные области:
· Формы Текстур
· Расположение Текстуры
· Кнопки
Формы Текстур
Существуют пять базовых форм, которые можно использовать: Sphere (Сфера), Ellipse (Эллипс), Cone (Конус), Pyramid (Пирамида), и Weave (Волна). Ниже изображены текстуры, построенные на базе этих форм, наложенные на плоскую поверхность, но они могут накладываться и на любой другой рельеф:
|
|
|
Sphere (Сфера)
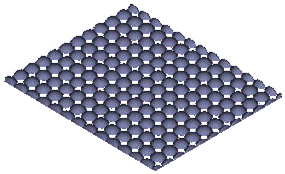
Ellipse (Эллипс)

Cone (Конус)

Pyramid (Пирамида)

Weave (Волна)

Colour (Цвет) - эта область показывает текущий Primary Colour (Первичный Цвет), на который будет наложенатекстура.
Size (Размер) - в этом поле задается значение размера элемента по X (или по Y).
Задан размер элемента 20:

Задан размер элемента 40:

Height (Высота) - в этом поле задается значение размера по Z.
Задана высота 10:

Задана высота 20:

Horizontal % (Горизонталь)- Это опция доступна только тогда, когда выбрана форма Ellipse (Эллипс). В этом поле задается ширина эллипса, при значении 100% горизонтальный и вертикальный размер эллипса будут равны (то есть образуется сфера).
Tip Radius (Радиус Скругления)- Эта опция доступна только тогда, когда выбрана форма Cone (Конус). В этом поле задается радиус вершины конуса, при значении 100% он равен радиусу основания конуса (то есть образуется цилиндр).
Truncation (Усечение) - эта опция доступна только тогда, когда выбрана форма Pyramid (Пирамида).
Задано усечение 100%:

Задано усечение 50%:

В этом случае значение Height (Высота)осталось неизменным. Для того чтобы сохранить тот же самый угол наклона поверхностей пирамиды, Вы должны при уменьшении на 50% усечения Пирамиды уменьшить также на 50% высоту пирамиды.
|
|
|
Задано усечение 50% и задано уменьшение высоты на 50%.

Bar Width (Ширина Полосы)- эта опция доступна только тогда, когда выбрана форма Weave (Волна)и в этом поле задается ширина полосы ткани в процентах относительно размера элемента.
Расположение Текстуры
В этой области задается значения, определяющие расположение каждого отельного элемента формы и каким образом расположены последующие ряды элементов. Ниже изображены текстуры, наложенные на плоскую поверхность, но они могут накладываться и на любой другой рельеф.
X% - определяет расстояние между элементами формы по X.
Задано значение X% - 100:

Задано значение X% - 150:

Y% - определяет расстояние между элементами формы по Y.
O% - определяет перекрытие между соседними рядами элементов формы.
Задано значение O% - 100:

Задано значение O% - 50:

Задано значение X% - 150, Y% - 150 и O% - 50:

Кнопки
Add (Добавить) - добавляет новый рельеф с текстурой к существующему рельефу..
Subtract (Вычесть) - вычитает новый рельеф с текстурой из существующего рельефа.
Cancel (Отмена) - отмена операции.
В примере "Дракон" используется опция Текстуры по Шаблону , она превращает это:

в это:

Пример Текстуры по Рельефу
|
|
|
В качестве исходного рельефа используйте рельеф замка из предыдущего раздела. Вы можете наложить текстуру кирпича на существующий рельеф замка. Полностью создание рельефа замка описано в разделе "Рельеф, Полученные Поворотом Профиля" Занятия 1 - Криволинейные Профили.
1. Сделайте вид Castle View 3 текущим видом и установите красный цвет, как Primary Colour (Первичный Цвет). Затем нажмите кнопку  Relief - Texture (Текстуры по Рельефу) на инструментальной панели Relief Editing (Редактирование Рельефа)
Relief - Texture (Текстуры по Рельефу) на инструментальной панели Relief Editing (Редактирование Рельефа)

2. Щелкните по кнопке From Relief (Из Рельефа).
3. Щелкните по кнопке File (Файл) для того, чтобы вы могли выбрать требуемую текстуру.

4. Из директории Examples/Castle выберите файл Bricks.rlf.
5. Задайте для определения размеров кирпича следующие значения Width (Ширина) - 1, а Height (Высота) - 1 и Z Range (Предел по Z) - 0.1.
6. Задайте в области Texture Spacing (Расположение Текстуры) следующие значения: X% 99.5, Y% 99.5 и O% 0.
Если Вы сейчас измените точку просмотра в окне Трехмерного Вида, то Вы увидите существующий рельеф и рельеф текстуры. Рельеф текстуры исчезнет, если Вы попробуете тонировать эти рельефы.

7. Щелкните по кнопке Add (Добавить), чтобы получить законченный рельеф.

8. Увеличьте изображение рельефа, чтобы увидеть результат.

9. Следующие действия используется, чтобы создать опускающуюся решетку в крепостных воротах. Повторите шаги с 1 по 6, но сейчас должен быть установлен коричневый цвет как Primary Colour (Первичный Цвет) и необходимо использовать файл EvenMesh.rlf, находящийся в директории Examples/Castle в качестве Texture File (Файла Текстуры).

Дата добавления: 2019-11-16; просмотров: 164; Мы поможем в написании вашей работы! |

Мы поможем в написании ваших работ!
