Модификация приложения Windows Foundation Presentation : оформление элемента ListBox
Теперь осталось нарисовать новый элемент для главного окна MainWindow. xaml. Отредактируем код следующим образом:
<Window x:Class="NewListBox.MainWindow"
xmlns="http://schemas.microsoft.com/winfx/2006/xaml/presentation"
xmlns:x="http://schemas.microsoft.com/winfx/2006/xaml"
xmlns:local="clr-namespace:NewListBox"
Title="WPF :: Солнечная система в ListBox (C#)" Height="700" Width="700">
<!-- Ресурсы окна -->
<Window.Resources>
</Window.Resources>
<Grid HorizontalAlignment="Center" VerticalAlignment="Center" ClipToBounds="True">
</Grid>
</Window>
Для начала мы объявили привязку окна в класс NewListBox при помощи строчки в свойства кона:
xmlns:local="clr-namespace:NewListBox"
Поменяли свойство Title, высоту (700) и ширину (700) окна. Для сетки (Grid) установили положение внутренних элементов по вертикали и по горизонтали (по центру), а также задали свойство отсечения лишнего у элемента, чтобы сетка помещалась в окне. И в конце объявили пространство объектов для ресурсов окна.
Перетащим с панели инструментов элемент ListBox и очистим его содержимое. Изменим для этого элемента свойство Focusable на False, и для свойство ItemsSource пропишем Binding:
<Grid HorizontalAlignment="Center" VerticalAlignment="Center" ClipToBounds="True">
<!-- Устанавливаем сам элемент ListBox по сетке Grid -->
<ListBox ItemsSource="{Binding Source={StaticResource solarSystem}, Path=SolarSystemObjects}" Focusable="False" />
</Grid>
Для ресурсов окна сделаем следующее:
<!-- Ресурсы окна -->
|
|
|
<Window.Resources>
<!-- Переопределяем класс и подключаем объекты класса -->
<local:SolarSystem x:Key="solarSystem" />
<local:ConvertOrbit x:Key="convertOrbit" />
<!-- Устанавливаем шаблон для данных -->
<DataTemplate DataType="{x:Type local:SolarSystemObject}">
<Canvas Height="20">
</Canvas>
</DataTemplate>
</Window.Resources>
Внутри поставлен элемент Canvas с размерами высоты и ширины в 20. Заполним элемент Canvas, элементом окружности и элементом изображения, тем самым создаём шаблон данных для элемента внутри ListBox (элемента списка):
<Canvas Height="20">
<!-- Окружность орбиты (элемент Ellipse) -->
<!-- Через Binging конвертируем число типа Double Orbit из класса SolarSystemObject? Left для отступа по левому края элемента Ellipse; Top для отступа сверху -->
<Ellipse
Canvas.Left="{Binding Path=Orbit, Converter={StaticResource convertOrbit}, ConverterParameter=-1.707}"
Canvas.Top="{Binding Path=Orbit, Converter={StaticResource convertOrbit}, ConverterParameter=-0.3}"
Path=Orbit, Converter={StaticResource convertOrbit}, ConverterParameter=2}"
Height="{Binding Path=Orbit, Converter={StaticResource convertOrbit}, ConverterParameter=2}"
Stroke="AliceBlue"
StrokeThickness="1" />
<!-- Через Binding получаем путь до изображения для элемента Image -->
|
|
|
<Image Source="{Binding Path=Image}" Height="20">
<!-- Вставка элемента изображения для планет и размер изображения для вывода -->
<Image.ToolTip>
<!-- Подсказка при наведении мыши на элемент в ListBox -->
<StackPanel TextBlock.FontSize="12">
<!-- Устанавливаем размер подсказки по ширине и размер шрифта -->
<!-- Используем элемент типа StackPanel для организации одной строки и вставки TextBlock -->
<TextBlock FontWeight="Bold" Text="{Binding Path=Name}" />
<StackPanel Orientation="Horizontal">
<TextBlock Text="Орбита: " />
<TextBlock Text="{Binding Path=Orbit}" />
<TextBlock Text=" а. е." />
</StackPanel>
<TextBlock Text="{Binding Path=Details}" TextWrapping="Wrap"/>
</StackPanel>
</Image.ToolTip>
</Image>
</Canvas>
Каждый элемент внутри списка будет представлен изображением, всплывающей подсказкой при наведении на изображении (название планеты, орбита, описание планеты), а также пустой окружностью проходящей позади изображения (параметры окружности определим как зависимость положение для левой верхней точки окружности внутри Canvas: слева и сверху).
|
|
|
Класс ConvertOrbit организовывает связь положения со значением орбиты.
Теперь установим связь шаблона данных и стиля одного элемента, а также добавим событие выделения элемента в списке через Trigger, для этого добавим новый стиль одного элемента (после закрывающего тэга </ DataTemplate> и до закрывающего тэга </ Window. Resources>):
</DataTemplate>
<!-- Стиль одного элемента в ListBox -->
<Style TargetType="ListBoxItem">
<Setter Property="Canvas.Left" Value="{Binding Path=Orbit, Converter={StaticResource convertOrbit}, ConverterParameter=0.707}"/>
<!-- Отступ для элемента слева -->
<Setter Property="Canvas.Bottom" Value="{Binding Path=Orbit, Converter={StaticResource convertOrbit}, ConverterParameter=0.707}"/>
<!-- Отступ для элемента снизу -->
<Setter Property="Template">
<!-- Меняем шаблон -->
<Setter.Value>
<ControlTemplate TargetType="{x:Type ListBoxItem}">
<Grid>
<!-- Вставляем в элемент ListBoxItem сетку -->
|
|
|
<!-- Вставляем окружность выделения -->
<Ellipse x:Name="selectedPlanet" Margin="-10" StrokeThickness="4"/>
<!-- Устанавливаем радиус окружности (-10, -10, -10, -10) и толщину пера (4) -->
<!-- ContentPresenter сообщает что окружность должна отрисовывать не поточечное, с горизонтальным положением и вертикальным положением в зависимости от шаблона первоначального элемента -->
<ContentPresenter SnapsToDevicePixels="{TemplateBinding SnapsToDevicePixels}" HorizontalAlignment="{TemplateBinding HorizontalContentAlignment}" VerticalAlignment="{TemplateBinding VerticalContentAlignment}"/>
</Grid>
<ControlTemplate.Triggers>
<!-- Событие "если выделен элемент" для ListBoxItem -->
<Trigger Property="IsSelected" Value="true">
<!-- Устанавливаем цвет и тип пера "штрих" -->
<Setter Property="Stroke" TargetName="selectedPlanet" Value="Green"/>
</Trigger>
</ControlTemplate.Triggers>
</ControlTemplate>
</Setter.Value>
</Setter>
</Style>
</Window.Resources>
В окне конструктора для MainWindow.xaml отобразится следующее:
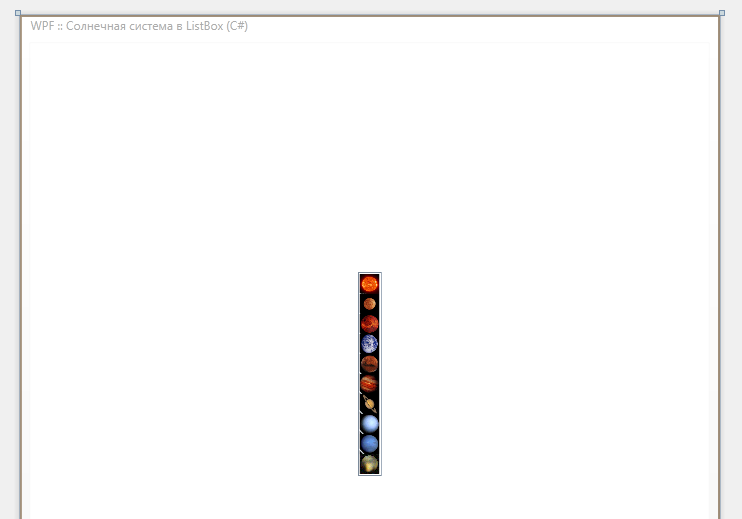
Рис. 5. 1. Незаконченное изменения стиля элемента управления ListBox
Попробуем откомпилировать и запустить. Увидим что элементы (планеты) выделяются, появляется зелёное выделение и подсказка с полным описанием.
Наконец, изменим главный стиль ListBox (добавим XAML-код после закрывающего тэга </ Style>:
</Style>
<!-- Стиль элемента управления ListBox -->
<Style TargetType="ListBox">
<Setter Property="ItemsPanel">
<Setter.Value>
<ItemsPanelTemplate>
<!-- Конечный размер ListBox, фон -->
<Canvas Height="590" Background="Black" />
</ItemsPanelTemplate>
</Setter.Value>
</Setter>
</Style>
</Window.Resources>
Готово. В конструкторе изменится вид представления окна…
Завершающая часть
Компилируем приложение (Release) и запускаем. Результат работы показан ниже (Рис. 6. 1):
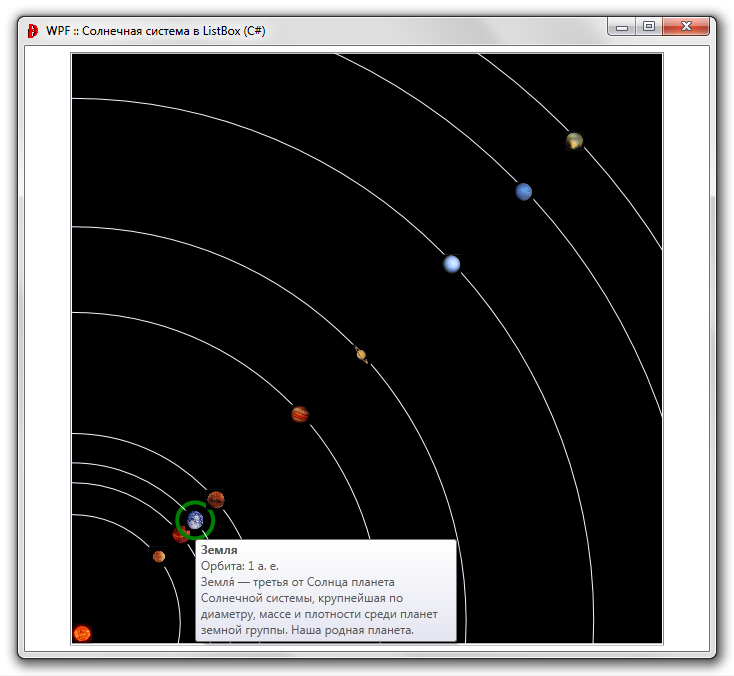
Рис. 6. 1. Модифицированное приложение Windows Foundation Presentation (Выделена планета и высвечена подсказка)
О приложении к данной работе
Получившуюся программу (NewListBox . exe), собранную из кусков кода приведённых в данной работе, можно загрузить по ссылке в конце этого материала (сслыка доступна в программном продукте).
Приложение: Исходный код программы и всех сопровождающих файлов с кодом приведён по ссылке в конце этого материала (сслыка доступна в программном продукте).
Дата добавления: 2019-09-13; просмотров: 441; Мы поможем в написании вашей работы! |

Мы поможем в написании ваших работ!
