Дополнительная лабораторная работа № 3
C# — Солнечная система в ListBox ( WPF)
Содержание
Вводная часть
Создание приложения Windows Foundation Presentation
Модификация приложения Windows Foundation Presentation: добавление ресурсов
Модификация приложения Windows Foundation Presentation: добавление исходного кода
Модификация приложения Windows Foundation Presentation: оформление элемента ListBox
Завершающая часть
О приложении к данной работе
Вводная часть
Целью данной лабораторной работы станет создание новой функциональности для элемента управления ListBox (списка) средствами Windows Foundation Presentation. В качестве конечной цели выберем отображение орбит и планет в элементе и полностью перерисуем оформление. Сделаем фон списка чёрным и изменим отображение каждого элемента. Элементы будут являться изображениями, при наведении мышки на элементы будут всплывать подсказки. Также до границ ListBox от каждого элемента будет отходить окружности (орбиты планет). Элементы будут располагаться на этих окружностях.
Создание приложения Windows Foundation Presentation
Запускаем Visual Studio 2010, откроется Начальная страница:
Для начала, надо создать проект, для этого выполним последовательно: Файл -> Создать -> Проект… (также можно просто нажать сочетание клавиш Ctrl + Shift + N или пункт «Создать проект…» на Начальной странице):
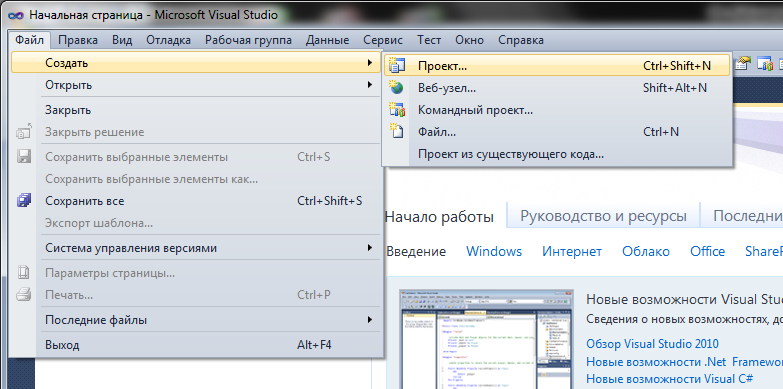
Рис. 2. 1. Создание нового проекта
Выберем слева в пункте Установленные шаблоны язык Visual C #, далее найдём в списке Приложение WPF. Также здесь можно выбрать какой использовать «фреймворк» (набора компонентов для написания программ, конечную платформу). В нашем случае выберем . NET Framework 4.
|
|
|
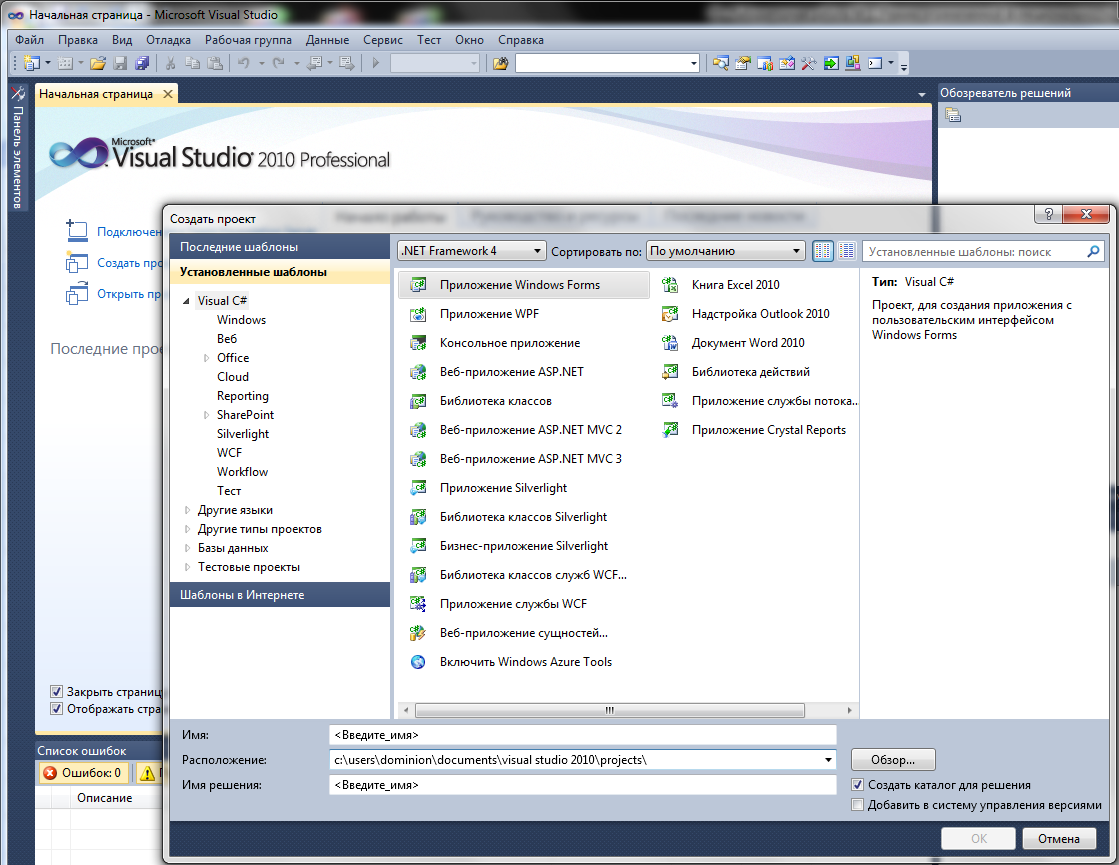
Рис. 2. 2. Окно создания нового проекта
В поле Имя вводим NewListBox — это название программы (выбрано по названию лабораторного практикума, номеру и названию работы). В поле Расположение указана конечная директория, где будет находиться весь проект. Выберем расположение удобное для быстрого поиска. В поле Имя решения вводится либо название программы «по умолчанию» из поля Имя автоматически, либо можно ввести своё собственное. Под этим именем будет создана конечная папка проекта (если Имя и Имя решения разные).

Рис. 2. 3. Вводим данные нового проекта приложений WPF
После нажатия кнопки ОК мы увидим сформированный проект и исходный код приложения WPF (не пустого изначально). Среда разработки сформировала исходный код в двух файлах (не считая стандартного AssemblyInfo . cs). Один из файлов отвечает за программу в целом (это файл App . xaml . cs), а второй за формирование окнаприложения — инициализацию конструктора формы и всех её элементов (это файл MainWindow . xaml . cs). Как видим, исходный код, например файла App . xaml . cs не отличается от шаблонного:
|
|
|
using System;
using System.Collections.Generic;
using System.Configuration;
using System.Data;
using System.Linq;
using System.Windows;
namespace NewListBox
{
/// <summary>
/// Логика взаимодействия для App.xaml
/// </summary>
public partial class App : Application
{
}
}
XAML-код App.xaml выглядит так:
<Application x:Class="NewListBox.App"
xmlns="http://schemas.microsoft.com/winfx/2006/xaml/presentation"
xmlns:x="http://schemas.microsoft.com/winfx/2006/xaml"
StartupUri="MainWindow.xaml">
<Application.Resources>
</Application.Resources>
</Application>
Файл MainWindows.xaml.cs содержит следующий исходный код:
using System;
using System.Collections.Generic;
using System.Linq;
using System.Text;
using System.Windows;
using System.Windows.Controls;
using System.Windows.Data;
using System.Windows.Documents;
using System.Windows.Input;
using System.Windows.Media;
using System.Windows.Media.Imaging;
using System.Windows.Navigation;
using System.Windows.Shapes;
namespace NewListBox
{
/// <summary>
/// Логика взаимодействия для MainWindow.xaml
/// </summary>
public partial class MainWindow : Window
{
public MainWindow()
{
InitializeComponent();
}
}
}
XAML-код MainWindows.xaml выглядит так:
<Window x:Class="NewListBox.MainWindow"
xmlns="http://schemas.microsoft.com/winfx/2006/xaml/presentation"
xmlns:x="http://schemas.microsoft.com/winfx/2006/xaml"
Title="MainWindow" Height="350" Width="525">
<Grid>
|
|
|
</Grid>
</Window>
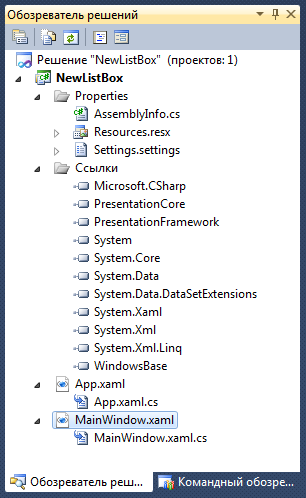
Рис. 2. 4. Обозреватель решений: состав проекта приложения WPFсформированного средой разработки
Теперь посмотрим текущий макет нашей главной формы, которая должна запуститься в качестве главного окна:
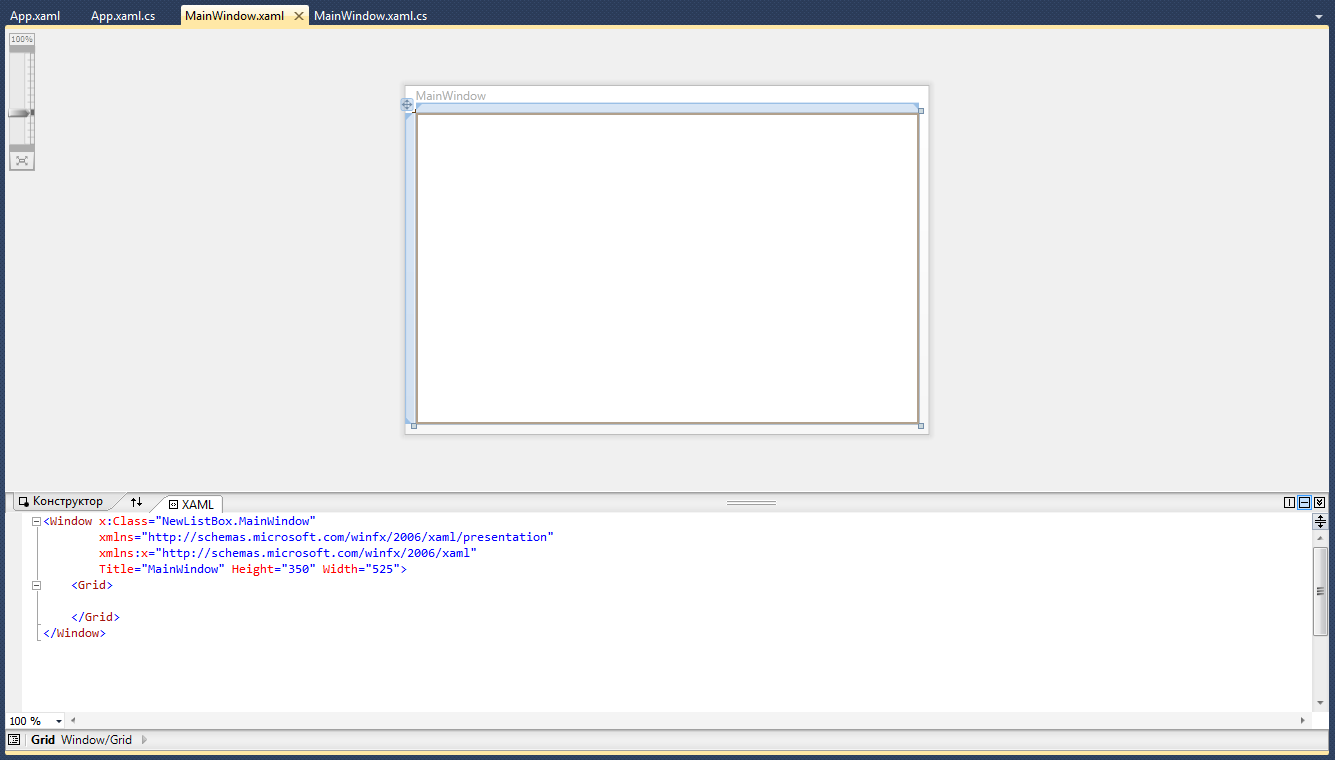
Рис. 2. 5. Макет формы MainWindows . xaml: отображение конструктора формы (сверху) и представление этой формы в качестве рамзетки XAML (внизу)
Теперь, можно откомпилировать созданную программу, нажав клавишу F 5 ( Отладка -> Начать отладку или нажав на иконку  . Тем самым мы запускаем приложение в режиме отладки (и производим компиляцию debug-версии программы) (Debug выбрано изначально).
. Тем самым мы запускаем приложение в режиме отладки (и производим компиляцию debug-версии программы) (Debug выбрано изначально).

Рис. 2. 6. Запуск приложения WPF по конфигурации Debug
Дата добавления: 2019-09-13; просмотров: 182; Мы поможем в написании вашей работы! |

Мы поможем в написании ваших работ!
