О приложении к Лабораторной работе № 18
Ресурсы (архив с рисунками Images . zip, а также XML-файлData . xml ), , а также получившуюся программу (откомпилированный DLL-компонент LWP 18 ASPNET . dll для веб-сервера IIS), собранную из кусков кода приведённых в данной лабораторной работе, можно загрузить по ссылке в конце этого материала (сслыка доступна в программном продукте).
Приложение: Исходный код программы и всех сопровождающих файлов с кодом приведён по ссылке в конце этого материала (сслыка доступна в программном продукте).
Варианты заданий: Варианты для выполнения самостоятельных заданий с использованием материала данной работы, приведены по ссылке в конце этого материала (сслыка доступна в программном продукте).
19. Лабораторная работа № 19: Расширенная работа с GDI+
Лабораторная работа № 19: Расширенная работа с GDI +
Содержание
Вводная часть
Создание приложения Windows Forms
Модификация приложения Windows Forms : подготовка интерфейса и добавление TabControl
4. Модификация приложения Windows Forms : вкладка «Просто фон!»
Модификация приложения Windows Forms : вкладка «Объекты и градиент»
6. Модификация приложения Windows Forms : вкладка «Мой монитор сломался?!»
Модификация приложения Windows Forms : вкладка «Векторные часы»
8. Модификация приложения Windows Forms : вкладка «Огонь!!!»
Модификация приложения Windows Forms : вкладка «Дождик»
Завершающая часть
О приложении к Лабораторной работе № 19
|
|
|
Вводная часть
В этой работе будет рассмотрена расширенная работа с графикой GDI + в C #. Фактически это «демонстрационная» лабораторная работа, призванная показать богатство возможностей «обычной» системной графики на примере обычного Windows Forms. А этих возможностей на поверку оказывается очень много...
Непосредственно о том, что такое GDI+ уже было рассказано ранее в предыдущей работе практикуму, но повторимся...
Что же такое GDI+? Официальная документация скромно называет её Class-based API, то есть основанным на классах интерфейсе прикладных программ для ОС Windows поколения «не GDI». Так как она встроена в Windows XP и все последующие ОС вплоть до Windows 7, её называют частью этих операционных систем. Часто встречается также определение «библиотека» или «библиотека классов». В действительности, предоставляемый GDI+ набор классов является тонкой оболочкой над множеством обычных функций, реализованных в одной динамической библиотеке GdiPlus.dll.
Итак, GDI+ — это библиотека, призванная заменить существующий уже больше 11 (или 18, в зависимости от того, как считать) лет интерфейс GDI, являющийся графическим ядром предыдущих версий Windows. Она сочетает в себе (по крайней мере, по замыслу) все достоинства своего предшественника и предоставляет множество новых мощных возможностей. Кроме того, при её проектировании заранее ставилась цель наименее болезненного переноса приложений на 64-битные платформы.
|
|
|
Само слово GDI: Graphics Device Interface, Graphical Device Interface. «Устройство(-а) графического интерфейса» или «интерфейс графического устройства», но проще: «пользовательский интерфейс».
В чём будет заключаться суть нашего приложения? Хм... Во вкладках окна. На каждой вкладке будет демонстрация возможностей по работе с GDI+. Всё просто.
Создание приложения Windows Forms
Запускаем Visual Studio 2010, откроется Начальная страница:
Для начала, надо создать проект, для этого выполним последовательно: Файл -> Создать -> Проект… (также можно просто нажать сочетание клавиш Ctrl + Shift + N или пункт «Создать проект…» на Начальной странице):
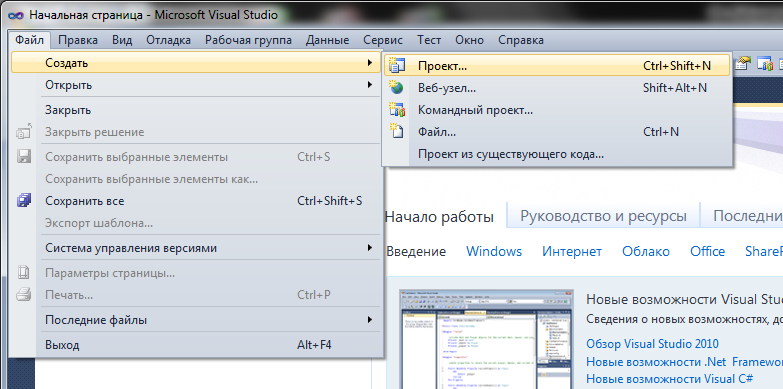
Рис. 2. 1. Создание нового проекта
Выберем слева в пункте Установленные шаблоны язык Visual C #, далее найдём в списке Приложение Windows Forms. Также здесь можно выбрать какой использовать «фреймворк» (набора компонентов для написания программ). В нашем случае выберем .NET Framework 4.
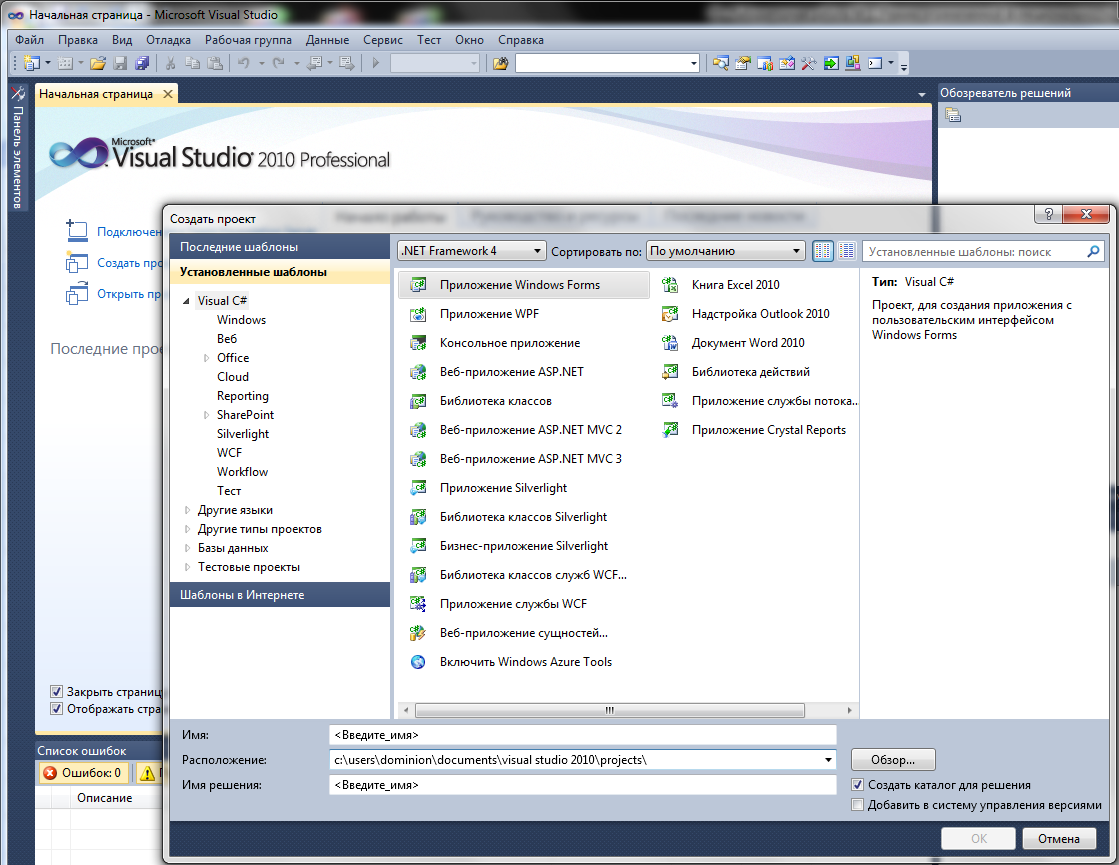
Рис. 2. 2. Окно создания нового проекта
|
|
|
В поле Имя вводим LWP 19 GDIPlus — это название программы (выбрано по названию лабораторного практикума, номеру и названию работы). В поле Расположение указана конечная директория, где будет находиться весь проект. Выберем расположение удобное для быстрого поиска. В поле Имя решения вводится либо название программы «по умолчанию» из поля Имя автоматически, либо можно ввести своё собственное. Под этим именем будет создана конечная папка проекта (если Имя и Имя решения разные).
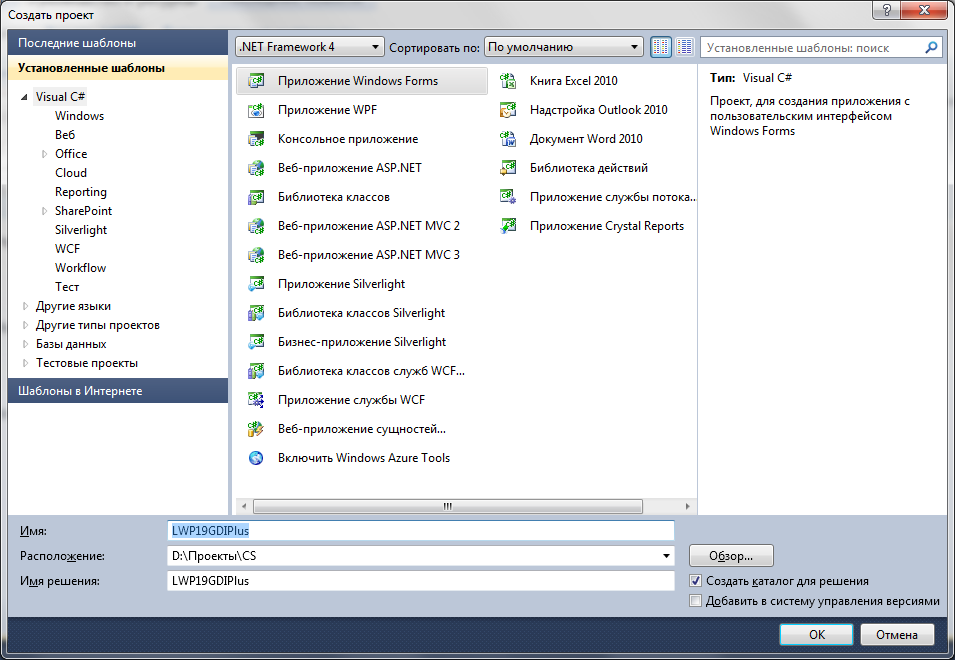
Рис. 2. 3. Вводим данные нового проекта приложения Windows Forms
После нажатия клавиши ОК. мы увидим сформированный проект и исходный код приложения Windows Forms (не пустого изначально).
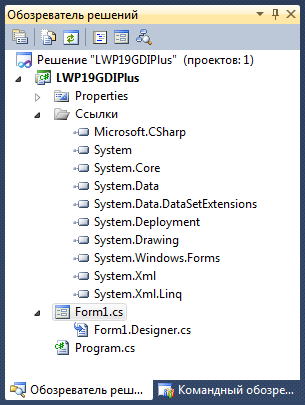
Рис. 2. 4. Обозреватель решений: состав проекта приложения Windows Forms сформированного средой разработки
Теперь, можно откомпилировать созданную программу, нажав клавишу F 5 (Отладка -> Начать отладку или нажав на иконку  . Тем самым мы запускаем приложение в режиме отладки (и производим компиляцию debug-версии программы) (Debug выбрано изначально).
. Тем самым мы запускаем приложение в режиме отладки (и производим компиляцию debug-версии программы) (Debug выбрано изначально).
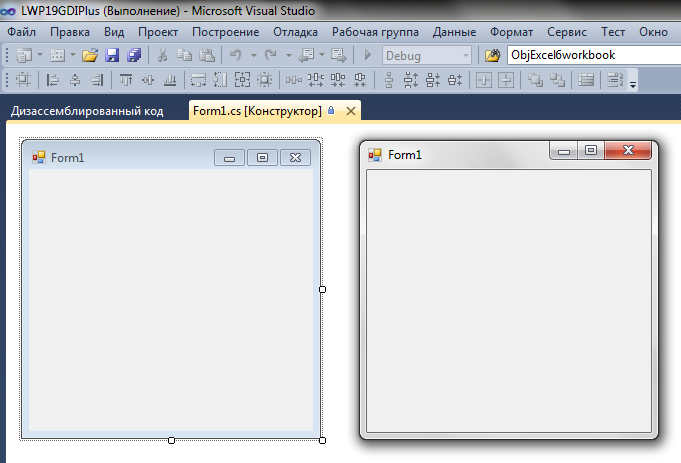
Рис. 2. 5. Запуск приложения Windows Forms по конфигурации Debug
Дата добавления: 2019-09-13; просмотров: 154; Мы поможем в написании вашей работы! |

Мы поможем в написании ваших работ!
