Модификация веб-приложения ASP . NET : реализация различной функциональности
На этот раз будем работать на странице Default . aspx. Перейдём к конструктору страницы. Нажмём Enter после последней строчки с текстом. Добавиться новый тэг «p». С панели элементов перетащим TextBox и изменим свойства:
| Width: | 300px |
| ReadOnly: | True |
Откроем событие Page _ Load для этой страницы (файл Default . aspx . cs) и впишем:
TextBox1.Text = "Московское время: " + DateTime.Now.TimeOfDay.ToString();
// Response.Write("Сейчас: " + DateTime.Now); // Функция выводит строку в левом верхнем углу страницы
Ещё несколько слов о ViewState и серверных элемента управления:
В Visual Studio есть два раздела с похожими компонентами Например такие как TextBox (текстовое поле для редактирования). Один элемент находится в разделе «Стандартные» (TextBox) другой находится в разделе HTML «Input (Text)». В чём же их отличие? Для начала добавим на страницу два этих элемента управления:
<p>
<asp:TextBox ID="TextBox2" runat="server"></asp:TextBox>
<input id="Text1" type="text" />
</p>
Кроме того, что они объявляются по-разному, в TextBox добавлен параметр runat="server", который он говорит компилятору о том, что исполнение данного элемента будет происходить на сервере. Похоже на TextBox в Windows Forms, то есть элемент имеет свойства, методы и события.
Второй же элемент, не что иное, как известный всем HTML тэг и компилятором он никак обрабатываться не будет, а будет использоваться как обычный HTML.
В случае PHP или HTML: у пользователя всегда была нужная переменная на каждой странице, и её надо все время передавать через запросы (речь не о «cookie»), например через «input type=hidden».
|
|
|
В ASP.NET есть механизм, который называется ViewState. На самом деле ViewState это тот-же input type=hidden в который добавляются все свойства серверных элементов управления. По умолчанию все свойства элементов «серелизуются» в ViewState.
Таким образом, задав например цвет элемента красным — он будет красным на всех страницах после каждого «постбэка» (посылки запроса) пользователя.
При инициализации страницы все доступные свойства из ViewState подставляются в наш серверный элемент.
Для HTML-элементов такое разумеется не выполняется.
При всех своих плюсах ViewState имеет минус — размер. При большом количестве элементов на странице и большом изменении их свойств ViewState может сильно раздуваться. Необходимо позаботиться о пользователях с низкими скоростями соединения с интернетом.
Можно удалить ViewState двумя способами:
1. Удалять для всей странице целиком, указав директиву EnableViewState="false".
<%@ Page Title="Домашняя страница" Language="C#" MasterPageFile="~/Site.master" AutoEventWireup="true" EnableSessionState="False"
CodeBehind="Default.aspx.cs" Inherits="LWP18ASPNET._Default" %>
|
|
|
2. Выключить для отдельных элементов:
<asp:TextBox ID="TextBox2" runat="server" EnableViewState="false"></asp:TextBox>
Global . asax :
Иногда, нужно обработать события, которые возникают в момент первого посещения сайта пользователем. Например, хотим знать когда пользователь зашёл или когда вышел или просто факт того что он был на сайте и прочее. Как же это сделать?
Но начнём не с пользователя, а с приложения.
В совокупности все страницы ASP.NET входят в приложение. Оно загружается, как только к нему происходит обращение. Для того чтобы об этом первом обращении, а также о других события используется файл Global . asax. Откроем этот файл с кодом.
1. Application_ S tart отрабатывается, когда загружается приложение, допишем туда код (одну строку после комментария):
void Application_Start(object sender, EventArgs e)
{
// Код, выполняемый при запуске приложения
Application["users"] = 0;
}
2. Application _ End — приложение завершается.
3. Application _ Error — ошибка в приложении.
4. Session_Start — начинается сессия для нового пользователя. Код наш выполняет увеличение счётчика на единицу:
void Session_Start(object sender, EventArgs e)
{
// Код, выполняемый при запуске нового сеанса
|
|
|
Application["users"] = Convert.ToInt32(Application["users"]) + 1;
}
5. Session_End — завершается сессия. Событие Session_End вызывается только в том случае, если для режима sessionstate задано значение «InProc» в файле Web.config. Если для режима сеанса задано значение StateServer или SQLServer, событие не порождается. Код выполняет уменьшение счётчика на едениу при завершении сессии:
void Session_End(object sender, EventArgs e)
{
// Код, выполняемый при запуске приложения.
// Примечание: Событие Session_End вызывается только в том случае, если для режима sessionstate
// задано значение InProc в файле Web.config. Если для режима сеанса задано значение StateServer
// или SQLServer, событие не порождается.
Application["users"] = Convert.ToInt32(Application["users"]) - 1;
}
Добавим на страницу Default . aspx новый элемент TextBox с HTML-кодом:
<p>
<asp:TextBox ID="TextBox3" runat="server" ReadOnly="True"
Width="300px"></asp:TextBox>
</p>
Код для события Page_Load файла Defualt.aspx.cs:
TextBox3.Text = "Число пользователей на сайте: " + Application["users"].ToString();
Button:
В веб-приложениях кнопка делает «PostBack» (в HTML это называется submit) на какую-либо страницу (чаще всего на свою же). Основное отличие ASP.NET заключается в том, что по кнопке идёт не только постбэк (передача POST и GET параметров), но так же ещё отрабатывает событие Click которое обрабатывается каким либо методом, то есть после нажатия кнопки не только перезагрузиться страница, но и отработает метод, подвязанный на событие Click.
|
|
|
У кнопки имеются следующие интересные свойства:
1. CssClass — указывает имя класса стилей из CSS-файла.
2. Text — надпись на кнопке.
3. Enabled — когда true кнопка активна. То есть её возможно нажать.
4. EnableViewState — хранить или нет состояние элемента в ViewState.
5. OnClientClick — указывается инструкция JavaScript, которая выполнится при нажатии по кнопке.
6. PostBackUrl — страница на которую будет выполнен постбэк (передача параметров). Аналог action в тэге form.
7. ToolTip — всплывающая подсказка.
8. ValidationGroup — группа для проверки значений перед постбэком.
9. Visible — когда false кнопка не отображается.
Практически все перечисленные выше параметры являются общими для всех элементов.
Посмотрев на генерируемый ASP.NET HTML-код видно как DropDownList превращается в s elect, или как TextBox становится «input type="text”», но также можно заметить и как ASP.NET формирует имена HTML элементов. То-есть формируемые имена имеют другой ID (а не тот, что указан в коде при написании приложения). И при задаче проверки или выполнения какого либо JavaScript кода можно зайти в тупик, какое же будет имя элемента управления. Но об этом позаботились. У каждого элемента есть свойство ClientID которое и содержит генерируемое имя.
Посмотрим пример, который на JavaScript будет выводить HTML имя кнопки. Добавим на страницу Default . aspx кнопку со следующим кодом (свойства кнопки уже указаны в коде):
<p>
<asp:Button ID="Button1" runat="server" Text="Узнать имя этой кнопки"
OnClientClick="alert(this.name);" />
</p>
Нажатие этой кнопки будет выводить сгенерированное имя:
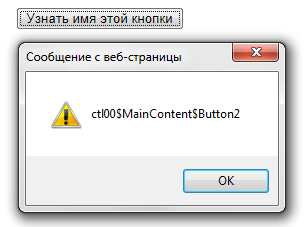
Создаём TabControl:
В Windows Forms приложениях есть элемент управления Tab Control который представляет собой панель с закладками. К сожалению в веб-приложениях такого нет, но можно сделать. Для этого будем использовать элементы: Menu (панель элементов, группа Переходы), Multi V iew, View. Вначале на новой строке в конструкторе разместим Menu, после добавления нажмём на смарт-тэг «Правка элементов меню...». Создаём три вкладки:
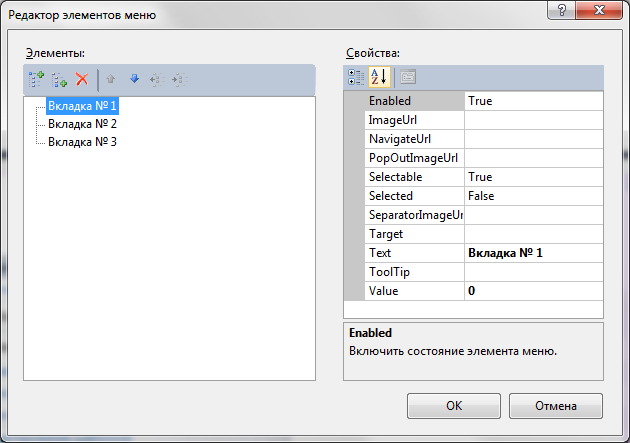
Рис. 3. 1. Редактор элементов меню: «Вкладка № 1»
Последовательно добавим три меню элемента с разными свойствами Text и Value:
Первый элемент меню:
| Text: | Вкладка № 1 |
| Value: | 0 |
Второй элемент меню:
| Text: | Вкладка № 2 |
| Value: | 1 |
Третий элемент меню:
| Text: | Вкладка № 3 |
| Value: | 2 |
Применим какой-нибудь шаблон для меню. Например, Профессиональный (смарт-тэг для элемента Menu — «Автоформат...»):
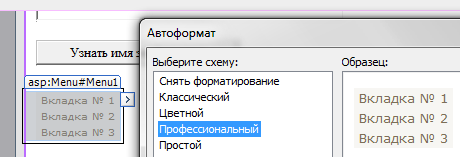
Меню разместим горизонтально. Нажмём мышкой на код:
<asp:Menu ... >
И на панели свойств изменим свойство:
| Orientation: | Horizontal |
После меню добавим элемент MultiView и внутри размести последователь (три раза) три элемента View. В каждом view что-нибудь напишем. Получим HTML-код:
<p>
<asp:MultiView ID="MultiView1" runat="server">
<asp:View ID="View1" runat="server">
Вкладка № 1
</asp:View>
<asp:View ID="View2" runat="server">
Вкладка № 2
</asp:View>
<asp:View ID="View3" runat="server">
Вкладка № 3
</asp:View>
</asp:MultiView>
</p>
Теперь проинициализируем событие нажатия на элемент меню. Для этого дважды щёлкнем на представлении «Конструктор» на элементе управления Menu нашей страницы. Будет создан обработчик события MenuItemClick. Запишем туда код:
protected void Menu1_MenuItemClick(object sender, MenuEventArgs e)
{
MultiView1.ActiveViewIndex = Convert.ToInt32(Menu1.SelectedValue);
}
Теперь при выборе любого меню «Вкладка № ...» будет отображена соответствующая вкладка:
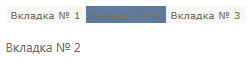
DropDownList:
Аналогом ComboBox В ASP.NET является DropDownList В коде HTML он будет выглядеть как «select». Добавим его на страницу и свяжем с базой данных сайта. Добавим следующий HTML-код после последнего закрывающего элемента </ p >:
<p align="right">
Зарегистрированные пользователи:
</p>
Переместим курсор выделения после двоеточие и перетащим DropDownList. После добавления нажмём на смарт-тэг «Выбрать источник данных...». В открывшемся окне в поле Выберите источник данных выберем <Новый источник данных>. В следующем окне выберем База данных (иконка с надписью «SQL»), в единственном поле редактирования впишем «ASPNETDB»:
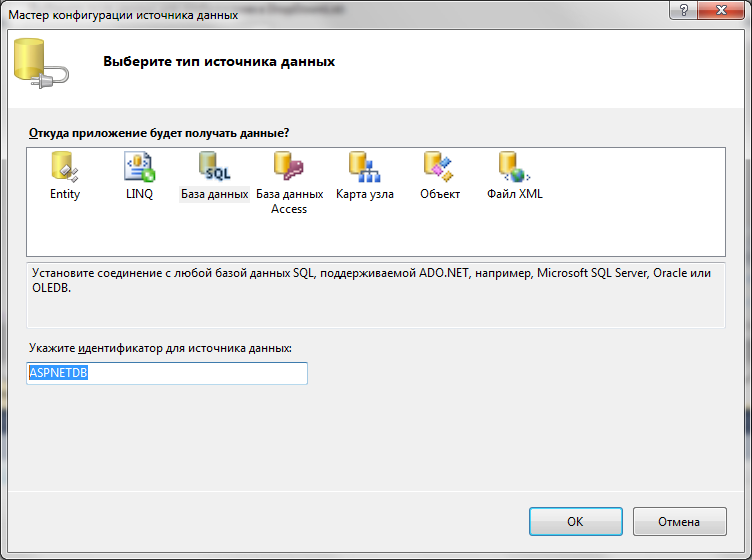
Рис. 3. 2. Мастер конфигурации источника данных: выбор истопника и ввод префикса
Жмём ОК. В следующем окне в выпадающем списке выбираем ApplicationServices, жмём «+» чтобы посмотреть строку соединения с базой:
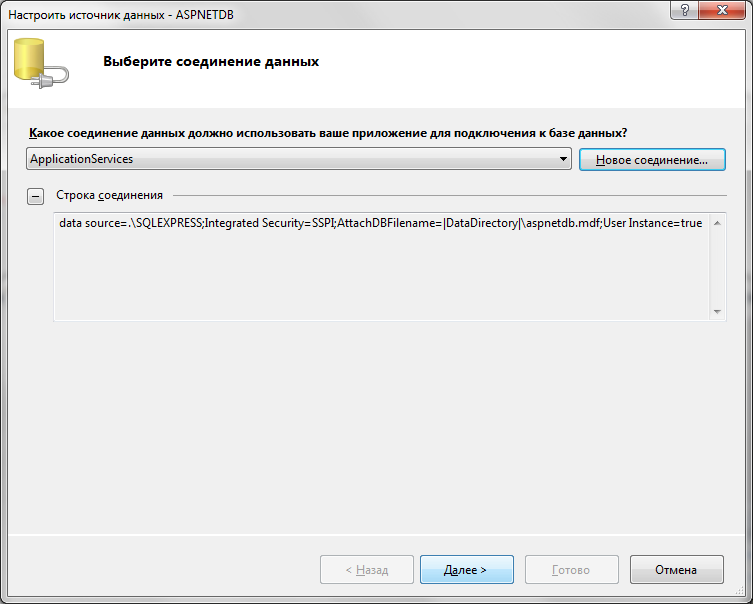
Рис. 3. 3. Настроить источник данных – ASPNETDB: выбор соединения данных
Жмём Далее. В следующем окне в поле имя выбираем из списка таблицу vw _ aspnet _ Users. В поле Столбцы щёлкаем по UserName:
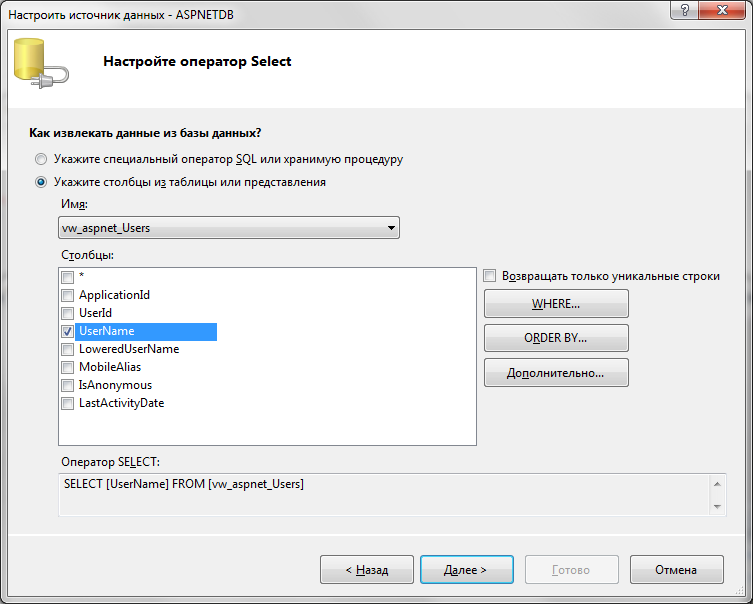
Рис. 3. 4. Настроить источник данных – ASPNETDB: запрос из базы
Жмём Далее. В следующем окне можно протестировать запрос на выполнение (получим все имена зарегистрированных пользователей). Жмём Готово, это вернёт нас к первому, открывшемуся по цепочке окну:
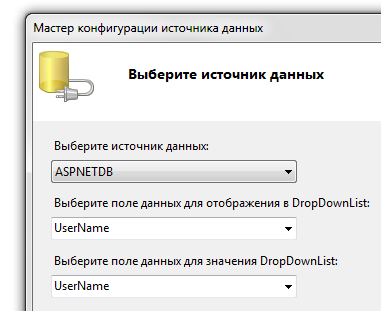
Там уже автоматически настроятся оставшиеся поля для DropDownList (как на кусочке рисунка выше). Жмём ОК. Теперь элемент «списка» будет отображать на странице сайта всех зарегистрированных пользователей:

Panel:
Panel используется в качестве контейнера для нескольких элементов и может выполнять групповые операции, например скрытия объектов. Добавим две панели и разместим в первой текстовое поле и кнопку, а во второй панели создадим Label и будем выводить в него текст введенный в текстовое поле После нажатия на кнопку на странице должна быть только введённая надпись Первоначально установим свойство Visible для второй панели как false. Всё это реализует простым HTML-кодом (элементы были добавлены переносом, свойства изменены на панели свойств):
<p>
<asp:Panel ID="Panel1" runat="server" Height="50px"
<asp:TextBox ID="TextBox4" runat="server"></asp:TextBox>
<asp:Button ID="Button2" runat="server" OnClick="Button2_Click" Text="Нажми меня!" /></asp:Panel>
<asp:Panel ID="Panel2" runat="server" Height="50px" Visible="False"
<asp:Label ID="Label1" runat="server" Text="Label"></asp:Label></asp:Panel>
</p>
Событие Click для кнопки с Button 3:
protected void Button2_Click(object sender, EventArgs e)
{
Label1.Text = TextBox4.Text;
Panel1.Visible = false;
Panel2.Visible = true;
}
Literal:
Literal используется в качестве контейнера для HTML. Иногда бывает ситуация при которой нет возможности использовать ASP.NET элементы управления или просто такого элемента нет. Добавляем в то место, куда хотим вывести HTML блок элемент Literal и в свойство T ext записываем HTML-код. В новый блок «p» перетаскиваем этот элемент:
<p>
<asp:Literal ID="Literal1" runat="server"></asp:Literal>
</p>
Добавляем следующие строчки к событию Page_Load страницы:
String table = "<table border=\"1\"><tr>";
for (int i = 0; i < 10; i++) table += "<td>" + i + "</td>";
table += "</tr></table>";
Literal1.Text = table;
Этот код нарисует табличку:
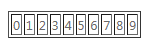
Wizard:
При реализации многостраничной регистрации, или списка вопросов, которые не умещались на одну страницу и прочее, возникает задача разнести вопросы по нескольким последовательно связанным страницам. Можно делать через множество страниц и передавть все предыдущие ответы через поля «hidden», можно через GET, возможно, объединять элементы в Panel и затем их скрывать. В ASP.NET 2.0 появился элемент управления Wizard. В Wizard настраивается: количество шагов, формат кнопок, надписи на них, внешний вид и прочее. Всё что необходимо, это добавить нужные элементы внутрь шага Wizard.
Перетащим Wizard на новую сточку на странице (новый тэг «p»). Это создаст HTML-код:
<p>
<asp:Wizard ID="Wizard1" runat="server">
<WizardSteps>
<asp:WizardStep ID="WizardStep1" runat="server" Title="Step 1">
</asp:WizardStep>
<asp:WizardStep ID="WizardStep2" runat="server" Title="Step 2">
</asp:WizardStep>
</WizardSteps>
</asp:Wizard>
</p>
Для визуального редактирования элементов можно воспользоваться смарт-тэгом Добавить/удалить шаги WizardStep ...:
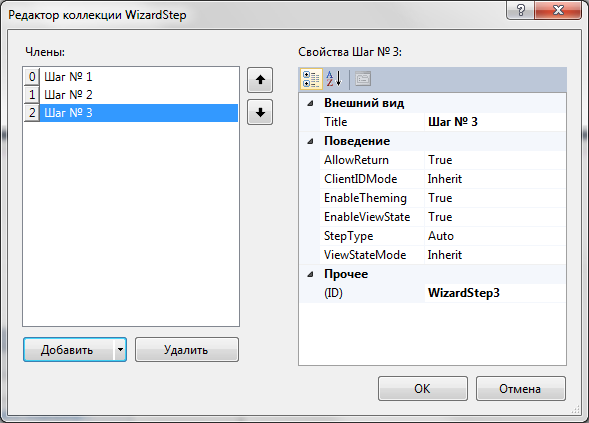
Рис. 3. 5. Редактор коллекции WizardStep: добавляем три шага и указываем Title
В результате создания шагов и заполнения вкладок, а также применения автоформата Профессиональный, код получим такой:
<p>
<asp:Wizard ID="Wizard1" runat="server" ActiveStepIndex="0" BackColor="#F7F6F3"
BorderColor="#CCCCCC" BorderStyle="Solid" Border
Font-Names="Verdana" Font-Size="0.8em" >
<HeaderStyle BackColor="#5D7B9D" BorderStyle="Solid" Font-Bold="True"
Font-Size="0.9em" ForeColor="White" HorizontalAlign="Left" />
<NavigationButtonStyle BackColor="#FFFBFF" BorderColor="#CCCCCC"
BorderStyle="Solid" BorderFont-Names="Verdana" Font-Size="0.8em"
ForeColor="#284775" />
<SideBarButtonStyle BorderFont-Names="Verdana" ForeColor="White" />
<SideBarStyle BackColor="#7C6F57" BorderFont-Size="0.9em"
VerticalAlign="Top" />
<StepStyle BorderForeColor="#5D7B9D" />
<WizardSteps>
<asp:WizardStep ID="WizardStep1" runat="server" Title="Шаг № 1">
<asp:TextBox ID="TextBox5" runat="server"></asp:TextBox>
</asp:WizardStep>
<asp:WizardStep ID="WizardStep2" runat="server" Title="Шаг № 2">
<asp:CheckBox ID="CheckBox1" runat="server" Text="Выдели меня!" />
</asp:WizardStep>
<asp:WizardStep ID="WizardStep3" runat="server" Title="Шаг № 3">
Готово!
</asp:WizardStep>
</WizardSteps>
</asp:Wizard>
</p>
Это создаст следующее:

Application (глобальные переменные веб-приложения):
Наверное, задач хранения глобальных переменных в ASP.NET да и вообще в веб технологиях не так и много, но они все таки есть. Есть они в том числе и в ASP.NET Хранятся переменные через HttpApplicationState. Итак, данные в Application хранятся на протяжении жизни приложения ASP.NET и доступны из любого места приложения. Об использовании Application уже было рассказано ранее в данной лабораторной работе.
Session (глобальные переменные сессии):
Наряду с хранением переменных в Application, также можно их хранить и в сессии пользователя. Отличие будет в том, что эти переменные будет видеть только пользователь-владелец сессии (браузер одного ПК). Воспользуемся одним из TextBox уже установленных на странице и добавим только код в событие Page _ Load страницы:
Session["myBrowser"] = Request.Browser.Browser + " " + Request.Browser.Version;
if (Session["myBrowser"] != null) { TextBox2.Text = "Ваш браузер: " + Session["myBrowser"].ToString(); }
Организовать выход пользователя с сайта, а, следовательно, удалить все переменные в его сессии можно с помощью статического метода Abandon. Добавим в файл Global . asax . cs в метод Session _ End следующий код:
Session.Abandon();
При запуске страницы из Internet Explorer версии 9.0 получим:

FileUpload (загрузка файлов на сервер):
FileUpload позволяет пользователю загрузить файл на сервер. Разместим этот элемент на страница, а также рядом поместим кнопку и текстовое поле:
<asp:FileUpload ID="FileUpload1" runat="server" />
<asp:Button ID="Button4" runat="server" Text="Загрузить файл" onclick="Button4_Click" />
<asp:Label ID="Label3" runat="server" Text="Label" Visible="False"></asp:Label>
Событие Click кнопки Button4:
String SavePath = @"D:\";
// Метод MapPath возвращает полный физический путь для виртуального пути, который можно передать в метод.
// Например, следующий код возвращает путь к файлу с корневого каталога веб-узла:
// String SavePath = Server.MapPath("~"); //
if (FileUpload1.HasFile)
{
SavePath += FileUpload1.FileName;
FileUpload1.SaveAs(SavePath);
Label3.Visible = true;
Label3.Text = "Файл сохранён в, путь: " + SavePath + ". Размер файла: " + (FileUpload1.FileBytes.Length/(1024)).ToString() + "Кб";
}
В итоге, жмём кнопку обзор, выбираем любой файл и жмём Загрузить файл. Файл копируется на диск D (это может быть корневой каталог сервера и соответственно абсолютный путь до директории сайта на сервере). Пример работы загрузки в корневой каталог «веб-сайта» (метод MapPath):

Файл был загружен в каталог запуска веб-приложения.
ServerVariables (узнаём параметры клиента):
Часто встречается задача определения некоторых параметров клиента, например таких как его IP адрес, клиентское приложение, ссылка с которой клиент пришёл на данную страницу и прочее. Вся эта информация хранится в ServerRequest HTTP запроса Для получения всех параметров клиента сделаем следующее. Добавим DropDowList на «Вкладку № 1» (изменим код вкладки View 1):
<asp:View ID="View1" runat="server">
Сведения о клиенте:<br />
<asp:DropDownList ID="DropDownList2" runat="server">
</asp:DropDownList>
</asp:View>
А также перепишем событие нажатия на элемент Menu:
protected void Menu1_MenuItemClick(object sender, MenuEventArgs e)
{
MultiView1.ActiveViewIndex = Convert.ToInt32(Menu1.SelectedValue);
foreach (string key in Request.ServerVariables.AllKeys)
{
if (key == "ALL_HTTP" || key == "ALL_RAW") { }
else { DropDownList2.Items.Add(key + " = " + Request.ServerVariables[key]); }
}
}
Данный код выводит все параметры клиента, кроме самых длинных (записываются в одну строку):
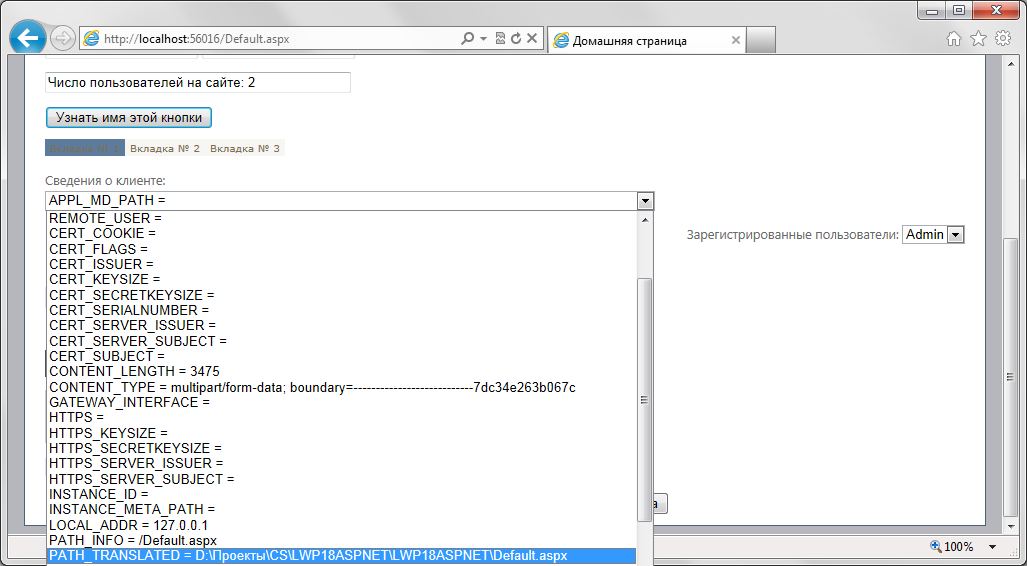
Рис. 3. 4. Результат работы веб-приложения ASP.NET: получений сведений о клиенте на стороне клиента
Кэширование:
Для увеличения производительности имеет смысл кэшировать некоторые страницы на определённый период времени. При кэшировании страница помещается в определённое место хранения и вызывается от туда каждый раз пока не пройдёт время её жизни. Тем самым мы можем огородить сервер от периодически повторяющихся запросов, которые возвращают всегда (или большое количество времени) один и тот же ответ.
В ASP.NET кэширование добавляется с использованием директивы страницы OutputCa c he. Поместим в HTML-код нашей страницы в самом верху после первой строчки следующий код:
<%@ OutputCache Duration="10" Location="server" VaryByParam="*" %>
Duration указывает, на какой интервал времени (в секундах) кэшировать страницу.
Location указывает, где будет храниться кэш.
VaryByParam позволяет кэшировать используя определенные алгоритмы различия запросов. то есть ASP.NET может различать страница с данными параметрами была сохранена ранее или на страницу поступают новые параметры которых нет в кэше.
Откомпилируем страницу, и попробуем «побегать» по меню навигации и нажимать F 5. Время не будет менять в текстовом поле в течение 10 минут (на серверные кнопки не распространяется).
Создаем пользовательский элемент:
При многократном использовании каких либо элементов управления, можно создать свой собственный и использовать его в любом месте веб-приложения. Создаём. Выполним Проект -> Добавить новый элемент...: ищем в открывшемся окне Пользовательский веб-элемент управления. Вводим Имя: MyControl . ascx, жмём ОК.
Открываем HTML-код элемента, перемещаем курсор на пустое место внутри кода и последовательно перетаскиваем DropDownList, Button и TreeView (группа Переходы панели элементов). Настраиваем «дерево» элементов TreeView (смарт-тэг «Правка узлов...»):
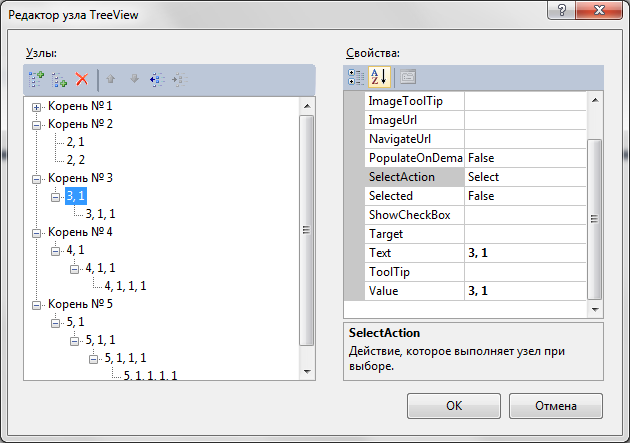
Рис. 3. 5. Редактор узла TreeView: создаём «дерево» по своему вкусу
Для создания дочерних элементов выбираем последний элемент для которого необходимо создать дочерний элемент и жмём Добавить дочерний узел. Для созданий нескольких дочерних элементов в одном узле, выделенным узлом должен быть родительский узел.
Также, изменяем стиль «дерева» (смарт-тэг «Автоформат...») на стиль «MSDN». Основные свойства элемента TreeView которые будут также изменены (показываем линии «дерева» и ставим CheckBox около каждого элемента:
| ShowLines: | True |
| ShowCheckBoxes: | All |
HTML-код пользовательского элемента будет таким:
<%@ Control Language="C#" AutoEventWireup="true" CodeBehind="MyControl.ascx.cs" Inherits="LWP18ASPNET.MyControl" %>
<asp:DropDownList ID="DropDownList1" runat="server">
</asp:DropDownList>
<asp:Button ID="Button1" runat="server" Text="Показать выделенные узлы"
onclick="Button1_Click" />
<asp:TreeView ID="TreeView1" runat="server" ImageSet="Msdn" NodeIndent="10"
ShowCheckBoxes="All" ShowLines="True">
<HoverNodeStyle BackColor="#CCCCCC" BorderColor="#888888" BorderStyle="Solid"
Font-Underline="True" />
<Nodes>
<asp:TreeNode Text="Корень № 1" Value="Корень № 1">
<asp:TreeNode Text="1, 1" Value="1, 1"></asp:TreeNode>
</asp:TreeNode>
<asp:TreeNode Text="Корень № 2" Value="Корень № 2">
<asp:TreeNode Text="2, 2" Value="2, 2"></asp:TreeNode>
<asp:TreeNode Text="2, 1" Value="2, 1"></asp:TreeNode>
</asp:TreeNode>
<asp:TreeNode Text="Корень № 3" Value="Корень № 3">
<asp:TreeNode Text="3, 1" Value="3, 1">
<asp:TreeNode Text="3, 1, 1" Value="3, 1, 1"></asp:TreeNode>
</asp:TreeNode>
</asp:TreeNode>
<asp:TreeNode Text="Корень № 4" Value="Корень № 4">
<asp:TreeNode Text="4, 1" Value="4, 1">
<asp:TreeNode Text="4, 1, 1" Value="4, 1, 1">
<asp:TreeNode Text="4, 1, 1, 1" Value="4, 1, 1, 1"></asp:TreeNode>
</asp:TreeNode>
</asp:TreeNode>
</asp:TreeNode>
<asp:TreeNode Text="Корень № 5" Value="Корень № 5">
<asp:TreeNode Text="5, 1" Value="5, 1">
<asp:TreeNode Text="5, 1, 1" Value="5, 1, 1">
<asp:TreeNode Text="5, 1, 1, 1" Value="5, 1, 1, 1">
<asp:TreeNode Text="5, 1, 1, 1, 1" Value="5, 1, 1, 1, 1"></asp:TreeNode>
</asp:TreeNode>
</asp:TreeNode>
</asp:TreeNode>
</asp:TreeNode>
</Nodes>
<NodeStyle Font-Names="Verdana" Font-Size="8pt" ForeColor="Black"
HorizontalPadding="5px" NodeSpacing="1px" VerticalPadding="2px" />
<ParentNodeStyle Font-Bold="False" />
<SelectedNodeStyle BackColor="White" BorderColor="#888888" BorderStyle="Solid"
BorderFont-Underline="False" HorizontalPadding="3px"
VerticalPadding="1px" />
</asp:TreeView>
Событие Click для кнопки Button1 пользовательского элемента будет добавлять в DropDownList значения всех выделенных элементов в TreeView:
protected void Button1_Click(object sender, EventArgs e)
{
DropDownList1.Items.Clear();
for (int i = 0; i < TreeView1.Nodes.Count; i++) Check(TreeView1.Nodes[i]);
}
private void Check(TreeNode tn)
{
if (tn.Checked) DropDownList1.Items.Add("[" + tn.Value + "] ");
if (tn.ChildNodes.Count > 0)
{
for (int i = 0; i < tn.ChildNodes.Count; i++) Check(tn.ChildNodes[i]);
}
}
Зарегистрируем элемент управления, используя директиву Register (регистрировать необходимо на страницах, на которых будем использовать наш элемент) на странице Default . aspx:
<%@ Register Src="~/MyControl.ascx" TagPrefix="My" TagName="SpecialControl" %>
И используем элемент управления на странице:
<p><my:specialcontrol ID="My1" runat="server" /></p>
Что получилось в итоге:
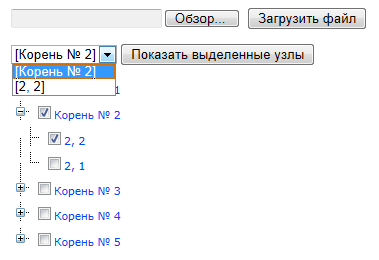
Cookie :
Мы уже рассматривали как можно хранить переменные отдельного пользователя в сессии, но чаще возникает желание хранить нечто, что сразу будет ассоциироваться с пользователем ранее посещавшим сайт. За дело берутся «cookie». «Куки» сохраняются не в сессии, а на компьютере пользователя. При первом обращении к сайту мы посылаем «кук» на машину клиента; при следующем заходе (или когда нам потребуется) мы можем запросить кук и идентифицировать пользователя или установить на сайте настройки, которые пользователь выбирал в прошлом и прочее. Итак, пользователь вводит в текстовое поле свои данныеи передаёт информацию на сервер. В ответ на это сервер отправляем ему кук с этой информацией. Воспользуемся кнопкой Button 2 и полем TextBox 4 (которые были созданы для работы с Panel):
Текст события Click кнопки Button 2 перепишем, добавив строчку кода, которая отправляет написанное в TextBox 4 в cookie-файл пользователя:
protected void Button2_Click(object sender, EventArgs e)
{
Panel1.Visible = false;
Panel2.Visible = true;
Response.Cookies["TextC"].Value = TextBox4.Text;
Label1.Text = TextBox4.Text;
}
Добавим следующий код в событие Page_Load:
Response.Cookies["Text"].Expires = DateTime.Now.AddHours(1); // Время жизни cookie
if (Request.Cookies["TextC"] != null) // Получаем значение cookie
{
Panel2.Visible = true;
Label1.Text = Request.Cookies["TextC"].Value;
TextBox4.Text = Request.Cookies["TextC"].Value;
}
Код при загрузке страницы проверяет наличие cookie с полем TextC, если не пустое и существует, заполняем TextBox 4. Также этот код устанавливает «время жизни» cookie с нашего сайта (1 час). В результате, вводим данные в текстовое поле, открываем ещё одну страницу браузера и видим введённое нами число в нужном поле:
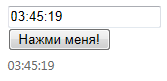
Для проверки можно переключиться между страницами сайта и убедиться, что другие элементы управления сбрасываются после обновления страницы.
Web.config:
В ASP.NET реализован интересный механизм, который позволяет перекрывать практически все настройки веб сервера: файл W eb.config. В данном файле описываются все свойства веб приложения. Благодаря этому файлу больше не потребуется обращаться, например, к хостинг провайдеру, где лежат файла сервера для изменения параметров веб-сервера, всё можно описать в этом файле. Файл представляет собой XML документ, рассмотрим некоторые секции.
Код ниже, позволяет указать выводить или нет отладочную информацию на страницу при возникновении ошибки (секция <system.web> ... </system.web>):
<compilation debug="true" targetFramework="4.0" />
Код ниже устанавливает способ авторизации:
<authentication mode="Forms">
<forms loginUrl="~/Account/Login.aspx" timeout="2880" />
</authentication>
Код ниже устанавливает режим хранения сессии:
<sessionState mode="StateServer"></sessionState>
Код ниже устанавливает параметры глобализации:
<globalization
fileEncoding="utf-8"
requestEncoding="utf-8"
responseEncoding="utf-8"
culture="ru-RU"
uiCulture="ru-RU" />
Код ниже позволяет настраивать стандартные ошибки HTTP:
<customErrors mode="RemoteOnly" defaultRedirect="GenericErrorPage.htm">
<error statusCode="403" redirect="NoAccess.htm" />
<error statusCode="404" redirect="FileNotFound.htm" />
</customErrors>
И последнее в данной части работы. Контроль ошибок ввода на стороне пользователя:
Зачем? Можно проверять все введённые пользователем данные и на сервере, но лучше этого избегать: во-первых затрачиваются лишние ресурсы сервера, во-вторых пользователю лучше сразу показать, где ошибка, экономя его время. Итак, на стороне клиента правильность заполнения кода можно проверить на JavaScript. В ASP.NET есть несколько элементов управления, которые генерируют JavaScript с целью проверки правильного заполнения формы. Находятся в группе Проверка:
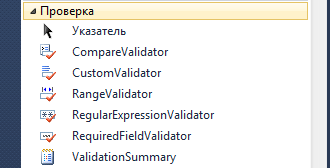
Начнём:
RequiredFieldValidator проверяет, заполнено поле или нет. Свойства элемента таковы:
· ControlToValidtae — имя элемента, который необходимо проверить
· Text — сообщение, об ошибке которое, покажется, в случае если поле не заполнено.
· ErrorMessage — сообщение, об ошибке которое, покажется, в списке всех ошибок (summary).
· ValidationGroup — задаёт имя группы проверки. Актуально если на странице две кнопки, которые могут делать постбэк. И две группы элементов, которые хотим проверять.
Добавим на страницу следующий HTML-код (элемент проверки расположен после текстового поля, шрифт ошибки изменён):
<p>
<asp:TextBox ID="TextBox6" runat="server"></asp:TextBox>
<asp:RequiredFieldValidator ID="RequiredFieldValidator1" runat="server"
ErrorMessage="RequiredFieldValidator" ControlToValidate="TextBox6"
Text="[ пожалуйста, заполните текстовое поле ]" Font-Size="Large" ForeColor="#FF3300" Font-Bold="True"></asp:RequiredFieldValidator><br />
<asp:Button ID="Button5" runat="server" Text="Выполнить" />
</p>
Запустим, нажмём серверную кнопку «Выполнить», не заполняя текстовое поле:

Второй элемент проверки: RangeValidator проверяет, входит ли введенное значение в диапазон. Ключевые свойства:
· MaximumValue — максимальное значение.
· MinimumValue — минимально значение.
Изменим добавленный HTML-код:
<p>
<asp:TextBox ID="TextBox6" runat="server"></asp:TextBox>
<asp:RequiredFieldValidator ID="RequiredFieldValidator1" runat="server"
ErrorMessage="RequiredFieldValidator" ControlToValidate="TextBox6"
Text="[ пожалуйста, заполните текстовое поле ]" Font-Size="Large" ForeColor="#FF3300" Font-Bold="True">
</asp:RequiredFieldValidator>
<br />
<asp:RangeValidator ID="RangeValidator1" runat="server"
ErrorMessage="RangeValidator" ControlToValidate="TextBox6"
Text="[ значение поле не в диапазоне от 0 до 100 ]" Font-Size="Large"
ForeColor="#FF3300" Font-Bold="True" MaximumValue="100" MinimumValue="0">
</asp:RangeValidator>
<br />
<asp:Button ID="Button5" runat="server" Text="Выполнить" />
</p>

RegularExpressionValidator проверяет заполнение поля по шаблону (регулярному выражению). Очень удобно, например, проверять правильность введенного E-mail адреса, тем более что в Visual Studio уже есть шаблон «e-mail».
Свойства:
· ValidationExpression — регулярное выражение проверки.
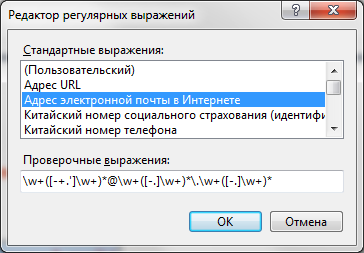
Рис. 3. 6. Редактор регулярных выражений: редактируем свойство ValidationExpression и выбираем выражение
Добавим новый код на страницу:
<p>
<asp:TextBox ID="TextBox7" runat="server"></asp:TextBox>
<asp:RegularExpressionValidator ID="RegularExpressionValidator1" runat="server"
ErrorMessage="RegularExpressionValidator" ControlToValidate="TextBox7"
Text="[ пожалуйста, введите корректный адрес E-mail ]" Font-Size="Large"
Font-Bold="True" ForeColor="Red"
ValidationExpression="\w+([-+.']\w+)*@\w+([-.]\w+)*\.\w+([-.]\w+)*"></asp:RegularExpressionValidator>
<br />
<asp:Button ID="Button6" runat="server" Text="Выполнить" />
</p>

CompareValidator сравнивает значения введённые в разные элементы управления. Таким образом, можно проверить правильность ввода пароля в два поля. Свойства:
· ControlToCompare — элемент для сравнения.
<p>
<asp:TextBox ID="TextBox8" runat="server"></asp:TextBox>
<asp:TextBox ID="TextBox9" runat="server"></asp:TextBox>
<asp:CompareValidator ID="CompareValidator1" runat="server"
ErrorMessage="CompareValidator" ControlToValidate="TextBox8"
ControlToCompare="TextBox9" Font-Size="Large" Font-Bold="True"
Text="[ значения в текстовых полях не совпадают ]" ForeColor="Red"></asp:CompareValidator>
<br />
<asp:Button ID="Button7" runat="server" Text="Выполнить" />
</p>

CustomValidator позволяет проверить то, что не смог ни один предыдущий компонент. Для этого нужно написать стороннюю функцию роверки на стороне клиента. Свойства:
· ClientValidationFunction — скрипт на стороне клиента.
Если полей на форме достаточно много, то имеет смысл показывать все ошибки вместе, например, вверху или внизу страницы. Для этого существует ValidationSummary. Свойства:
· D isplayMode — определяет стиль отображения списка.
· HeaderText — определяет заголовок списка.
· ShowMessageBox — показывает сообщение об ошибке в JavaScript-окне.
<asp:ValidationSummary ID="ValidationSummary1" runat="server"
Font-Bold="True" Font-Size="Large" ForeColor="Red"
HeaderText="Ошибки ввода:" ShowMessageBox="True" />
Также «облагородим» свойство ErrorMessage остальных «валидаторов» (именно этот текст ловит ValidationSummary, например для CompareValidator:
<asp:CompareValidator ID="CompareValidator1" runat="server"
ErrorMessage="Значения в текстовых полях не совпадают." ControlToValidate="TextBox8"
ControlToCompare="TextBox9" Font-Size="Large" Font-Bold="True"
Text="[ значения в текстовых полях не совпадают ]" ForeColor="Red"></asp:CompareValidator>
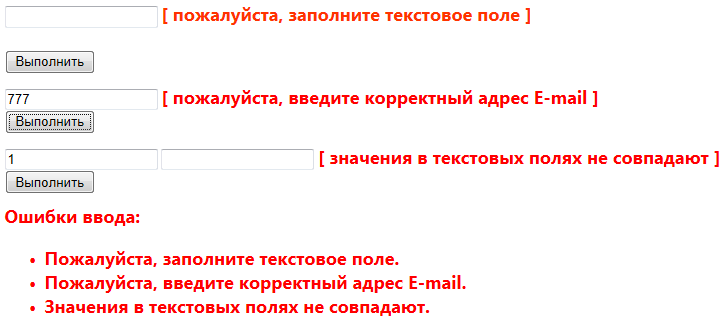
И всплывающее окно:

С этой частью работы закончили.
Дата добавления: 2019-09-13; просмотров: 191; Мы поможем в написании вашей работы! |

Мы поможем в написании ваших работ!
