Создание и настройка созданного документа в Photoshop.
Для того, чтобы создать документ в Photoshop, нужно зайти в МЕНЮ и нажать СОЗДАТЬ (в некоторых версиях Photoshop: МЕНЮ — НОВЫЙ). У нас откроется вот такое диалоговое окно:
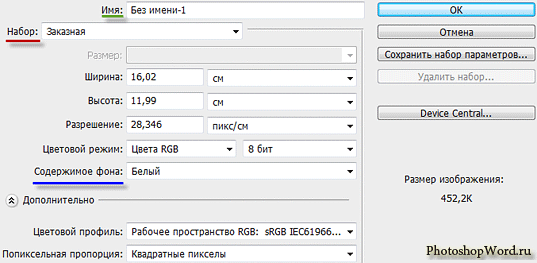
Также это диалоговое окно (окно нового документа) можно вызвать в Photoshop с помощью комбинации клавиш Ctrl+N (не забудьте переключить раскладку клавиатуры на английский алфавит!)
В открывшемся окне Photoshop мы даем имя документу. Далее, выбираем размер нашего документа, нажав вкладку НАБОР (на рисунке подчеркнуто красной чертой). Есть размер по умолчанию, формат бумаги США, международный формат бумаги (A3, A4, A5, A6...), размеры для фото (к сожалению, размеры приводятся в дюймах, что не очень удобно, размеры для WEB, заказной (сами можем задать размер).
Также, в этом диалоговом окне задаем единицу измерения (пиксели, сантиметры, дюймы...), разрешение, цветовой режим (по умолчанию всегда стоит RGB).
И последнее — нам нужно будет задать ФОН документа (всё в том же диалоговом окне). По умолчанию, фон БЕЛЫЙ. Если мы выберем ФОНОВЫЙ ЦВЕТ, то документ окрасится в тот цвет, который в данный момент находится основным в палитре цветов. Выбрав ПРОЗРАЧНЫЙ фон — документ зальется у нас, так называемой, шахматкой, что означает прозрачный фон.
Начало работы в Photoshop, разворот документа и увеличение холста — часть 2

На данном уроке мы рассмотрим с вами:
— открытие документа;
— разворот документа в любом направлении;
— отражение документа по горизонтали или вертикали;
|
|
|
— создание дубликата слоя;
— расширение холста;
— интерполяция;
Чтобы открыть какую-нибудь картинку в Photoshop (файл, фотографию и т.д.), которая лежит у нас на компьютере, нужно войти в ФАЙЛ — ОТКРЫТЬ. После чего у нас появляется диалоговое окно в Photoshop, в котором мы выбираем папку с необходимой нам картинкой. Также, открыть новый документ можно двойным щелчком мыши по пустой серой области Photoshop (фотошопа).
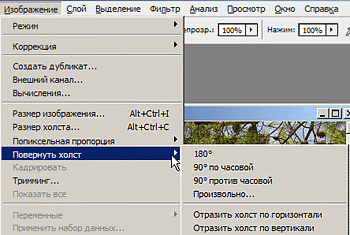
Для того, чтобы повернуть картинку в Photoshop, нам нужно войти во вкладку ИЗОБРАЖЕНИЕ — ПОВЕРНУТЬ ХОЛСТ и выбрать нужный нам разворот или же отразить картинку по горизонтали или вертикали.
Можно создать дубликат нашего изображения в Photoshop: с одним мы будем работать, а другой будет, допустим, нетронутым. Для создания дубликата мы также заходим во вкладку ИЗОБРАЖЕНИЕ и выбираем там СОЗДАТЬ ДУБЛИКАТ. У нас выскочит небольшое окошечко, в котором мы сможем задать имя нашему дубликату.
Изменение размера холста в Photoshop с учетом сохранения пропорций
Что же еще мы можем сделать с нашим изображением?! Ну, например, мы можем сделать простенькую рамочку вокруг нашего изображения, но так, чтобы не затронуть какую-то часть самого изображения.
|
|
|

Для этого нам необходимо расширить холст в Photoshop. Мы опять заходим во вкладку ИЗОБРАЖЕНИЕ и выбираем РАЗМЕР ХОЛСТА. В открывшемся окне мы можем установить размер картинки в процентах, пикселях, сантиметрах или других измерениях, которые нам предлагает Photoshop.
Квадратик (на картинке он указан красной стрелочкой) указывает нам направление, т.е. в какую сторону будет изменяться (увеличиваться или уменьшаться) наш холст в Photoshop.  Если, к примеру, мы передвинем белый квадратик в правый верхний угол, то холст будет увеличен на заданный размер лишь с нескольких сторон.
Если, к примеру, мы передвинем белый квадратик в правый верхний угол, то холст будет увеличен на заданный размер лишь с нескольких сторон.
Если мы меняем размер холста в Photoshop — размер самого изображения остается неизменным. Меняется как бы подложка под этим изображением.

А теперь мы попробуем с вами изменить размер самого изображения в Photoshop, допустим, уменьшить. Заходим опять во вкладку ИЗОБРАЖЕНИЕ и выбираем РАЗМЕР ИЗОБРАЖЕНИЯ.
Если мы уменьшим ширину нашего изображения (на рисунке ширина показана зеленой стрелочкой), то у нас автоматически уменьшится и высота — при условии, если стоит галочка в поле СОХРАНИТЬ ПРОПОРЦИИ (на рисунке показано в красной рамочке). Нажимаем справа ДА и наше изображение уменьшилось.
Что, если нам теперь нужно увеличить данное изображение в Photoshop?! Мы помним, что растровые изображения плохо переносят масштабирование! — при увеличении изображения появляется зернистость. Как этого можно избежать? В Photoshop есть специальная функция.
|
|
|
Если мы хотим увеличить изображение, лучше всего использовать в Photoshop команду ИНТЕРПОЛЯЦИЯ (на рисунке команда подчеркнута синей линией). Интерполяция бывает разных видов: билинейная и бикубическая.
Если вы хотите увеличивать изображение, то лучше всего для этого подойдет БИКУБИЧЕСКАЯ, ГЛАЖЕ, а если вы хотите уменьшать, то БИКУБИЧЕСКАЯ, ЧЕТЧЕ.
Допустим, мы сейчас хотим увеличить наше изображение в Photoshop. Для этого выбираем БИКУБИЧЕСКАЯ, ГЛАЖЕ и увеличиваем наше изображение на 10%: выбираем размерность в процентах (на рисунке показано зеленой стрелочкой) и вместо установленных 100% ставим 110%. И нажимаем ДА. В итоге, у нас очень аккуратненько произошло увеличение нашей картинки. Если вам нужно было увеличить картинку еще, то лучше по нескольку раз по 10% вот так вот увеличивать и увеличивать.
Дата добавления: 2019-09-13; просмотров: 202; Мы поможем в написании вашей работы! |

Мы поможем в написании ваших работ!
