Краткие теоретические сведения
Одной из ключевых функций управления проектом наряду с такими, как управление стоимостью и временем, является управление качеством проекта.
Качество – это целостная совокупность характеристик объекта, относящихся к его способности удовлетворять установленные или предполагаемые потребности. Потребности могут включать эксплуатационные характеристики, функциональную пригодность, надежность, безопасность, экономические, эстетические и культурные требования.
Менеджмент качества в рамках управления проектом – это система методов, средств и видов деятельности, направленных на выполнение требований и ожиданий клиентов проекта к качеству самого проекта и его продукции. Поэтому следует различать качество продукта проекта, и качество самого проекта.
Основными процессами обеспечения качества являются:
· Планирование качества проекта – определение конкретного перечня стандартов качества, которым необходимо следовать при проведении работ по проекту, и мероприятий, необходимых для обеспечения требований этих стандартов;
· Обеспечение качества – реализация в процессе выполнения проекта запланированных мероприятий по обеспечению качества проекта;
· Контроль качества выполнения проекта – спланированный и систематизированный контроль реализации проекта и выполнения запланированных мероприятий по обеспечению качества, осуществляемый в различных формах (аудит, мониторинг, экспертиза).
|
|
|
Аудит проекта – проверка соответствия формализованной организационной деятельности по реализации проекта принятым стандартам управления проектами. Аудит производится в определенные моменты
выполнения проекта с целью контроля качества управления и подготовки рекомендаций по улучшению качества управления в проекте.
Аудит проекта проводится для контроля исполнения корпоративных процедур управления проектом и правильности оформления документов проекта. Предметом аудита не являются технические решения и содержание технической документации проекта. Проведение аудита в плановом режиме определяется общей схемой управления проектом. Кроме того, аудит может быть проведен на любой стадии проекта в соответствии с корпоративным планом аудиторских проверок. Внеплановый аудит может быть проведен также в рамках экспертизы проекта.
Мониторинг проекта – регулярно выполняемая оценка состояния проекта, учитывающая различные виды деятельности в рамках проекта. Целью мониторинга является предоставление руководству компании оперативной интегрированной информации о реализации проекта, достаточной для принятия ключевых решений по проекту.
|
|
|
Для полной реализации этих требований должна быть создана автоматизированная система управления проектами, которая должна обеспечить:
- хранение всей необходимой информации по проекту;
- сбор необходимой информации непосредственно по мере ее появления в ходе проекта;
- представление этой информации как в интегральной, так и в детальной форме в соответствии с запросами пользователей.
При отсутствии автоматизированной системы основным инструментом мониторинга состояния проектов компании может являться специальный отчет о статусе проекта, дополненный регламентированным предоставлением управленческой отчетности. Отчет о статусе может содержать интегральные оценки по ключевым направлениям проектной деятельности, которые позволяют определить области управления проектом, негативно влияющие на ход выполнения работ.
На основании данных мониторинга руководство компании может принять решение о проведении внепланового аудита и/или экспертизы проекта.
Ход работы
1. Проверка и корректировка плана проекта
Запустите Microsoft Office Project на своей виртуальной машине (Пуск – Все программы – Microsoft Office – Microsoft Office Project 2007). Для любого проекта наиболее актуальны три группы ограничений – затраты, длительность и использование ресурсов.
|
|
|
Просмотреть затраты на назначения можно, применив таблицу «Затраты к представлению задач или ресурсов». Для этого в меню «Вид» выбираем команду
 |
«Использование задач» или «Использование ресурсов». После этого также в меню Вид выбираем пункт «Таблица: Затраты». В представлении использования задач отображаются затраты на отдельные назначения, а также общие затраты на каждую задачу (рис.1). В представлении использования ресурсов отображаются затраты на отдельные назначения и общие затраты на каждый ресурс.
Рисунок 1 – Представление использования задач с указанием затрат Повременное распределение затрат можно увидеть, добавив сведения о
затратах в табличную часть представления использования задач или ресурсов. Для этого, перейдя в представление «Использование задач» или «Использование ресурсов», необходимо в меню «Формат» выбрать пункт «Подробности/Затраты». После этого в столбец «Подробности» табличной части представления будет добавлено поле «Затраты».
Для просмотра данных в другом временном масштабе используются кнопки
 «Увеличить/Уменьшить» на панели инструментов Стандартная ( ).
«Увеличить/Уменьшить» на панели инструментов Стандартная ( ).
|
|
|
Для того, чтобы увидеть затраты, связанные с выполнением ресурсами назначенных им задач, необходимо в таблицу ресурсов вставить столбец Затраты. Для этого, выбрав представление «Лист ресурсов», нажимаем на заголовке столбца, справа от которого мы хотим вставить столбец затрат. В меню Вставка выбираем команду «Столбец». В открывшемся окне (рис.2) в списке «Имя поля» выбираем
«Затраты». После закрытия окна в таблице появится поле «Затраты», в котором будут показаны планируемые затраты на все назначения для каждого ресурса

Рисунок 2 – Определение столбца
Ресурсы можно сортировать, группировать и фильтровать по затратам:
- для сортировки по затратам необходимо, открыв представление «Лист ресурсов», выбрать пункт меню «Сортировка/по затратам» в меню «Проект». Пункт меню «Сортировка/по идентификатору» возвращает исходный порядок.
- для фильтрации необходимо выбрать в меню «Проект» команду
«Фильтр/Другие фильтры». Из открывшегося списка выбираем вариант «Затраты больше чем». После нажатия на кнопку «Применить» необходимо ввести пороговое значение затрат. Выбрав фильтр «Все ресурсы» возвращаем исходную ситуацию.
- для группировки необходимо выбрать команду «Группировать по/Стандартной ставке» в меню «Проект». Для отмены группировки выбираем пункт меню «Группировать по/нет группировки».
Планируемые затраты можно увидеть в отчетах о бюджете и движении денежных средств. Для отображения отчета «Бюджет» необходимо выбрать пункт
«Отчеты» в меню «Вид». Далее выбираем категорию Затраты и вид отчета «Бюджет» (рис.3.). В появившемся отчете отображаются фиксированные затраты и общие затраты по задачам.

Рисунок 3 – Отчет о бюджете
Отчет «Движение денежных средств», также выбираемый из категории
«Затраты», отражает общие планируемые затраты на задачи за недельные периоды (рис. 4).

Рисунок 4 – Отчет о движении денежных средств
Общие затраты на весь проект можно увидеть в окне статистики проекта (рис.5). Для этого необходимо в меню «Проект» выбрать команду «Сведения о проекте». В открывшемся окне нажимаем на кнопку «Статистика».
 |
Рисунок 5 – Статистика проекта
Планирование в MS Project осуществляется на основании метода критического пути. Для этого анализируются все последовательности связанных задач в проекте и определяется, какая из последовательностей имеет наименьший временной резерв, она и обозначается как критический путь. В норме задачи, лежащие на критическом пути, имеют нулевой временной резерв. Однако, можно поменять определение критической задачи, используемое программой. Для этого необходимо выбрать пункт «Параметры» в меню «Сервис» и в открывшемся окне перейти на вкладку
«Расчет» (рис.6). Значение максимального временного резерва критической задачи
устанавливается в поле «Считать критическими задачи, имеющие резерв не более». Также на этой вкладке можно настроить режим использования нескольких критических путей. В этом случае Microsoft Project изменяет расчет критического пути таким образом, что любая задача, не имеющая последователя, становится критической. Это значит, что ее дата позднего окончания устанавливается равной дате раннего окончания и временной резерв оказывается равным нулю. Любая последовательность задач, предшествующих данной, становится критическим путем.

Рисунок 6 – Параметры расчета
Для того, чтобы узнать величину свободного и полного временного резерва необходимо, открыв диаграмму Ганта, выбрать пункт «Таблица:Календарный план» из меню «Вид».
После этого в табличной части появятся поля «Свободный временной резерв» и «Общий временной резерв». Для того, чтобы увидеть критический путь на диаграмме Ганта, необходимо выбрать пункт «Диаграмма Ганта с отслеживанием» в меню «Вид». На этой диаграмме критический путь отображается красным цветом в графической части представления (рис.7).

Рисунок 7 – Диаграмма Ганта с отслеживанием.
В проекте, ограниченном по ресурсам, необходимо обеспечить максимальное использование всех ресурсов, назначение их на правильные задачи и недопущение превышения доступности.
Ресурсы с превышением доступности обозначаются в «Листе ресурсов» красным цветом. Чтобы увидеть, на какие задачи назначены ресурсы с превышением доступности необходимо добавить в представление задач (например, диаграмму Ганта) столбец «Превышение доступности». Для этого необходимо, перейдя в представление задач, выбрать пункт «Столбец» из меню «Вставка». В открывшемся окне в списке «Имя поля» выберите «Превышение доступности». Если у задачи есть перегруженные ресурсы, то в данном столбце будет значение «Да». Чтобы увидеть какое количество работы назначено ресурсу в течение определенного времени можно использовать График ресурсов. Для этого необходимо выбрать представление «График ресурсов» в меню «Вид». По умолчанию показываются пиковые единицы, однако можно выбрать, например, трудозатраты или процент загрузки. Для этого нажимаем в области окна вида правой кнопкой мыши и выбираем нужный режим из контекстного меню. Более подробно сведения об использовании ресурса отображаются в «Форме ресурса» (рис.8). Для того, чтобы ее увидеть, необходимо открыть представление
Лист ресурсов и затем выбрать в меню Окно команду Разделить. После этого в нижней части окна появится форма ресурсов, в которой будет показана информация о выбранном ресурсе.

Рисунок 8 – Форма ресурсов.
При перегрузке ресурсов можно:
- заменить перегруженный ресурс на другой. Для этого необходимо, выбрав на диаграмме Ганта задачу с перегруженными ресурсами, нажать кнопку «Назначение ресурсов»  ) на панели инструментов «Стандартная». В диалоговом окне Назначение ресурсов выбрать заменяемый ресурс и нажать кнопку «Заменить». В окне «Замена ресурсов» выбрать тот ресурс, на который необходимо провести замену;
) на панели инструментов «Стандартная». В диалоговом окне Назначение ресурсов выбрать заменяемый ресурс и нажать кнопку «Заменить». В окне «Замена ресурсов» выбрать тот ресурс, на который необходимо провести замену;
- назначить дополнительный ресурс;
- отложить задачу или назначение до тех пор, пока у ресурса не появится свободное время. Для этого используются выравнивающая задержка и задержка назначения.
· Выравнивающая задержка – количество времени которое должно пройти от планируемой даты начала задачи до момента фактического начала выполнения. При этом задерживаются все назначения по данной задаче. Для добавления выравнивающей задержки необходимо, перейдя в представление «Диаграмма Ганта с отслеживанием», выбрать из меню
«Вид» пункт «Таблица/Другие таблицы». Из предлагаемого списка выбираем таблицу «Задержка» и нажимаем «Применить». После этого выравнивающая задержка вводится в соответствующее поле.
· Задержка назначения – количество времени, которое должно пройти от планируемой даты начала выполнения задачи до планируемой даты
начала назначения. Для добавления задержки назначения необходимо вставить в табличную часть диаграммы Ганта с отслеживанием столбец Задержка назначения;
- назначить сверхурочные. Для этого переходим в представление Использование ресурсов и добавляем в табличную часть столбец «Сверхурочные трудозатраты». Для отображения сверхурочных затрат по временным периодам необходимо в меню «Формат» выбрать пункт «Стили подробных данных». В открывшемся окне (рис.9) в списке «Доступные поля» выбираем «Сверхурочные трудозатраты» и нажимаем на кнопке показать. После закрытия окна сверхурочные затраты появляются в обоих частях представления.

Рисунок 9 – Добавление полей подробных данных.
Сверхурочные затраты можно добавить только в табличную часть, изменить их автоматическое распределение по временным периодам нельзя.
Для того, чтобы прервать выполнение задачи и вернуться к ней с определенной даты, необходимо перейти в представление «Диаграмма Ганта», и нажать кнопку
«Прервать задачу». После этого в графической части необходимо выбрать прерываемую задачу и указать дату, где должно произойти прерывание. Вторую часть отрезка перетаскиваем к той дате, где должно произойти прерывание.
Сопровождение проекта
План проекта, утвержденный для выполнения после внесения всех необходимых изменений, считается базовым планом. Базовый и текущий план совпадают только в момент сохранения базового плана. В ходе выполнения проекта текущий план может изменяться. Для того, чтобы иметь возможность сравнить базовый план с текущим его надо сохранить. Для этого необходимо выбрать пункт меню Отслеживание/Сохранить базовый план в меню Сервис. В открывшемся окне (рис.10) убедитесь, что выбран пункт Сохранить базовый план и в списке базовых планов выбран Базовый план без номера. Также в группе Для должно быть выбрано значение всего проекта.

Рисунок 10 – Сохранение базового плана
Добавлять задачи в базовый план можно и после его сохранения. Для этого в окне сохранение базового плана необходимо выбрать базовый план, в который мы хотим добавить задачи и переключатель «Для» установить в значение «выбранных задач». Флаги из группы «Сведение базовых планов» указывают как будет обновляться суммарная задача при обновлении базового плана. Установка флага во
«все суммарные задачи» приводит к тому, что выделенные задачи учитываются во всех суммарных задачах, к которым относятся. Флаг «из подчиненных в выбранные
суммарные задачи» приводит к тому, что выделенные задачи сводятся только в выбранной суммарной задаче.
Сохранение базового плана не тождественно сохранению полного плана проекта. При сохранении базового плана записываются следующие поля всех задач, ресурсов и назначений:
- затраты – в поле Базовые затраты;
- длительность – в поле Базовая длительность;
- окончание – в поле Базовое окончание;
- начало – в поле Базовое начало;
- трудозатраты – в поле Базовые трудозатраты.
 |
Для просмотра информации базового плана после его сохранения можно использовать диаграмму Ганта с отслеживанием, на которой отрезки, соответствующие базовому плану, отображаются под отрезками текущего плана (рис.11).
Рисунок 11 – Отображение базового плана на диаграмме Ганта с отслеживанием.
Также поля базового плана, например, «Базовая длительность», могут быть добавлены к любой таблицы, где есть соответствующие поля актуального плана. Для этого необходимо, перейти в представление данной таблицы и выбрать пункт
«Столбец» из меню «Вставка». В поле «Имя поля» выбрать необходимое поле базового плана.
В промежуточных планах сохраняются только даты начала и окончания задач. Данные о датах сохраняются в настраиваемых полях вида «Начало1-10» и
«Окончание1-10».
Для очистки базовых и промежуточных планов проекта необходимо выбрать пункт меню «Отслеживание/Очистить базовый план» в меню «Сервис». В открывшемся окне (рис.12) необходимо выбрать очищаемый план и будет ли очищаться весь проект, либо только выбранные задачи.

Рисунок 12 – Очистка базового плана
Отслеживание выполнения задач соответствует регулярному обновлению информации о состоянии проекта по ходу его выполнения. Для этого в план проекта должны вносится следующие сведения:
- процент завершения;
- фактическая длительность и оставшаяся длительность;
- фактическое начало и фактическое окончание;
- процент завершения трудозатрат;
- фактические трудозатраты и оставшиеся трудозатраты;
- фактические трудозатраты за оставшийся период времени.
При вводе любого из этих параметров остальные вычисляются программой автоматически. При этом также корректируются расписание и бюджет проекта. Многие функции отслеживания доступны через панель «Отслеживание». Для вывода ее на экран необходимо выбрать пункт «Панели инструментов/Отслеживание» в меню «Вид» (рис.13).

Рисунок 13 – Панель Отслеживание.
Кнопки на панели Отслеживание имеют следующие функции (слева направо):
- Статистика проекта. Открывает диалоговое окно Статистика проекта со сведениями о текущих, базовых и фактических датах начала и окончания проекта и их отклонениях от базовых дат, а также текущих, базовых, фактических и оставшихся длительности, трудозатратах и стоимости;
- Обновить по графику. Добавляет в выделенные задачи информацию, показывающую, что они выполняются точно по графику;
- Изменить график работ. График работ по всем задачам проекта изменяется таким образом, чтобы все незавершенные дела начинались после даты отчета. Если дата отчета не указана, то она считается соответствующей текущей дате;
- Добавить линию хода выполнения. Превращает курсор в инструмент выделения, с помощью которого можно указать дату выполнения для которой будет
строится линия хода выполнения. Для этого надо окно подходящего представления, например диаграммы Ганта, должно быть активным;
- 0%,25%,50%,75%,100%- завершено. Устанавливает для выделенных задач соответствующий процент выполнения;
- Обновить задачи. Открывает диалоговое окно Обновление задач (рис.14), где можно настроить фактические даты начала и окончания, % выполнения и длительность выделенных задач;
- Панель инструментов совместной работы. Выводит на экран панель Совместная работа. С ее помощью можно опубликовать назначения, обновлять и запрашивать сведения о ходе выполнения проекта и пользоваться различными функциями взаимодействия через Microsoft Project Server.

Рисунок 14 – Обновление задач.
Кроме отслеживания через сведения о задачах можно применять отслеживание через сведения о трудозатратах ресурсов. Трудозатраты появляются в проекте только после назначения ресурсов в результате пересчета длительности задач во время работы ресурсов. Для учета трудозатрат можно либо ввести процент завершенных трудозатрат или значения фактических и оставшихся трудозатрат. Для того, чтобы ввести процент завершенных трудозатрат необходимо сначала перейти в представление со списком задач, например, диаграмму Ганта. К данному представлению необходимо применить таблицу Трудозатраты. Выбираем пункт меню Таблица/Трудозатраты в меню Вид. В поле «% заверш. по труд. Задачи», данные о ходе работ которой необходимо обновить, указывается значение процента завершенных трудозатрат.
Для того, чтобы указать процент завершенных трудозатрат по конкретному назначению необходимо открыть представление Использование задач. Выберите назначение, которому вы хотите ввести процент завершенных трудозатрат. Можно выбрать несколько назначений, если необходимо ввести одинаковый процент. Нажав кнопку Сведения о назначении на панели Стандартная отображаем соответствующее окно. В нем выбираем вкладку Отслеживание (рис.15). И в поле
«% завершения по трудозатратам» вводим необходимое значение.

Рисунок 15 – Ввод процента завершения по трудозатратам
Для ввода фактических трудозатрат по задаче необходимо ввести значение в поле «Фактические» любого представления со списком задач при включенной таблице Трудозатраты. При этом значения в полях «Оставшиеся» и «% заверш. по труд.» будут пересчитаны автоматически.
В тех случаях, когда проект по каким-либо причинам прерывался, и данные о его выполнении стали неактуальными, необходимо перенести незавершенные задачи на новую дату. Для этого необходимо выбрать пункт Отслеживание/Обновить проект в меню Сервис. В открывшемся окне (рис.16) необходимо установить переключатель Перепланировать незавершенные трудозатраты с началом после и указать дату возобновления проекта в соответствующем поле.

Рисунок 16 – Перепланировка проекта
Отчеты и анализ проекта
Эффективное взаимодействие по проекту заключается в регулярном получении, сборе и предоставлении информации заинтересованным лицам, прежде всего это участники команды проекта. Первым этапом управления взаимодействием в рамках проекта всегда является планирование. При планировании проекта важно определить требования к отчетам, а именно:
- получатели отчетов;
- информация, включаемая в отчет;
- частота подготовки отчетов.
Эффективность информационного взаимодействия между членами команды зависит от набора используемых средств – от регулярных собраний и рассылок по электронной почте до использования Microsoft Project Server и Web Access. Информация предоставляется в форме отчетов. В MS Project отчеты разделяются на шесть категорий – Обзорные, Текущая деятельность, Затраты, Назначения, Загрузка, Настраиваемые. Для вывода отчетности используется пункт Отчеты в меню Вид. В открывшемся окне (рис.17) выбираем категорию отчета.

Рисунок 17 – Окно выбора отчета
В категорию Обзорные, предназначенную для отображения общей информации по проекту, включаются отчеты:
- Сводка по проекту содержит основные сведения из плана проекта- длительность, трудозатраты, состояние работ и ресурсов и т.п. Позволяет сравнить фактические и планируемые данные;
- Задачи верхнего уровня содержит сведения о суммарных задачах проекта. В него входят результаты суммарных задач верхнего уровня, объединяющие данные по всем подзадачам;
- Критические задачи применяет к проекту фильтр, оставляющих только те задачи, которые могут повлиять на дату окончания проекта. Помимо сведений о критических задачах, этот отчет содержит сведения о последующих задачах, что позволяет определить на какие задачи проекта в первую очередь повлияет задержка критических задач;
- Вехи показывает отчетность по вехам проекта;
- Рабочие дни выводит сведения о рабочих и нерабочих днях каждого из базовых календарей, используемых в проекте. Каждый календарь отображается в отдельной таблице.
Отчеты по текущей деятельности показывают ход работ по проекту. В эту группу включены следующие отчеты:
- Неначатые задачи показывает те задачи, по которым не были введены фактические данные. Общее количество задач в данном отчете сокращается по мере выполнения проекта, поэтому данный проект становится особенно полезным при приближении сроков окончания проекта. Ресурсы, назначенные данным задачам, выводятся в отдельных таблицах;
- Задачи, которые скоро начнутся представляет собой сокращенный вариант отчета Неначатые задачи. При выборе данного отчета необходимо последовательно ввести начальную и конечную даты, по которым необходимо построить отчет;
- Выполняющиеся задачи показывает те задачи, которые в данный момент выполняются. Задачи группируются по месяцам, это позволяет оценить как объем начатых работ, так и отставание задач от графика;
- Задачи, которые должны были начаться показывает те задачи, которые должны уже были начаться по графику, но данные об их фактическом выполнении не приведены;
- Завершенные задачи отображает все задачи, для которых указан процент выполнения - 100%. Данные группируются по месяцам;
- Запаздывающие задачи используется только в том случае, если предварительно был сохранен базовый план проекта. В отчет включаются те задачи, которые уже начались, но должны закончится позже запланированной даты окончания. Это позволяет выявить задачи, для которых необходима перепланировка. В данный отчет включаются суммарные задачи, примечания, а также таблицы со сведениями о последующих задачах.
В категорию Затраты включены отчеты:
- Движение денежных средств – таблица с перекрестными ссылками, показывающая запланированную и фактическую стоимость каждой задачи. Данные группируются по неделям. В отчет выводятся сведения о накопленной стоимости, причем для задач суммируются все типы затрат;
- Бюджет содержит все задачи проекта, упорядоченные в порядке убывания общих затрат. В нем отражаются фактические и общие затраты, метод их начисления и оставшиеся затраты;
- Задачи с превышением бюджета позволяет быстро найти задачи, фактическая или запланированная стоимость которых превышает базовую. Задачи сортируются в порядке убывания отклонения. Для вывода отчета необходимо сохранение базового плана;
- Ресурсы с превышением бюджета содержит сведения о тех ресурсах, затраты на которые превышают или должны превысить базовые. Ресурсы сортируются в порядке убывания разницы. Для вывода данного отчета также необходимо сохранение базового плана;
- Освоенный объем выводит проектную информацию согласно концепции освоенного объема – метода сравнения фактических и планируемых затрат. Используемые в отчете термины приведены в таблице 1.
Таблица 1 – Термины метода освоенного объема
| Термин | Пояснение |
| Базовая стоимость запланированных работ (БСЗР) | Изначально определенная стоимость работ по задаче до даты отчета о состоянии |
| Базовая стоимость выполненных работ (БСВР) | Изначально запланированная стоимость работ, помноженная на рассчитанный процент завершения задачи. |
| Фактическая стоимость выполненных работ (ФСВР) | Затраты, понесенные в результате выполнения фактических работ по задаче, а |
| также всех накопленных фиксированных затрат. | |
| Отклонение от календарного плана (ОКП) | Разность базовой стоимости запланированных и выполненных работ. |
| Отклонение по стоимости (ОПС) | Разность базовой стоимости и фактической стоимости выполненных работ. |
| Предварительная оценка по завершении (ПОПЗ) | Сумма фактических и оставшихся затрат по задаче. |
| Бюджет по завершении (БПЗ) | Полная базовая стоимость задачи, включая стоимость ресурсов и все фиксированные затраты. |
| Отклонение по завершении (ОПЗ) | Разность запланированных и базовых затрат на задачу. |
| Индекс отклонения стоимости (ИОС) | Рассчитываемый индикатор освоенного объема по затратам. Отношение базовой к фактической стоимости выполненных работ |
| Индекс отклонения от календарного плана (ИОКП) | Отношение базовой стоимости выполненных работ и выполненных работ. |
| Относительное отклонение по стоимости (ООПС) | Отличие ожидавшейся стоимости задачи от фактической стоимости на дату отчета о состоянии. Выражается в процентах. |
| Относительное отклонение от календарного плана (ООКП) | Показывает опережение или отставание от графика выполнение задачи в процентах |
| Показание эффективности выполнения (ПЭВ) | Отношение незавершенных работ к запланированным неизрасходованным средствам для данной задачи. |
| Физический процент завершения | Пользовательская оценка завершения. Имеет приоритет перед расчетной на основании даты начала, окончания и отчета о состоянии. |
В категорию «Назначения» включены следующие отчеты:
Дела по исполнителям содержит список задач, назначенных каждому ресурсу.
- Подробности о задаче и имя ресурса приводятся в отдельной таблице. В отчет также включаются индикаторы примечаний и необходимость выравнивания загрузки;
- Дела по исполнителям и времени уточняет сведения отчета Дела по исполнителям, дополняя их количеством часов, отводящихся на каждую задачу в каждый рабочий день;
- Ресурсы с превышением доступности включает сведения только о тех ресурсах, которым назначен объем работ, превышающий их возможности согласно календарю ресурсов. Отчет включает также сведения о назначенных ресурсам задачах.
В категорию Загрузка входят отчеты:
- Использование задач содержит данные о том, сколько времени ресурсы тратят на каждую из задач проекта. Итоговые значения выводятся по каждой недели и по каждой задаче проекта;
- Использование ресурсов показывает сведения о работе, осуществляемой каждым ресурсом. Для ресурсов выводятся названия недельные трудозатраты по каждому назначению.
Последняя категория отчетов называется Настраиваемая. В программе MS Project предусмотрено три метода создания настраиваемых отчетов:
- Создание нового отчета с нуля. Необходимо выбрать один из общих форматов отчетов: Задача, Ресурс, Месячный календарь или Перекрестная таблица. Создание отчета осуществляется путем ввода данных в поля на вкладках появляющегося диалогового окна.
- Выбор и редактирование существующего отчета. В этом случае редактируется существующий встроенный отчет.
- Копирование и редактирование существующего отчета. Создается копия встроенного отчета, в которую и вносятся изменения.
Все три метода начинаются одинаково. Необходимо выбрать категорию отчетов Настраиваемые. В открывшемся окне (рис.18) указываем вид отчета и нажимаем кнопку
Создать, Изменить или Копировать в зависимости от того, каким способом создается отчет.

Рисунок 18 – Настраиваемые отчеты.
После выбора метода создания в следующем окне (рис.19) необходимо определить содержимое отчета.
 |
Рисунок 19 – Настройка пользовательского отчета
В связи с широким распространением сети Интернет имеет смысл публикация сведений о проекте на веб-странице. Для этого необходимо открыть представление данных которое мы хотели бы опубликовать и настроить его так, как он должен выглядеть на странице. После этого выбираем пункт Сохранить как Веб-страницу в меню Файл. В открывшемся окне выбираем место сохранения и имя файла. После нажатия Сохранить открывается окно мастера экспорта. Нажимаем кнопку Далее. В следующем окне выбираем пункт Создать новую схему. На следующем экране (рис.20) необходимо выбрать тип экспортируемых данных и параметры страницы.

Рис.20. Параметры экспорта
Для каждого типа экспортируемых данных мастер открывает свое окно сопоставления для выбора экспортируемых данных. Например, в форме сопоставления задач (рис.21) необходимо добавить поля задач проекта. Можно добавить все поля нажав кнопку Добавить все, выбрать конкретное поле, нажав Добавить строку или использовать в качестве образца таблицу, нажав На основе таблицы. После выбора необходимых полей нажимаем «Готово». Это завершает работу мастера.
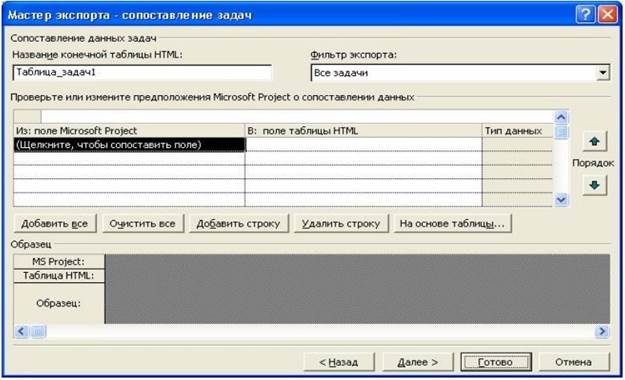
Рисунок 21 – Окно сопоставления задач мастера экспорта.
В случае если анализ проекта предполагает интенсивную работу с числовыми данными, сложное форматирование или вывод диаграмм, полезно использовать MS Excel.
Для экспорта данных необходимо выбрать подходящее представление данных и выделить в нем экспортируемые данные. Если необходимо выделить таблицу целиком, то нажимаем на верхнюю левую клетку. После отбора данных выбираем пункт Сохранить как в меню Файл. В открывшемся окне Сохранение документа необходимо выбрать тип файла Книга Microsoft Excel (*.xls). После нажатия на кнопку Сохранить появляется окно мастера экспорта, аналогичное использовавшемуся для публикации в виде веб-страницы. Нажав кнопку Далее, выбираем формат экспортируемых данных. В данном случае необходимо выбрать
формат Выбранные данные. На следующих экранах выбираем создание новой схемы экспорта и типы данных для экспорта. Далее в окнах сопоставления данных (соответственно это может быть сопоставление задач, ресурсов или назначений) выбираем поля экспортируемых данных и указываем то, как они будут представляться в MS Excel. После нажатия на кнопку Готово работа мастера экспорта завершается.
Для некоторых видов анализа необходимо разделять данные по наиболее общим типам, для MS Project это задачи, назначения и ресурсы. Для этого необходимо при экспорте данных указать формат данных Шаблон проекта (Excel). В созданной книге MS Excel будет четыре листа: Таблица_ресурсов, Таблица_задач, Таблица_назначений и Таблица_сведений, содержащие данные, упорядоченные по типам.
В большинстве случаев анализ сведений о проекте осуществляется методом сравнения фактических параметров с базовыми. Сравнение показывает соответствие хода работ запланированному графику, либо отклонение одного от другого. В MS Project доступны следующие методы анализа отклонений:
- Освоенный объем;
- Индекс отклонения стоимости;
- Индекс отклонения от календарного плана;
- Предварительная оценка по завершении;
- Отклонение по завершении.
Метод освоенного объема – систематизированный метод вычисления этих характеристик выполнения проекта. Для отображения показателей метода освоенного объема (табл. 1) необходимо выбрать одно из представлений, отображающих задачи, например, диаграмму Ганта. Далее выбрать пункт Таблица/Другие таблицы из меню Вид. В открывшемся списке выбираем таблицу Освоенный объем. После этого в табличной части представления появляются поля характеристик проекта, рассчитанные по методу освоенного объема. Также, кроме таблицы Освоенный объем, можно выбрать таблицы Показатели календ. плана (освоенный объем) и Показатели затрат (освоенный объем). Данные таблицы предоставляют дополнительные поля для оценки выполнения соответственно задач и затрат по данному методу.
Дата добавления: 2019-09-13; просмотров: 215; Мы поможем в написании вашей работы! |

Мы поможем в написании ваших работ!
