Параметры отображения палитр/панелей
· Нажмите значок меню палитры/панели  в ее правом верхнем углу.
в ее правом верхнем углу.
Примечание.
Меню палитры/панели можно открыть, даже если она свернута.
Примечание.
В Photoshop можно изменить размер шрифта для текста панелей и всплывающих подсказок. В окне «Установки интерфейса» выберите размер в меню Размер шрифта меню. Чтобы изменить масштаб всего интерфейса Photoshop в соответствии с выбранным размером шрифта интерфейса, установите флажок Масштабировать интерфейс по размеру шрифта.
Перенастройка панели «Инструменты»
Инструменты панели «Инструменты» могут располагаться в один или два столбца.
· Щелкните двойную стрелку, расположенную в верхней части панели «Инструменты».
Управление окнами и палитрами/панелями
Пользовательское рабочее пространство/среду можно создать, перемещая и изменяя окна документов и палитр/панелей. Можно сохранить несколько рабочих сред и переключаться между ними.
Упорядочение, стыковка и свободное перемещение окон документа
Если открыто более одного файла, окна документов снабжаются закладками.
· Для изменения порядка окон документов перетащите закладку окна в новое место в группе.
· Для открепления (свободного перемещения или отстыковки) окна документа из группы окон перетащите закладку окна из группы.
Примечание.
Можно также выбрать меню «Окно» > «Упорядочить» > «Свободно перемещать содержимое окна» для перемещения одного окна документа либо «Окно» > «Упорядочить» > «Свободно перемещать все содержимое окон» для перемещения всех окон документа сразу.
|
|
|
· Для прикрепления окна документа к другой группе окон перетащите закладку окна в эту группу.
· Чтобы создать группы документов, расположенные каскадно или мозаично, перетащите окно к одной из зон перетаскивания, расположенных вдоль верхнего, нижнего или боковых краев другого окна. Также можно выбрать макет для группы с помощью кнопки «Макет» на панели приложения.
· Чтобы переключиться на другой документ в группе со вкладками при перетаскивании выделенной области, перетащите выделенную область на вкладку документа и ненадолго задержите на ней.
Прикрепление и открепление палитр/панелей
Док — это набор палитр/панелей или групп палитр/панелей, отображаемых вместе, чаще всего вертикально. Палитры/панели можно прикреплять и откреплять перетаскиванием в область дока или из нее.
· Чтобы прикрепить палитру/панель, перетащите ее за вкладку в док и поместите сверху или снизу от других палитр или панелей либо между ними.
· Чтобы прикрепить группу палитр/панелей, перетащите ее в док за строку заголовка (пустую одноцветную строку над вкладками).
|
|
|
· Чтобы удалить палитру/панель или группу палитр/панелей из дока, перетащите ее из дока, удерживая за вкладку или строку заголовка. Можно перетащить палитру/панель в другой док или сделать плавающей.

При перетаскивании в новый док палитра/панель «Навигатор» выделяется синей вертикальной линией.

Панель «Навигатор» в собственном доке
Примечание.
Можно сделать так, чтобы палитры/панели не заполняли все пространство в доке. Перетащите нижнюю границу дока вверх, чтобы она не соприкасалась с границей рабочего пространства/среды.
Перемещение палитр/панелей
При перемещении палитр/панелей отображаются подсвеченные зоны перетаскивания — зоны, в которые можно поместить палитру/панель. Например, можно переместить палитру/панель выше или ниже в доке. Для этого нужно перетащить ее на узкую синюю зону перетаскивания, которая отображается над другой палитрой/панелью или под ней. Если перетащить палитру/панель в область, не являющуюся зоной перетаскивания, такая палитра/панель станет плавающей.
Примечание.
Активация зоны перетаскивания зависит от позиции указателя мыши (а не положения панели), поэтому если вы ее не видите, попробуйте переместить указатель мыши в то место, где должна быть зона перетаскивания.
|
|
|
· Чтобы переместить панель, перетащите ее за вкладку.
· Чтобы переместить группу палитр/панелей, перетащите строку заголовка.
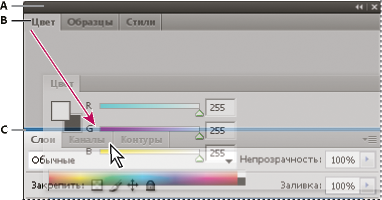
Зона перетаскивания, обозначенная узкой синей линией, означает прикрепление одиночной палитры/панели «Цвет» над группой палитр/панелей «Слои»
A. Строка заголовка B. Tab C. Зона перетаскивания
Примечание.
Чтобы избежать закрепления палитры/панели при перемещении, удерживайте клавишу Ctrl (в Windows) или Command (в Mac OS). Для отмены операции при перемещении палитры/панели нажмите клавишу «Esc».
Дата добавления: 2019-09-13; просмотров: 186; Мы поможем в написании вашей работы! |

Мы поможем в написании ваших работ!
