Скрытие или отображение всех панелей
Краткий обзор рабочей области Photoshop
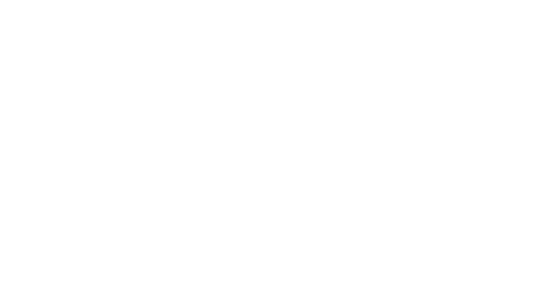
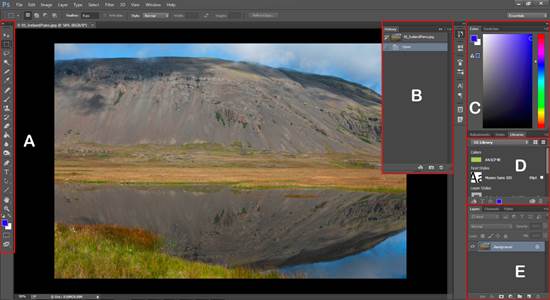
A: Панель «Инструменты» | B: Панель «История» | C: Панель «Цвет» | D: Панель «Библиотеки Creative Cloud» | E: Панель «Слои»
Интерактивное изображение | Щелкните выделенные области изображения для просмотра дополнительных сведений
Описание рабочей среды
· Находящаяся в верхней части окна панель приложения содержит переключатель рабочих пространств/сред, меню (только Windows) и другие элементы управления приложением. При работе в некоторых программах Adobe на платформе Mac пользователь может отобразить или скрыть эту панель, используя меню «Окно».
· Панель «Инструменты») содержит инструменты для создания и редактирования изображений, графических объектов, элементов страниц и т. д. Связанные инструменты располагаются в группах.
· На панели «Управление» в строке Параметры выводятся настройки выбранного в данный момент инструмента.
· Окно документа отображает находящийся в работе файл. В окна документа можно поместить закладки, а в некоторых случаях, их можно группировать и закреплять.
· Палитры упрощают отслеживание и изменение обрабатываемого объекта. Палитры можно группировать, собирать в подборки или закреплять.
· Фрейм приложения группирует все элементы рабочей среды в единое интегрированное окно, которое позволяет работать с приложением как с единым целым. При перемещении или изменении размера фрейма приложения или его элементов все элементы внутри него взаимодействуют друг с другом и не перекрываются. Палитры не исчезают при переключении приложений или при случайном щелчке за пределами приложения. При работе с несколькими приложениями можно расположить их рядом на экране или на нескольких мониторах.
|
|
|
Если вы предпочитаете традиционный произвольный интерфейс Mac, то можно отключить фрейм приложения.
Функции, повышающие удобство использования
Рабочая среда Photoshop проста в использовании и содержит ряд функций, которые обеспечивают удобство использования.
· Различные уровни яркости: щелкните «Редактирование» > «Установки» (Windows) или Photoshop > «Установки» (Mac OS) и выберите образец «Цветовая тема» в разделе «Интерфейс».
Примечание.
Чтобы быстро уменьшить яркость, нажмите Shift + 1; чтобы увеличить яркость, нажмите Shift + 2. В Mac OS также необходимо нажать клавишу FN.
· Представления в изображении: получайте актуальные сведения по мере использования избранных инструментов. Представления в изображении показывают размеры выделенного фрагмента, углы трансформирования и т. д. Чтобы изменить размещение представлений, выберите параметр в разделе «Показывать значения трансформирования» в установках интерфейса.
|
|
|
· Максимально доступное пространство экрана: нажмите кнопку в нижней части панели инструментов, чтобы переключиться между стандартным и полноэкранным режимами отображения.
· «Задать цвет UX»: для интерфейса можно выбрать одну из следующих цветовых тем: черный, темно-серый, средний серый и светло-серый. Для этого выполните следующие действия.
1. Выберите «Редактирование» > «Установки» > «Интерфейс».
2. Выберите нужную цветовую тему.
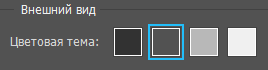
Доступные параметры цветовой темы
Скрытие или отображение всех панелей
· Чтобы скрыть или отобразить все палитры и панели, включая панель «Инструменты» и панель «Управление», нажмите клавишу Tab.
· Чтобы скрыть или отобразить все палитры и панели, кроме панелей «Инструменты» и «Управление», нажмите клавиши Shift+Tab.
Примечание.
Можно временно отобразить скрытые панели, если в установках интерфейса выбран параметр «Автоматически показывать скрытые панели». Переместите курсор к краю окна приложения (Windows) или к краю монитора (Mac OS) и наведите его на появившуюся полосу.
Дата добавления: 2019-09-13; просмотров: 171; Мы поможем в написании вашей работы! |

Мы поможем в написании ваших работ!
