ОПИСАНИЕ КОНТРОЛЬНОГО ПРИМЕРА
В данной главе рассмотрены основные функции и возможности системы, которые реализованы исходя из математической постановки и проектных решений. Также показаны части и разделы пользовательского интерфейса.
Работа пользователя начинается с открытия главной формы представленной на рисунке 4.1

Рисунок 4.1 – Основная форма
На основной форме мы видим вкладки «Управление товарами», «Справочники и статистика» и «Отчеты». Щелкая по этим вкладкам, мы переходим в соответствующие формы. На рисунке 4.2 изображена форма Управление товарами.
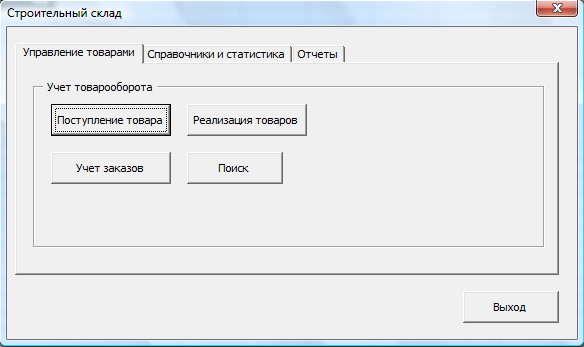
Рисунок 4.2 – Форма «Управление товарами»
На вкладке «Управление товарами» мы можем узнать о поступлении товара, реализации товара, учете заказов, а также осуществить поиск.
Щелкнув на любой из этих кнопок, мы перейдем на соответствующую форму, где показана информация о товарах. Например, это может быть форма «Поступление товаров» (рисунок 4.3).

Рисунок 4.3 – Форма «Поступление товаров»
На каждой форме, будь то «Поступление товара», «Закупки заказы» или «Реализация товара», есть три кнопки – «Добавить запись», «Удалить запись» и «Редактировать», которые позволяют произвести соответствующие действия. Рассмотрим добавление записи, изображенное на рисунке 4.4.

Рисунок 4.4 – Форма «Добавление записи»
На форме, изображенной на рисунке 4.4, мы видим форму, которая состоит из выпадающих списках и пустых полей, их заполняют соответствующими значениями и при нажатии кнопки «Добавить» эти данные добавляются в форму «Поступление товаров». Если заполнение данных на этом этапе стало неактуальным, нажимаем кнопку «Отмена» и программа возвращает нас на форму «Поступление товаров».
|
|
|
Если на форме, изображенной на рисунке 4.2, нажать кнопку «Учет заказов», мы можем перейти в следующее окно, изображенное на рисунке 4.5.

Рисунок 4.5 – Форма «Закупки заказы»
Рассмотрим остальные вкладки. На рисунке 4.6 изображена вкладка «Отчеты».

Рисунок 4.6 – Форма «Отчеты»
На данной форме (рисунок 4.6), при нажатии кнопок «Ведомость поставки» и «Ведомость реализации» программа переключает пользователя на соответствующую таблицу введенного месяца и года, где изображена ведомость в виде таблицы по поставленным или реализованным товарам. Рядом с кнопками «Поставка отделу» и «Реализация отделу» есть пустое поле, в которое мы можем ввести название отдела, по которому хотим посмотреть информацию. При нажатии этих кнопок программа переключает пользователя на таблицу, где показаны данные по конкретному выбранному отделу.
На следующем рисунке 4.7, изображена открытая вкладка «Справочники и статистика»
|
|
|

Рисунок 4.7 – Форма «Справочники и статистика»
На форме, изображенной на рисунке 4.7, есть кнопки: «Товары», «Поставщики», «Единицы измерений», «Склады», «Пользователи» и «Договора», при нажатии на любую из этих кнопок, открывается другая форма, на которой выведена информация о товарах, поставщиках, или единицах измерения.

Рисунок 4.8 – Форма «Товары»
На форме «Товары» (рисунок 4.8) показан список товаров, их номенклатурный номер, максимальное количество для размещения, и на каком складу товар расположен. Также на форме расположены следующие кнопки:
· «Переместить». При нажатии этой кнопки открывается новое окно «Переместить товар», в котором возможно перемещение выбранного товара с одного склада на другой.

Рисунок 4.9 – Форма «Переместить товар»
· «Списать». При нажатии кнопки «Списать» открывается следующее окно, где необходимо ввести причину списания товара, нажать кнопку «Выполнить» и все данные о товаре переместятся в «Архив списанных товаров».
· «Добавить запись» - при нажатии этой кнопки открывается окно добавления новой записи. Необходимо заполнить все поля, нажать кнопку «Добавить» - при этом произойдет добавление товара и переключение на окно «Товары».
|
|
|
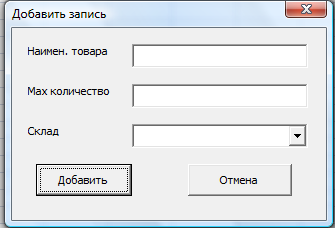
Рисунок 4.10 – Форма «Добавить запись»
· «Удалить запись» - удаление существующей записи
· «Редактировать» - откроется окно «Редактирование записи», внешне схоже с окном добавления записи, но вместо кнопки «Добавить» будет кнопка «Сохранить».
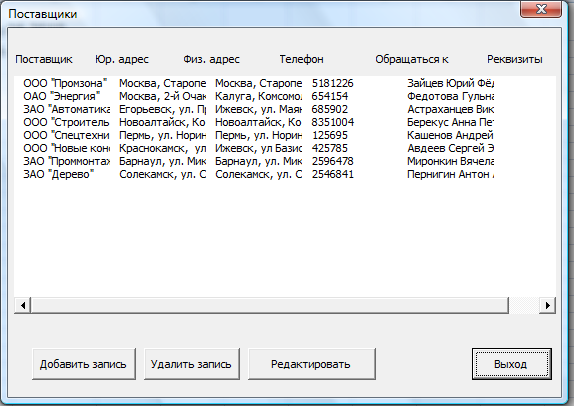
Рисунок 4.11 – Форма «Поставщики»
На форме «Поставщики» (рис 4.11), мы видим таблицу, с различными данными о поставщиках. Возможно «Добавление записи», «Редактирование», а также «Удаление записи». Управление осуществляется соответствующими кнопками.

Рисунок 4.12 – Форма «Редактирование записи»
На рисунке 4.12 приведен пример редактирования выбранной записи, для осуществления этого заменить необходимые данные и нажать кнопку «Сохранить».
Рисунок 4.13 – Форма «Склады»
На форме «Склады» (рисунок 4.13), мы видим таблицу, с различными данными о складах – их расположению, площади и количеству мест для размещения товара. Возможно «Добавление записи», «Редактирование», а также «Удаление записи». Также есть кнопка «Товары». Для работы с ней надо сначала выбрать интересующий нас склад и нажать кнопку «Товары». Программы перекинет нас на новое окно (рис. 4.14), в котором буду указаны все товары, находящиеся в данный момент на этом складе.
|
|
|
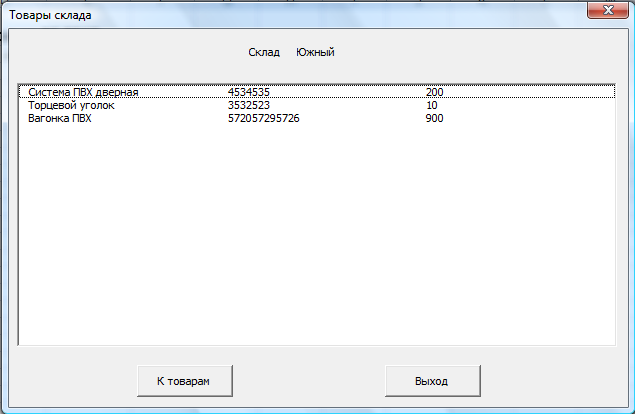
Рисунок 4.14 – Форма «Товары склада»
На форме «Товары склада» (рис 4.14) указаны все товары, которые находятся на выбранном складе. На форме есть две кнопки «К товарам» и «Выход». При нажатии на первую нас перекинет в список всех товаров на всех складах. При нажатии на вторую, вернемся к форме «Склады».
ЗАКЛЮЧЕНИЕ
В любой организации, как большой, так и маленькой, возникает проблема такой организации управления данными, которая обеспечила бы наиболее эффективную работу. Небольшие организации могут использовать для этого шкафы с папками, однако крупные корпоративные предприятия используют компьютеризированные системы автоматизации, позволяющие эффективно хранить, извлекать информацию и управлять большими объемами данных.
Компании стремятся моментально реализовать технические новшества в аппаратных средствах, однако для успешной реализации систем управления требуется применить нестандартный подход, творческое решение. Использование основ эргономики при проектировании, реализации и внедрении системы управления позволит решить многие «психологические» и «технологические» проблемы предприятий.
В данной работе была предпринята попытка использовать принципиально новый подход к управлению складскими процессами, который основан на диалоговом, интерактивном и визуальном предоставлении информации.
В ходе выполнения курсового проекта были рассмотрены принципы логистической организации складских процессов, оптимизация и стандартизация технологических процессов на складе, рассмотрены методы и системы планирования закупок и размещение заказов поставщикам. На основе выявленных достоинств и недостатков существующих систем были разработаны требования к проектируемой автоматизированной системе.
На основании требований к автоматизированной системе была разработана математическая постановка задачи системы планирования закупок и размещение заказов поставщикам. Спроектирована структура базы данных, составлен логический и физический уровень проектирования.
После составления математических моделей были описаны модули системы. Так же было проведено предварительное маркетинговое исследование программного продукта, рассмотренное в приложении А, и проведен анализ условий труда разработчика-пользователя ПК (приложение В).
В результате выполнения курсовой работы были разработаны механизмы планирования закупок и размещение заказов поставщикам товаров для организации ООО «Промспецстрой».
Дата добавления: 2019-07-17; просмотров: 123; Мы поможем в написании вашей работы! |

Мы поможем в написании ваших работ!
