Создание ресурсов и назначение в проект
Примечание. Красные человечки слева - добавить
Для создания списка ресурсов проекта следует на вкладке Вид нажать кнопку  (Лист ресурсов). В открывшемся окне-таблице требуется заполнить название и тип каждого ресурса. Максимальное количество единиц и величина денежной ставки заполняется только для трудовых и материальных ресурсов. Единицу измерения заполняют только для материальных ресурсов (см. рис. 1.11). Назначение каждого реквизита представлено в табл. 1.1.
(Лист ресурсов). В открывшемся окне-таблице требуется заполнить название и тип каждого ресурса. Максимальное количество единиц и величина денежной ставки заполняется только для трудовых и материальных ресурсов. Единицу измерения заполняют только для материальных ресурсов (см. рис. 1.11). Назначение каждого реквизита представлено в табл. 1.1.

Рис. 1.11. Лист ресурсов.
Таблица 1.1
Назначение реквизитов ресурсов проекта
| № п/п | Имя реквизита | Назначение реквизита |
| 1 | 2 | 3 |
| 1 | Название ресурса | Должность, оборудование или цели затрат |
| 2 | Тип | Трудовой – для человеческих ресурсов; материальный – для оборудования, взятого в аренду; затраты – для денежных расходов на разные нужды |
| 3 | Единица измерения | Название единицы измерения |
| 4 | Краткое название | Сокращенное название ресурса |
| 5 | Группа | Название группы ресурса |
| 6 | Максимальное единиц | Общее количество ресурсов |
| 7 | Стандартная ставка | Стоимость трудового ресурса в час рабочего времени или стоимость аренды материального ресурса на время проекта |
| 8 | Ставка сверхурочных | Стоимость трудового ресурса в час вне рабочего времени |
| 9 | Затраты на использование | Стоимость трудового ресурса на выполнение отдельной работы |
|
|
|
Продолжение таблицы 1.1
| 1 | 2 | 3 |
| 10 | Начисление | В начале – к началу использования ресурса, про-порциональное – по мере использования ресурса, по окончании – к концу использования ресурса. |
| 11 | Базовый календарь | 24 часа – круглосуточно, ночная смен – с 23.00 до 8.00, стандартный – с 8.00 до 18.00 |
| 12 | Код | Индивидуальная пометка ресурса |
Для просмотра и редактирования параметров ресурса следует на имени выбранного ресурса щелкнуть правой кнопкой «мыши» и выбрать пункт Сведения. На экране появится диалоговое окно Сведения о ресурсе (см. рис. 1.12).

Рис. 1.12. Основные сведения о ресурсе проекта.
На вкладке «Общие» можно ввести название ресурса, выбрать тип ресурса, доступность ресурса (по дням проекта) и др. При нажатии кнопки Изменитьрабочеевремяоткроется соответствующее диалоговое окно, где можно сменить календарь. Любой календарь можно назначить любому ресурсу для определения рабочих часов, а также задать нестандартное время работы для выбранного ресурса (см. рис. 1.13). На вкладке «Затраты» можно ввести стоимость использования ресурса и др. На вкладке «Заметки» можно хранить комментарии о ресурсе.

Рис. 1.13. Параметры настройки рабочего времени ресурса.
|
|
|
Для назначения ресурсов в проект следует на диаграмме Ганта выбрать любую задачу и на вкладке Ресурс нажать кнопку  (Назначить ресурсы). В результате этих действий на экране откроется диалоговое окно Назначение ресурсов (см. рис. 1.14), в котором для трудовых и материальных типов ресурса следует ввести количество единиц, а для затратных ресурсов – сумму денежных средств.
(Назначить ресурсы). В результате этих действий на экране откроется диалоговое окно Назначение ресурсов (см. рис. 1.14), в котором для трудовых и материальных типов ресурса следует ввести количество единиц, а для затратных ресурсов – сумму денежных средств.

Рис. 1.14. Назначение ресурсов в проект.
Использование ресурсов
Для просмотра ежедневно используемых ресурсов следует на вкладке Вид нажать кнопку  (Использование ресурсов). Открывшаяся при этом таблица (см. рис. 1.15) содержит список задач, наименования ресурсов и их трудозатраты.
(Использование ресурсов). Открывшаяся при этом таблица (см. рис. 1.15) содержит список задач, наименования ресурсов и их трудозатраты.

Рис. 1.15. Использование ресурсов.
При использовании контекстного меню в правой части диаграммы проектировщик может просмотреть другие представления ресурсов:
- трудозатраты (предусмотренные по плану);
- фактические трудозатраты (полученные по факту);
- совокупные трудозатраты (сумма в динамике по датам);
- превышение доступности (показывает, не назначен ли ресурсу больший объем работ по одной или по всем задачам);
- затраты (денежные расходы);
- оставшаяся доступность (оставшийся объем ресурса, который может быть еще доступен для выполнения других задач).
|
|
|
График ресурсов
Для просмотра графика ресурсов следует на вкладке Вид нажать кнопку  (Другие представления) и выбрать пункт График ресурсов. Открывшийся при этом график ресурсов (см. рис. 1.16) отображает информацию о загрузке ресурсов. Окно диаграммы состоит из двух частей. В левой части отображено название ресурса, а в правой части показана диаграмма для этого ресурса. При этом синим цветом отображается нормальное использование ресурса (не более максимального) на указанную дату, а красным (может и не быть) – переработка данного ресурса (более максимального) на определенную дату. Для просмотра графиков других ресурсов следует «пролистать» список в левой части окна.
(Другие представления) и выбрать пункт График ресурсов. Открывшийся при этом график ресурсов (см. рис. 1.16) отображает информацию о загрузке ресурсов. Окно диаграммы состоит из двух частей. В левой части отображено название ресурса, а в правой части показана диаграмма для этого ресурса. При этом синим цветом отображается нормальное использование ресурса (не более максимального) на указанную дату, а красным (может и не быть) – переработка данного ресурса (более максимального) на определенную дату. Для просмотра графиков других ресурсов следует «пролистать» список в левой части окна.
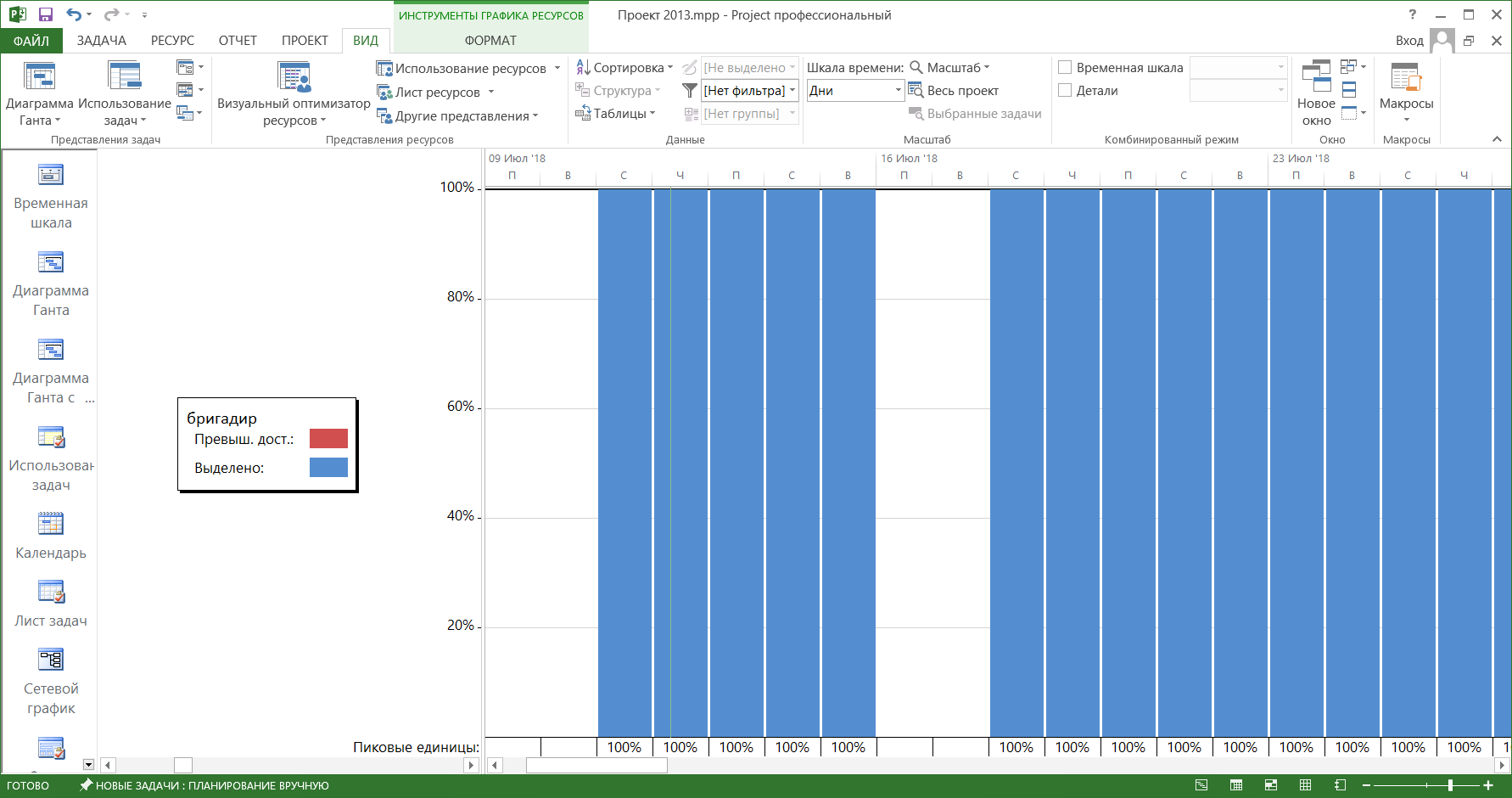
Рис. 1.16. График ресурса проекта по датам.
При использовании контекстного меню в правой части диаграммы проектировщик может просмотреть другие представления ресурсов:
- пиковые единицы (процент или число единиц назначенных ресурсов для всех задач проекта);
- трудозатраты;
- совокупные трудозатраты;
- превышение доступности;
- процент загрузки;
- оставшееся время;
- затраты;
- совокупные затраты;
|
|
|
- доступность по трудоемкости (максимальный интервал времени, когда трудовой ресурс доступен);
- доступность в единицах (количество единиц ресурса, доступного по каждой дате проекта).
Для настройки вида отображаемых элементов диаграммы Ганта на вкладке в меню Формат следует нажать кнопку  (Формат), а затем выбрать пункт Стили отрезков. Другим способом открытия окна может послужить двойной щелчок «мыши» в любом свободном месте правой части диаграммы Ганта. В открывшемся диалоговом окне Стили отрезков (см. рис. 1.17) по каждому элементу диаграммы Ганта помимо его внешнего вида и прикрепления к задачам допускается:
(Формат), а затем выбрать пункт Стили отрезков. Другим способом открытия окна может послужить двойной щелчок «мыши» в любом свободном месте правой части диаграммы Ганта. В открывшемся диалоговом окне Стили отрезков (см. рис. 1.17) по каждому элементу диаграммы Ганта помимо его внешнего вида и прикрепления к задачам допускается:
- настройка формы, типа и узора выбранного отрезка;
- установка текста на графическом отображении элемента диаграммы Ганта (слева, справа, сверху, снизу, внутри) (см. рис. 1.18).

Рис. 1.17. Настройка стилей элементов диаграммы Ганта.

Рис. 1.18. Настройка текста на элементах диаграммы Ганта.
Просмотр эскиза проекта
Для просмотра сетевого графика на вкладке Вид следует нажать кнопку  (Сетевой график) и выбрать пункт Сетевой график. В открывшемся окне (см. рис. 1.19) приведены задачи проекта (в виде прямоугольников) и связи между ними. Для каждой задачи указаны: наименование задачи, ее идентификационный номер, длительность, даты начала и завершения работ, процент завершения. Связи между задачами указаны в виде стрелок.
(Сетевой график) и выбрать пункт Сетевой график. В открывшемся окне (см. рис. 1.19) приведены задачи проекта (в виде прямоугольников) и связи между ними. Для каждой задачи указаны: наименование задачи, ее идентификационный номер, длительность, даты начала и завершения работ, процент завершения. Связи между задачами указаны в виде стрелок.

Рис. 1.19. Вид сетевого графика проекта.
Для настройки диаграммы следует на вкладке Формат нажать кнопку Стили рамок. В открывшемся диалоговом окне Стили рамок (см. рис. 1.20) устанавливают параметры каждого стиля (например, критическая задача, некритическая суммарная задача и т.д.), в т.ч. для выбранного стиля устанавливается шаблон данных, формат границы, формат фона рамки.
Для просмотра календаря выполнения проекта следует на вкладке Вид следует выбрать нажать кнопку  и выбрать пункт Календарь. Откроется окно (см. рис. 1.21), в котором отображается перечень ежедневно выполняемых подзадач.
и выбрать пункт Календарь. Откроется окно (см. рис. 1.21), в котором отображается перечень ежедневно выполняемых подзадач.

Рис. 1.20. Настройка стилей рамок сетевого графика.

Рис. 1.21. Календарь выполнения задач проекта.
Для каждого типа задачи разрешено настраивать свой вид отображения информации и вид отображения задачи в календаре, используя на вкладке Формат кнопку Стили отрезков (см. рис.1.22).

Рис. 1.22. Настройка стилей отрезков календаря.
Для удобства одновременного просмотра двух ракурсов проекта в MicroSoft Project 2013 существует возможность комбинированного представления. Для этого на вкладке Вид следует нажать кнопку Другие представления и выбрать пункт Другие представления. В открывшемся диалоговом окне Другие представления (см. рис. 1.23) следует нажать кнопку Создать.

Рис. 1.23. Список вариантов представления проекта.
После этого в открывшемся диалоговом окне Определение нового представления (см. рис. 1.24) следует установить переключатель на Комбинированное представление и нажать кнопку ОК.

Рис. 1.24. Выбор способов представления.
Откроется диалоговое окно Определение представления в «Проект 2013» (см. рис. 1.25), в котором следует в списках Основное представление и Область сведений выбрать необходимое представление проекта и нажать кнопку ОК.

Рис. 1.25. Настройка комбинированного представления проекта.
Настройка рабочего времени
Календарь определяет рабочие дни и часы, учитываемые в плане реализации проекта. Как правило, создается единый календарь для всего проекта, но в MicroSoft Project 2013 имеется возможность создавать отдельные календари для отдельных групп ресурсов.
При определении сроков начала и окончания работ программа автоматически отслеживает выходные дни. Выходными днями (по умолчанию) являются суббота и воскресенье и это, как правило, совпадает с принятым на предприятиях режимом работы. Праздничные дни для разрабатываемого проекта требуется настраивать вручную, иначе они будут учитываться как рабочие.
Для настройки нерабочих дней следует на вкладке Проект нажать кнопку  . В открывшемся диалоговом окне Изменение рабочего времени (см. рис. 1.26) белым цветом помечены рабочие дни, а серым – нерабочие дни.
. В открывшемся диалоговом окне Изменение рабочего времени (см. рис. 1.26) белым цветом помечены рабочие дни, а серым – нерабочие дни.
Для установки признака рабочего или нерабочего дня используется переключатель Установить для выбранных дат, который может принимать следующие значения: Стандартное время, Нерабочее время и Нестандартное рабочее время.
Для переключателей Стандартное время и Нестандартное рабочее время каждого дня разрешено указывать до пяти интервалов рабочего времени.

Рис. 1.26. Настройка рабочего времени для проекта.
При значении поля «Для», равном Стандартный (календарь проекта) стандартный календарь устанавливается для всех ресурсов. При выборе в поле «Для» имени требуемого людского ресурса с помощью кнопки Создать можно установить собственный календарь для этого ресурса. В открывшемся диалоговом окне Создание базового календаря (см. рис. 1.27) следует ввести название нового календаря.

Рис. 1.27. Создание нового календаря трудовому ресурсу проекта.
Для изменения в стандартном календаре значений (Дата начала недели, Месяц начала финансового года, Время начала по умолчанию, Время окончания по умолчанию, Часов в дне, Часов в неделе, Дней в месяце) следует на вкладке Файл выбрать пункт Параметры. В открывшемся окне Параметры Project на вкладке Расписание следует выполнить необходимые изменения (см. рис. 1.28):

Рис. 1.28. Настройка параметров расписания проекта.
Дата добавления: 2019-07-17; просмотров: 170; Мы поможем в написании вашей работы! |

Мы поможем в написании ваших работ!
